Overview
With the Omit operator, you can easily remove specific data points from a data set. You'll do this by first referencing keys in the operator's Info window. Then, the operator removes the keys you've entered (and their values) from any data passed.
To get a clear picture of how this works, it's important to also understand how data is stored in an array. In a data table, a key refers to a single column. So, if you have a data set of student information, you might have a column with the key name. To work with this data without the student names column, you'd add an Omit operator to your Data Workflow.
Let's say you only need parts of a data set to go through your Data Workflow. Removing the data irrelevant to your task can help boost an application's efficiency.
Or maybe you're working with sensitive end-user data. Then, you might not want to include every piece of data for security purposes. In those situations, you'll also use an Omit operator. Here, you'll configure the operator to exclude any sensitive data.
You might also be merging data in your Data Workflow. If that's the case, sometimes you'll have duplicate merge indexes in your final data. To remove those indexes, you can use an Omit operator.
The Omit operator does not delete the data from your original data set. The Omit operator only excludes data as it passes through your Data Workflow.
You’ll find the Omit operator under the Table group at the left of the Data Workflow canvas.
About the Info Window
Here's what the Omit operator looks like, along with its Info window:
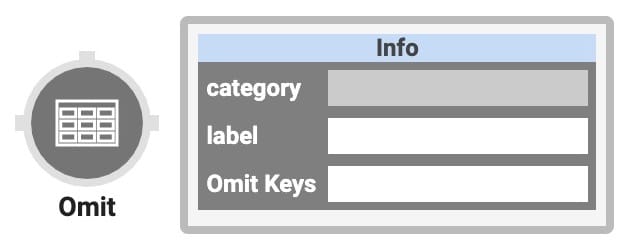
And here's a breakdown of each setting in the Info window:
Setting | Description |
|---|---|
Category | Grayed out and non-adjustable setting indicating the operation type. |
Label | Sets the label for the operator. The label you enter here appears below the operator in the Data Workflow canvas. This field is optional, but you'll want to set a label if you're using more than one of the operator type. A label can help you identify your operators without having to open any info windows. |
Omit Keys | Enter the key for any data you want the operator to remove. When working with a data table, the key is the name of the column you want removed. You can remove more than one key using a single operator. Separate each new key in this field by a comma. You can also set your Omit Keys using an argument. To do that, connect an Input operator to the operator's argument port. Then, enter _arg in this field. Remember that the value passed using an argument must still match a key in your data set. |
Adding an Omit Operator
In this use case, you'll learn how to exclude sensitive information from the output of your Data Workflow. After creating a Data Table holding account information, you'll set the operator's key to remove all account value information from the output.
Here's how the completed use case will look in the Module Builder:

Here's how the completed use case will look in Express View along with a look at the DevTools Console:
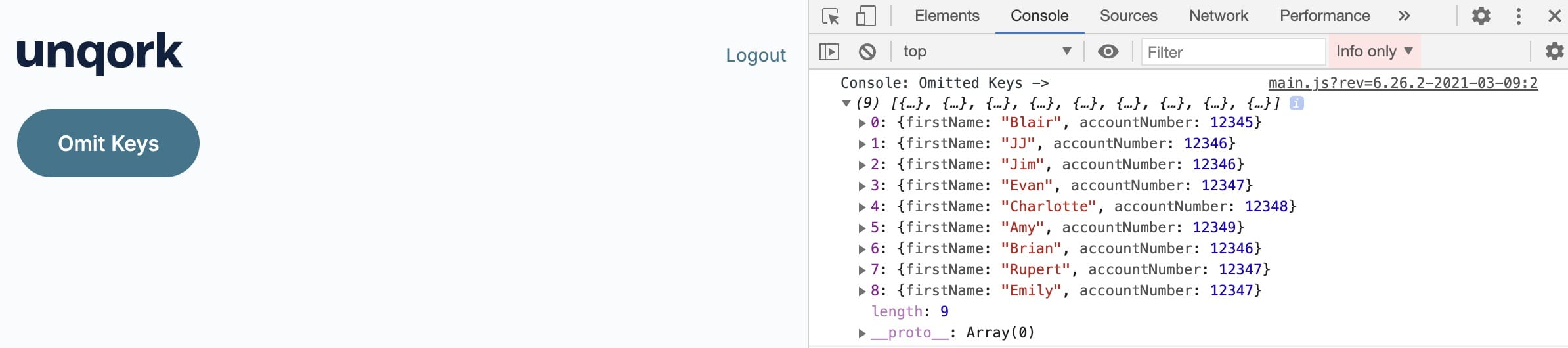
What You'll Need
To set up this use case, you’ll need:
1 Data Table component
1 Button component
1 Data Workflow component
To set up your Data Workflow, you'll need:
1 Input operator
1 Omit operator
1 Console operator
These instructions assume you have a new module open, saved, and with a title.
Configure the Data Table Component
First, let's set up your list of account details. You'll use a Data Table component to hold this information.
In the Module Builder, drag and drop a Data Table component onto your canvas.
Enter dtAccounts in the Label and Property Name fields.
In the data table, enter the following:
firstName
accountValue
accountNumber
appStatus
Blair
543891
12345
JJ
1000000
12346
Jim
1000000
12347
Evan
7432572
12348
Charlotte
5000000
12349
Amy
5439294
12350
Brian
17890
12351
Rupert
19578
12352
Emily
54389
12353
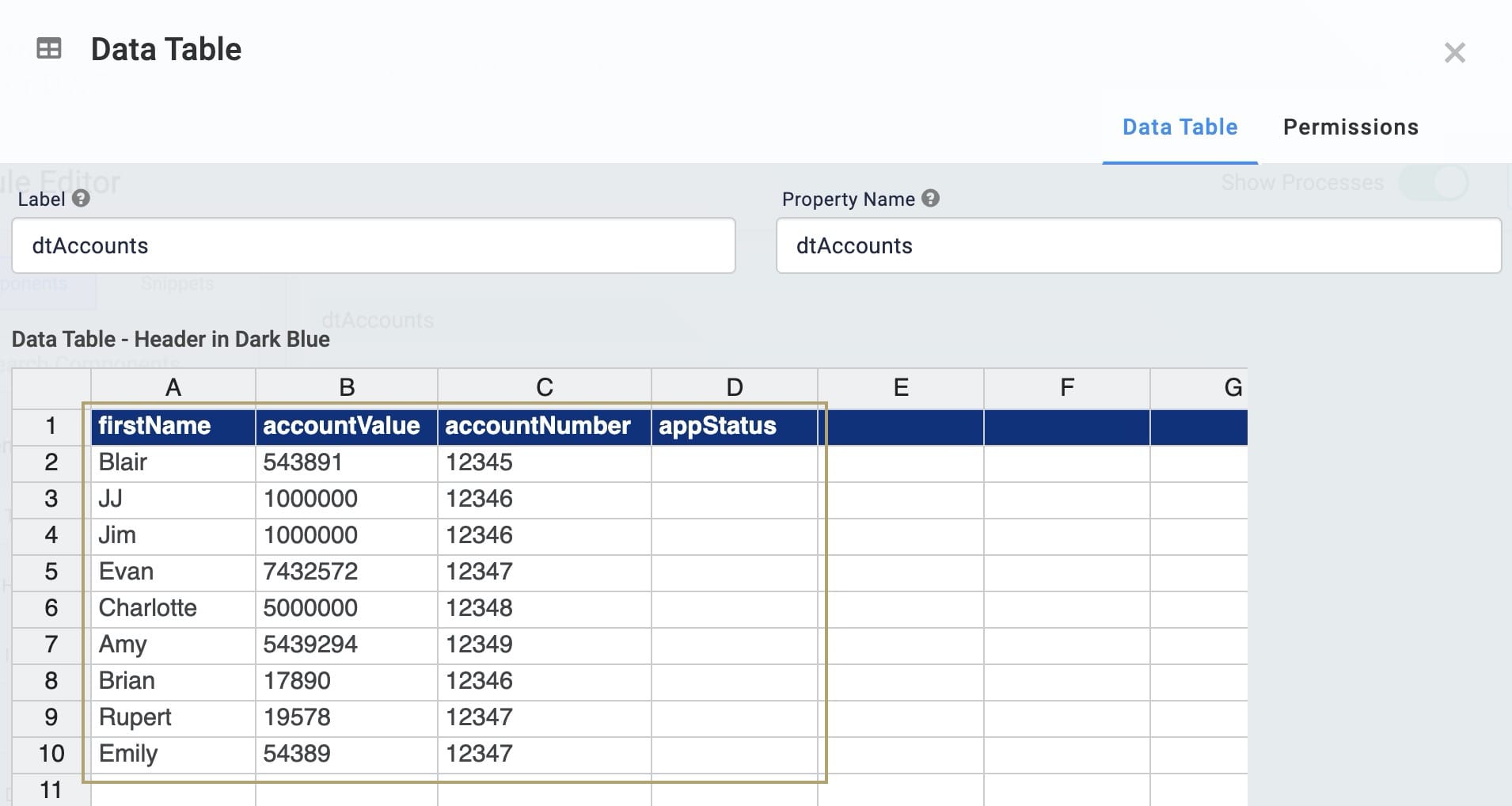
Click Save.
Configure the Data Workflow Component
Now, let's set up your Data Workflow. You'll configure your Omit operator to output your data without 2 of the original columns.
Drag and drop a Data Workflow component onto your canvas. Place your Data Workflow below your Data Table.
Enter dwfOmitKeys in the Canvas Label Text and Property Name fields.
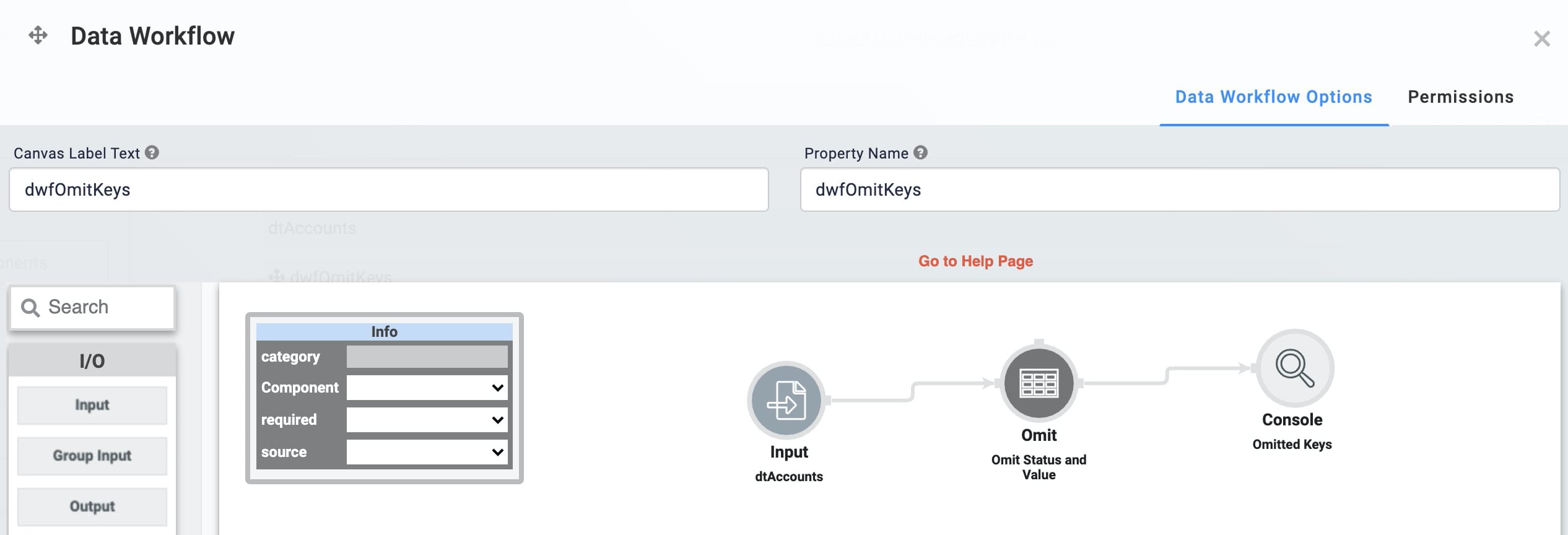
Configure the Input Operator
Drag and drop an Input operator onto your Data Workflow canvas.
Configure the Input operator's Info window as follows:
Setting
Value
Category
Input
Component
dtAccounts
Required
Yes
Source
Default
Configure the Omit Operator
Drag and drop an Omit operator onto your Data Workflow canvas.
Configure the Omit operator's Info window as follows:
Setting
Value
Category
Omit
Label
Omit Status and Value
Omit Keys
appStatus,accountValue
Connect the output port (right) of the Input operator to the input port (left) of the Omit operator.
Configure the Console Operator
Drag and drop a Console operator onto your Data Workflow canvas.
Configure the Console operator's Info window as follows:
Setting
Value
Category
Console
Label
Omitted Keys
Connect the output port (right) of the Omit operator to the input port (left) of the Console operator.
Click Save.
Configure the Button Component
Drag and drop a Button component onto your canvas. Place your Button below your Data Workflow.
Enter btnOmitKeys in the Property ID field.
Enter Omit Keys in the Label Text field.
Select Event as the Action Type.
Enter dwfOmitKeys in the Trigger on Click field.
Click Save.
Save your module.
Now it's time to test your work. Preview your module in Express View and open the DevTools Console. Now, click your Omit Keys button. In your Omitted Keys Console, you'll see all columns from your data table except appStatus and accountValue.
.jpg)
Changing an Omit Operator's Settings
You can revisit and make changes to this operator.
Click the dwfValueData Workflow component.
A 5-button toolbar displays above the component on hover-over.
Click the
.png) (Settings) button to open the Data Workflow canvas.
(Settings) button to open the Data Workflow canvas.Click the operator to open its Info Window.
Make changes to the operator's settings as needed.
Click Save Component.
Save your module.
Copying an Omit Operator
You can make a copy of your operator using familiar keyboard settings. You can copy and paste an exact copy of your operator, matching all settings.
Hover over the dwfValueData Workflow component.
A 5-button toolbar displays above the component on hover-over.
Click the
.png) (Settings) button to open the Data Workflow canvas.
(Settings) button to open the Data Workflow canvas.Click the operator you want to duplicate.
On your keyboard, press Command + C (Mac OS) or Ctrl + C (Windows/Linux) to copy the operator.
You can copy more than one operator at a time. Hold Command or Ctrl on your keyboard and click all the operators you want to copy. Follow the rest of the steps as usual.
On your keyboard, press Command + V (Mac OS) or Ctrl + V (Windows/Linux) to paste the copied operator(s) to the Data Workflow canvas.
Click Save Component
Save your module.
Did you know you can copy an operator and paste it into a different Data Workflow? You'll use the same steps outlined above.
Removing an Omit Operator
Lastly, you can delete this operator from your Data Workflow canvas. You can also use these same steps to delete a connection between two operators.
Hover over the dwfValueData Workflow component.
A 5-button toolbar displays above the component on hover-over.
Click the
.png) (Settings) button to open the Data Workflow canvas.
(Settings) button to open the Data Workflow canvas.Click the operator you want to delete.
On your keyboard, press Delete.
Once you delete this operator, make sure to connect your remaining operators. If your Data Workflow path doesn't end with an Output or Console operator, your Data Workflow won't work. So, once you delete an operator, make sure to update any remaining paths to end at an Output or Console operator.
Click Save Component.
Save your module.
Lab
You can view this complete use case here: https://training.unqork.io/#/form/604b96314cf09403450dc6ac/edit.