Overview
The Map Values operator lets you update multiple values in a table at once. With the help of a mapping table, you can easily update many values, across multiple keys, in one go. You'll sometimes hear this process referred to as "data normalization". The Map Values operator is a great tool for bringing consistency and cohesion to your data.
Common scenarios when you might use the Map Values operator include:
Updating values before presenting them to your end-user. For example, changing values from camel case to title or sentence case.
Updating values retrieved from outside or outdated sources.
Standardizing values between data sets.
Standardizing similar values in a single data set. For example, standardizing multiple spellings or abbreviations.
You’ll find the Map Values operator under the Table group at the left of the Data Workflow canvas.
Similar Data Workflow Operators
The Map Values and Map Keys operators are siblings, but functionally different. Map Values is functionally similar, though, to the Create Field operator.
Here are the comparisons:
Map Keys operator: The Map Keys operator lets you update the keys in a set of key/value pairs. By comparison, Map Values updates values in a set of key/value pairs.
Create Field operator: The Create Field operator can also update values in key/value pairs. With Create Field, though, you can use IF statements to conditionally update values. Create Field also differs in that it doesn't use a mapping table. With Create Field, you use the operator's Info window to define what values to change.
About the Info Window
Here's what the Map Values operator looks like, along with its Info window:
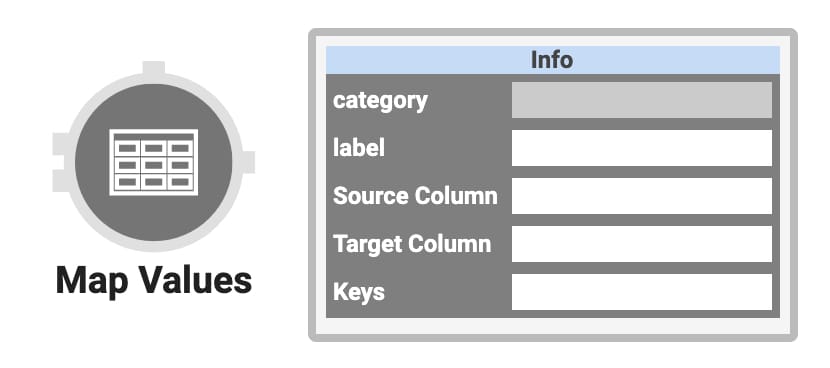
And here's a breakdown of each setting in the Info window:
Setting | Description |
|---|---|
Category | Grayed out and non-adjustable setting indicating the operation type. |
Label | Sets the label for your operator, displaying below the operator on your Data Workflow canvas. This field is optional, but set a label if you use more than one of the same operator type. A label helps you identify your operators without opening any Info windows. |
Source Column | Enter the name (column header) of the column in your mapping table that defines the original values. |
Target Column | Enter the name (column header) of the column in your mapping table that defines the new values. |
Keys | Enter which keys contain values you want the operator to update, according to the mapping table. To list multiple keys, use a comma-separated list. If left empty, the operator updates all keys with values that match the mapping table. |
Adding a Map Values Operator
In this use case, you'll see a simple example for using the Map Values operator to update values in a table. You'll also explore the importance of using the operator's Keys setting when the same value exists across multiple keys. Since the Map Values operator updates table-based data, let's start by creating a Data Table.
You can use the Map Values operator with any table-based data, not just data created with a Data Table component. For example, you can use Map Values with data returned by the List Submissions for Dashboard API call. In that case, set up a Hidden component to store the data returned by the Plug-In running the API call. Then, use a simple Input-to-Output Data Workflow to move the data from Plug-In to Hidden component. The Hidden component is then used as the input in your Map Values Data Workflow.
Here's how the completed use case will look in the Module Builder:
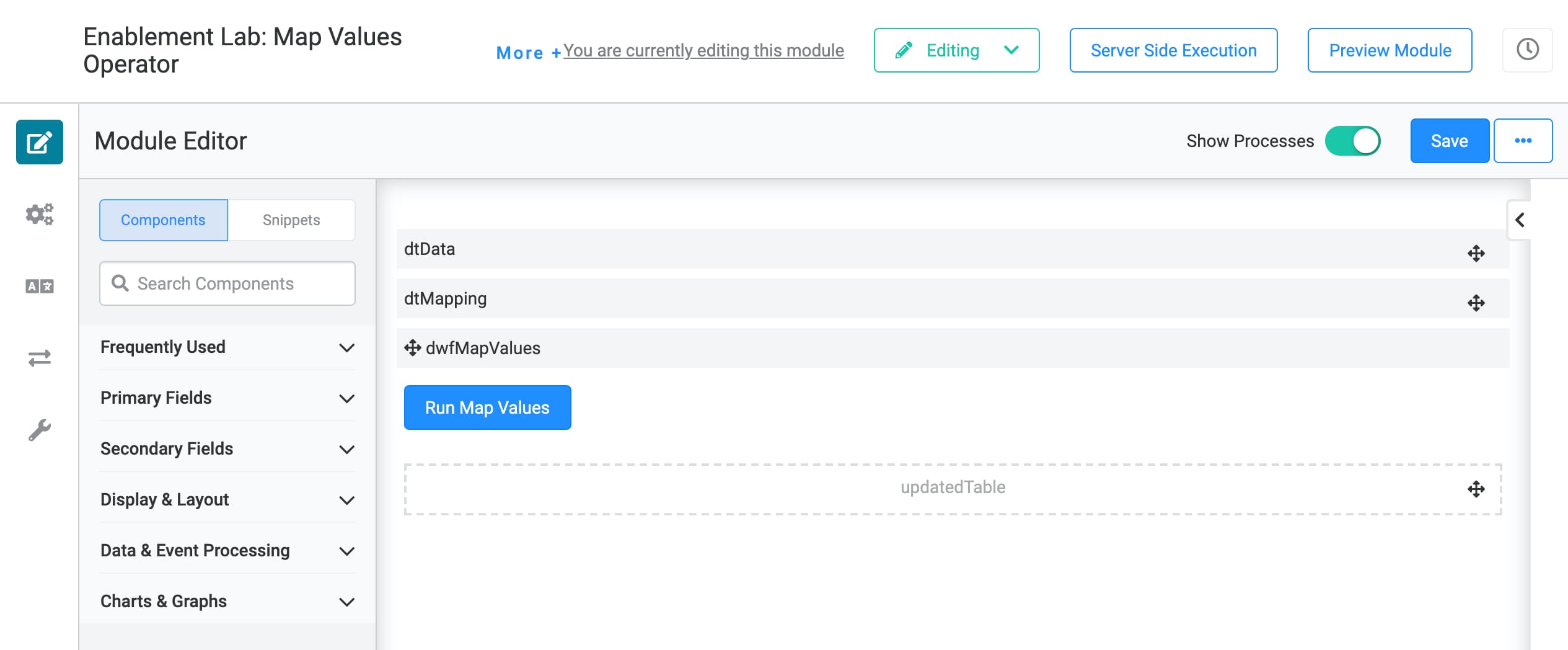
Here's how the completed use case will work in Express View, including a peek at the final table in the DevTools Console:
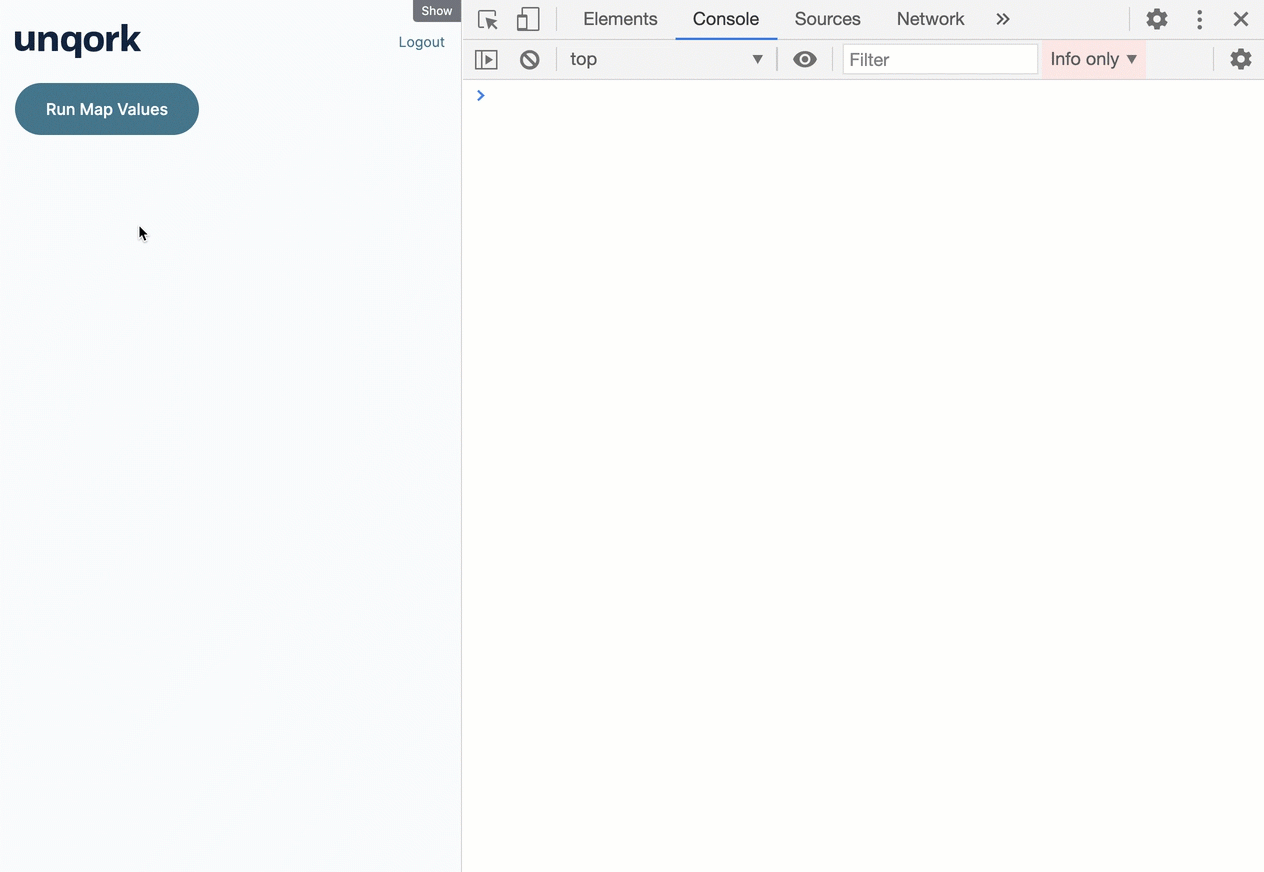
What You'll Need
To set up this use case, you'll need:
2 Data Table components
1 Data Workflow component
1 Button component
1 Hidden component
To set up your Data Workflow, you'll need:
2 Input operators
1 Map Values operator
3 Console operators
1 Output operator
These instructions assume you have a new module open, saved, and with a title.
Configure the First Data Table Component
First up, let's create a Data Table you can use as a data source. This will include location data that deliberately includes the same value in 2 columns. In this case, the value "CA" refers to both the country Canada and the state California.
Drag and drop a Data Table component onto your canvas.
Enter dtData in the Label and Property Name fields.
In the data table, enter the following:
country
stateprovince
US
CA
US
NY
CA
ON
CA
NS
CA
BC
US
AZ
CA
AB
US
CA
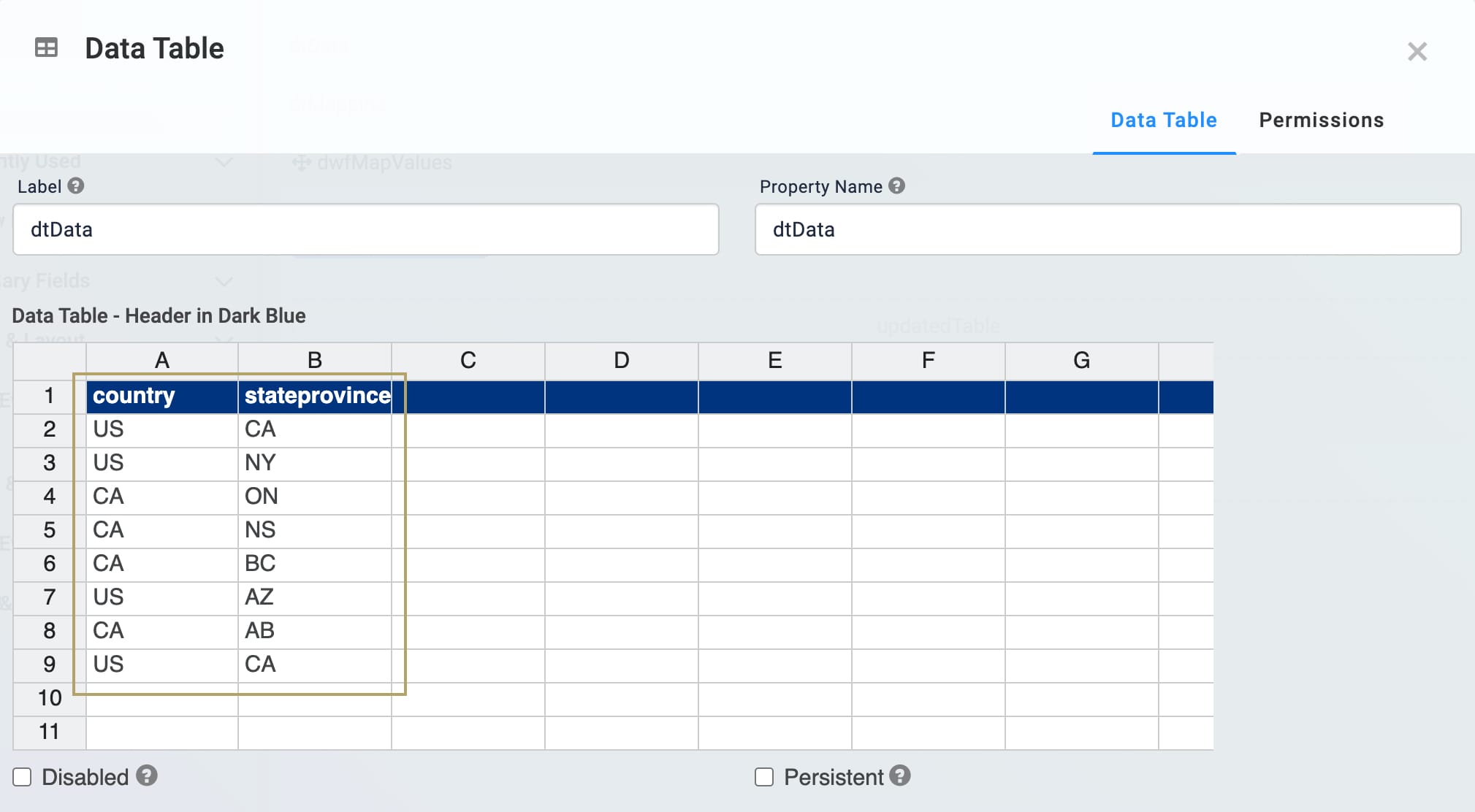
Click Save.
Configure the Second Data Table Component
This second Data Table is an essential part of using the Map Values operator. Here, you'll create a 2-column table that acts as a mapping table. In the first column, oldValue, you'll list all the values you want the Map Values operator to change. In the second column, newValue, you'll list what you want the new values to be. Then, you'll reference the mapping table's column headers in the Map Values operator's Info window.
Let's update the abbreviation "US" to be "USA" and the abbreviation "CA" to be "CAN".
Drag and drop a Data Table component onto your canvas, placing it below the first Data Table.
Enter dtMapping in the Label and Property Name fields.
Complete the data table as follows:
oldValue
newValue
CA
CAN
US
USA
You don't need to include quotation marks around your values.
You can list the values you want to change in any order in the oldValue column. As long as the values exist in the data source, the Map Values operator will know to update them.
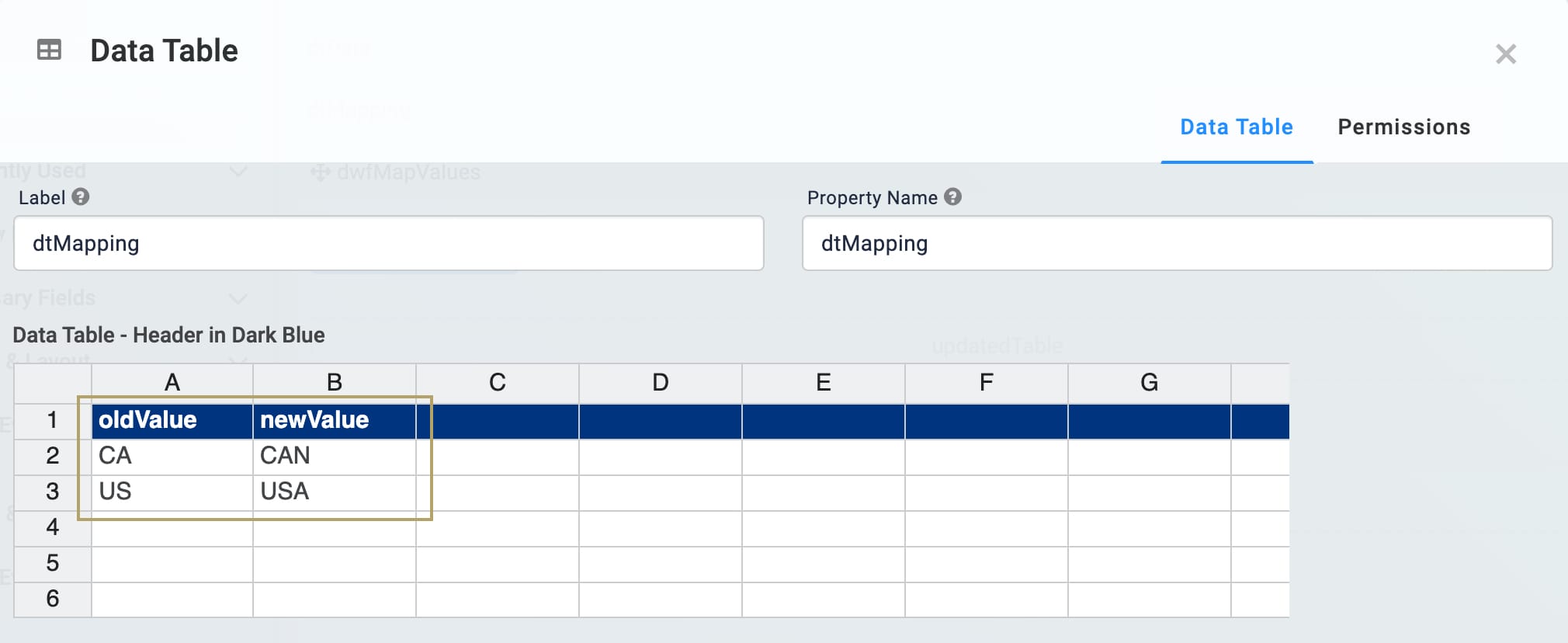
Click Save.
Configure the Hidden Component
Next, you'll create a Hidden component to store your final table. You'll reference it in your Data Workflow, so let's set it up now.
Drag and drop a Hidden component onto your canvas, placing it below the Data Tables.
Enter updatedTable in the Canvas Label Text and Property ID fields.
Click Save.
Configure the Data Workflow Component
Next, let's create the Data Workflow. With the help of your mapping table, it'll use a Map Values operator to update the "CA" and "US" values.
Drag and drop a Data Workflow component onto your canvas, placing it below the Data Tables.
Enter dwfMapValues in the Canvas Label Text and Property Name fields.
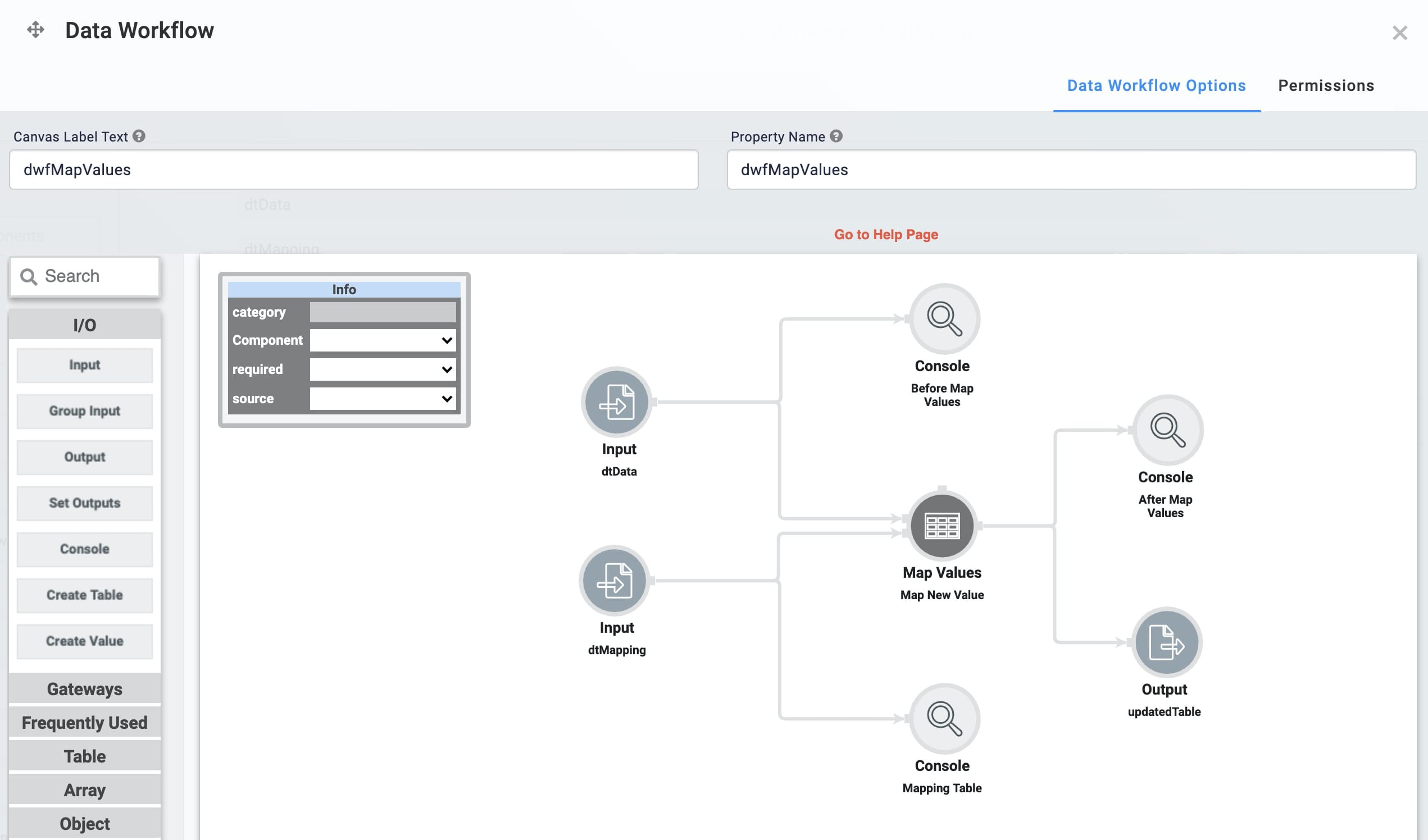
Configure the Input Operators
Drag and drop 2 Input operators onto your Data Workflow canvas.
Configure the first Input operator's Info window as follows:
Setting
Value
Category
Input
Component
dtData
Required
Yes
Source
Default
Configure the second Input operator's Info window as follows:
Setting
Value
Category
Input
Component
dtMapping
Required
Yes
Source
Default
Configure the Console Operators
Next, let's add a pair of Console operators. These will help you compare the before and after of the Data Workflow. One will show the data before using Map Values. The other will serve as a reminder of how you set up your mapping table.
Drag and drop 2 Console operators onto your Data Workflow canvas.
Configure the first Console operator's Info window as follows:
Setting
Value
Category
Console
Label
Mapping Table
Connect the output port (right) of the dtMapping Input operator to the input port (left) of the Mapping Table Console operator.
Configure the second Console operator's Info window as follows:
Setting
Value
Category
Console
Label
Before Map Values
Connect the output port (right) of the dtData Input operator to the input port (left) of the Before Map Values Console operator.
Configure the Map Values Operator
Now you're ready to set up the Map Values operator. Notice the values you'll enter in the Info window's Source Column and Target Column fields. They match the column headers in the dtMapping Data Table, which is your mapping table. The Source Column field should always reference the column with your old values. The Target Column field should always reference the column with your new values.
The Map Values operator has 2 input ports. Always connect the data source to the upper input port and the mapping table to the lower input port.
Drag and drop a Map Values operator onto your Data Workflow canvas.
Complete the operator's Info window as follows:
Setting
Value
Category
Map Values
Label
Map New Value
Source Column
oldValue
Target Column
newValue
Keys
country
You need to add country in the Keys field to avoid updating all instances of the value "CA" to "CAN". Remember, your data includes the value "CA" as a reference to California as well.
Connect the output port (right) of the dtData Input operator to the upper input port (left) of the Map Values operator.
Connect the output port (right) of the dtMapping Input operator to the lower input port (left) of the Map Values operator.
Configure the Third Console Operator
Next, let's add another Console operator. This one will show the data after using Map Values, helping you compare the before and after of your Data Workflow.
Drag and drop a Console operator onto your Data Workflow canvas.
Configure the operator's Info window as follows:
Setting
Value
Category
Console
Label
After Map Values
Connect the output port (right) of the Map Values operator to the input port (left) of the After Map Values Console operator.
Configure the Output Operator
For the last step of the Data Workflow, let's output your updated table to the Hidden component you created earlier.
Drag and drop an Output operator onto your Data Workflow canvas.
Configure the operator's Info window as follows:
Setting
Value
Category
Output
Component
updatedTable
Action
value
Connect the output port (right) of the Map Values operator to the input port (left) of the Output operator.
Click Save.
Configure the Button Component
Finally, let's create a button you can click in Express View to trigger your Data Workflow.
Drag and drop a Button component onto your canvas, placing it below the Data Workflow.
Enter btnRunDWF in the Property ID field.
Enter Run Map Values in the Label Text field.
Select Event as the Button Action Type.
Enter dwfMapValues in the Trigger on Click field.

Click Save.
Save your module.
Now you're ready to test out your Map Values operator. Preview your module in Express View and open the DevTools Console. Click the Run Map Values button and check out what appears in the Console. It should look something like this:
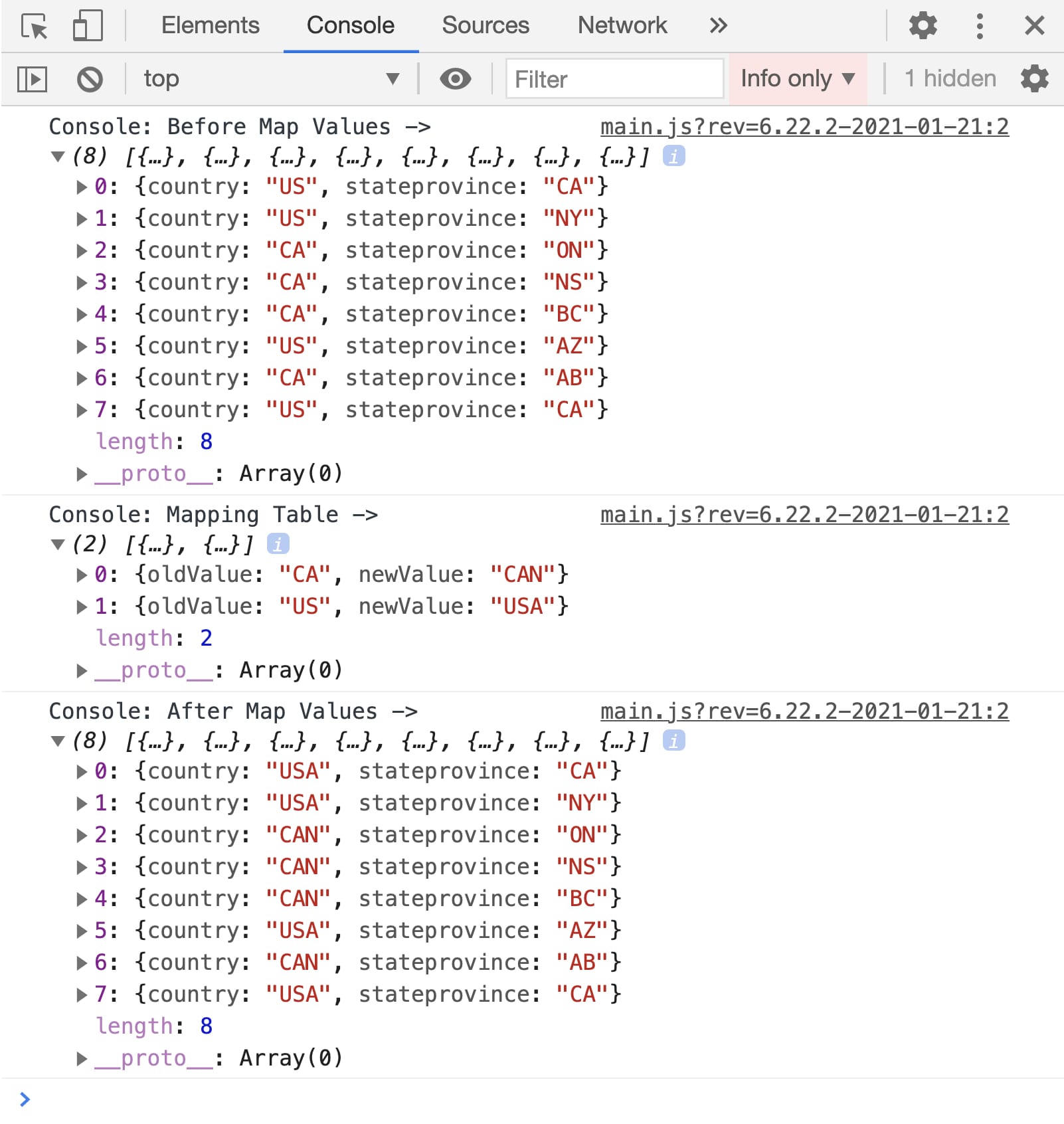
It's a good idea to use the Keys setting when updating values that occur across multiple keys. Let's look at what would have occurred if you didn't add country in the Map Values operator's Keys setting. Without specifying a key to update, the operator would have replaced all instances of "CA" with "CAN"and included the "stateprovince" value "CA". This means, the abbreviation for the state of California would have also changed to "CAN". Here's what that would have looked like:
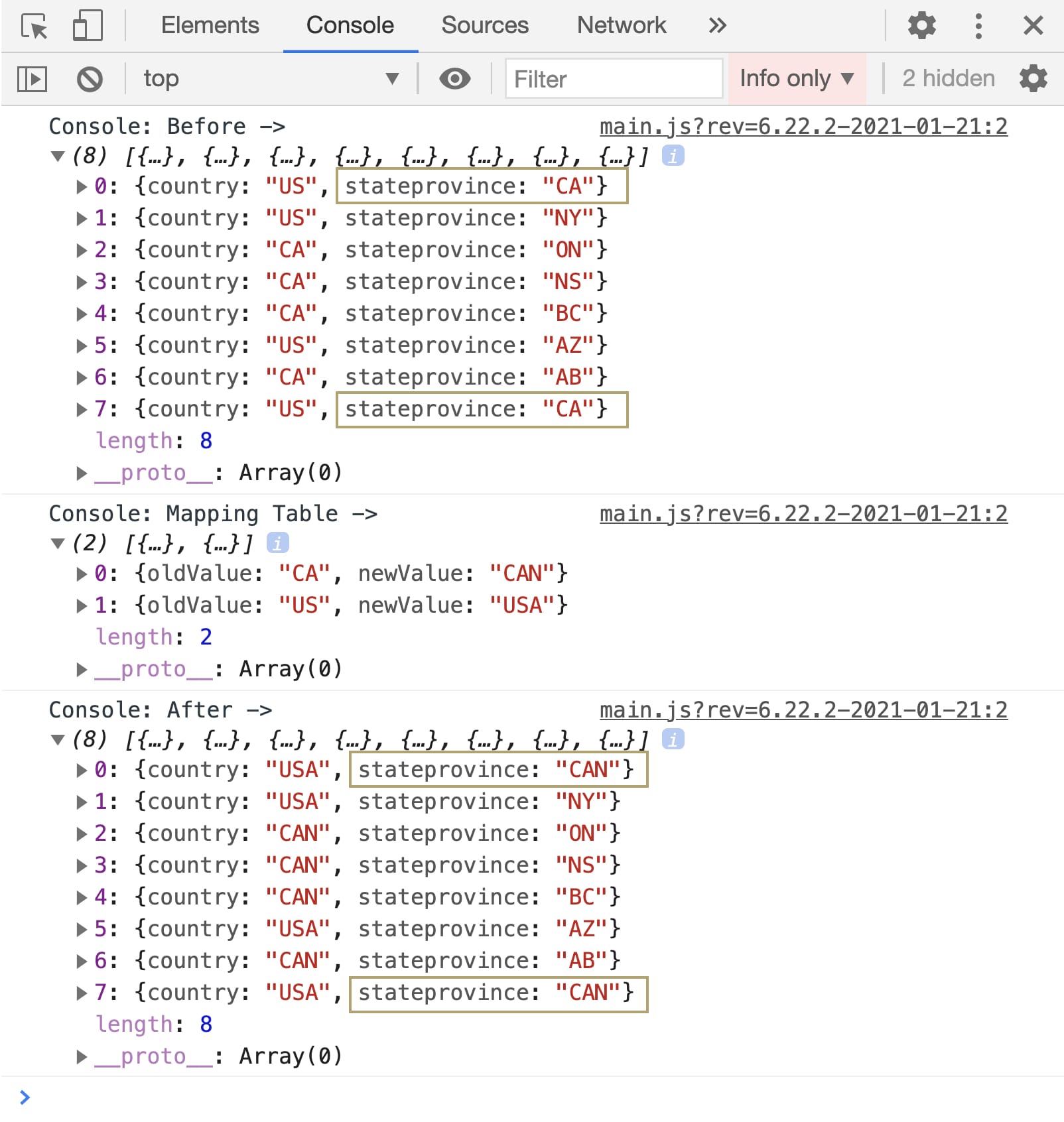
Changing a Map Values Operator's Settings
You can revisit and make changes to this operator.
Click the dwfValueData Workflow component.
A 5-button toolbar displays above the component on hover-over.
Click the
.png) (Settings) button to open the Data Workflow canvas.
(Settings) button to open the Data Workflow canvas.Click the operator to open its Info Window.
Make changes to the operator's settings as needed.
Click Save Component.
Save your module.
Copying a Map Values Operator
You can make a copy of your operator using familiar keyboard settings. You can copy and paste an exact copy of your operator, matching all settings.
Hover over the dwfValueData Workflow component.
A 5-button toolbar displays above the component on hover-over.
Click the
.png) (Settings) button to open the Data Workflow canvas.
(Settings) button to open the Data Workflow canvas.Click the operator you want to duplicate.
On your keyboard, press Command + C (Mac OS) or Ctrl + C (Windows/Linux) to copy the operator.
You can copy more than one operator at a time. Hold Command or Ctrl on your keyboard and click all the operators you want to copy. Follow the rest of the steps as usual.
On your keyboard, press Command + V (Mac OS) or Ctrl + V (Windows/Linux) to paste the copied operator(s) to the Data Workflow canvas.
Click Save Component
Save your module.
Did you know you can copy an operator and paste it into a different Data Workflow? You'll use the same steps outlined above.
Removing a Map Values Operator
Lastly, you can delete this operator from your Data Workflow canvas. You can also use these same steps to delete a connection between two operators.
Hover over the dwfValueData Workflow component.
A 5-button toolbar displays above the component on hover-over.
Click the
.png) (Settings) button to open the Data Workflow canvas.
(Settings) button to open the Data Workflow canvas.Click the operator you want to delete.
On your keyboard, press Delete.
Once you delete this operator, make sure to connect your remaining operators. If your Data Workflow path doesn't end with an Output or Console operator, your Data Workflow won't work. So, once you delete an operator, make sure to update any remaining paths to end at an Output or Console operator.
Click Save Component.
Save your module.
Lab
You can view the complete Map Values use case here: https://training.unqork.io/#/form/60007a204fca2002575e0d3e/edit.