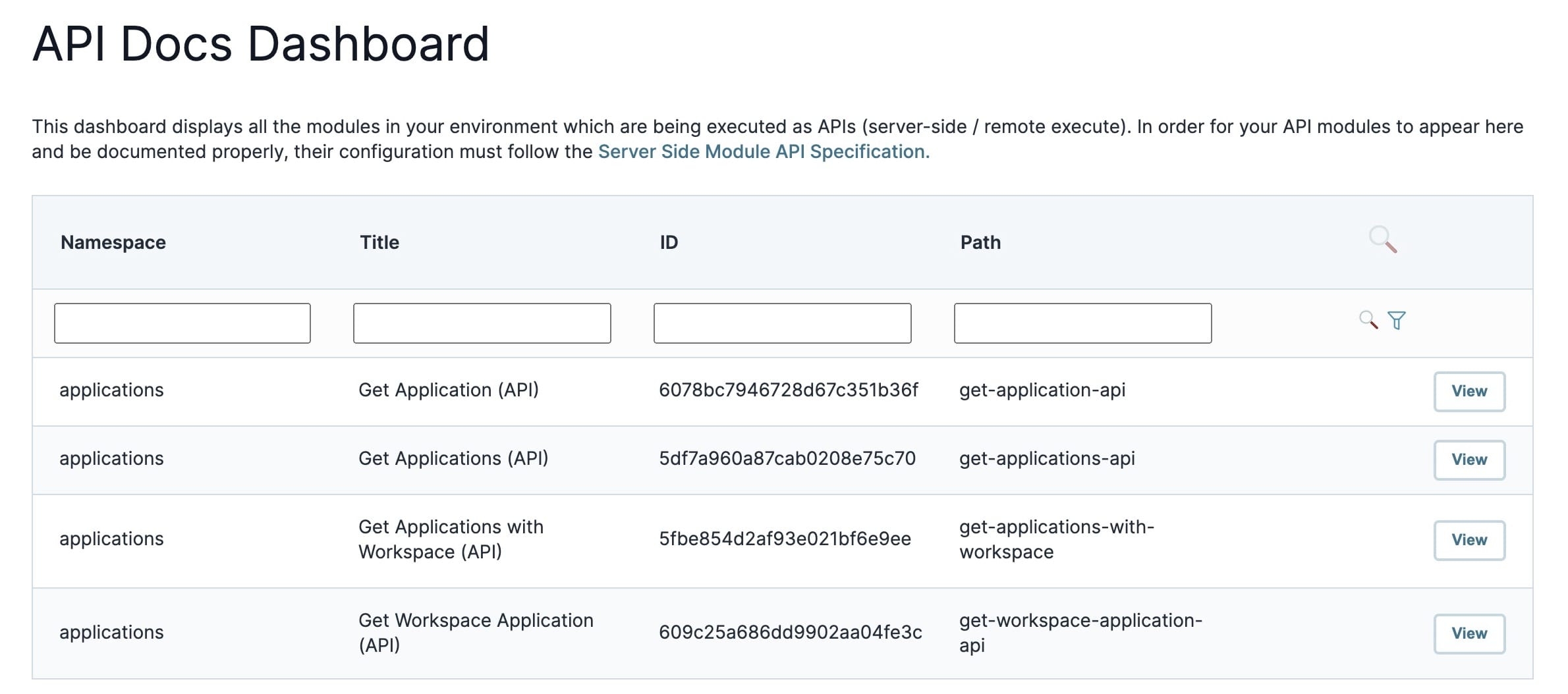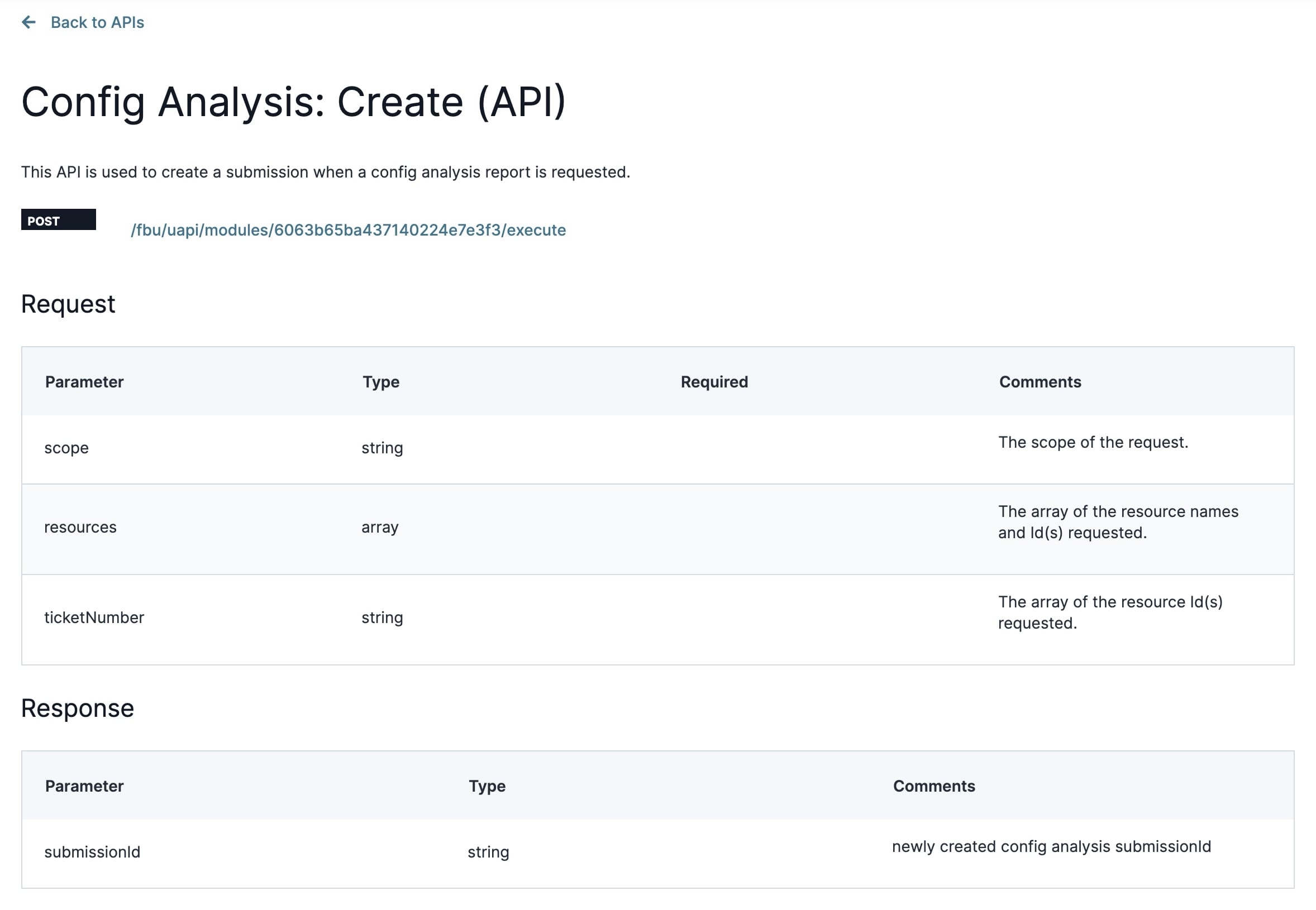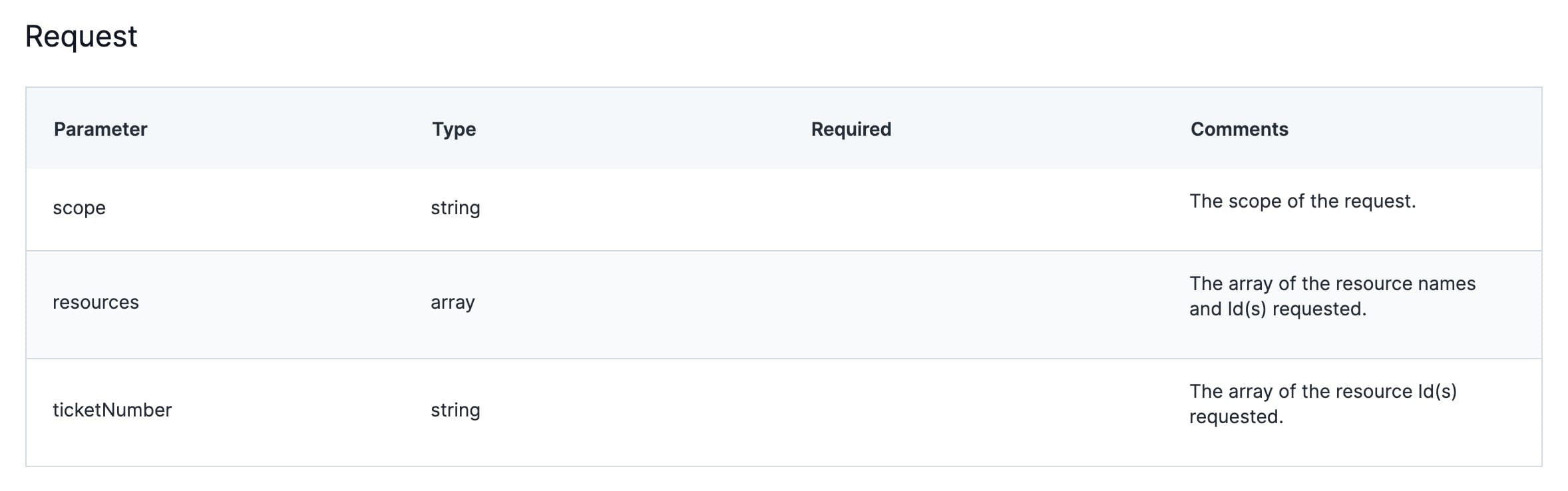Overview
The API Docs Dashboard tool displays a dashboard view of the modules connected to every API and remote execute. The tool builds API documentation for the module, that includes API call descriptions as well as their request and response parameters. The data type and description of each field also displays when selecting a module on the dashboard.
Remote executes interface with a module using an API call instead of loading it in the browser. You build an API endpoint other modules in your application when building a remote execute module. So, the term API module can refer to a remote execute module or a module with a basic API call.
Because the dashboard displays all API modules in your environment, it offers a variety of filters to help you find a specific API module. Available filters include:
Namespace
Title
ID
Path
Once you’ve located an API module, you can view its details:
Function description.
Method (GET/PUT/POST/DELETE).
Request and response parameters.
Request and response data types.
Discover more about using the API Docs Dashboard tool by clicking on the tabs below:
Accessing and Navigating the API Docs Dashboard
API Docs Dashboard Tool Access
This tool requires Creators to have specific role access in Environment Role RBAC (Role-Based Access Control) or WSRBAC (Workspaces Role-Based Access Control).
If using Environment Roles (not using WSRBAC):
Creator roles can view all data in this tool.
If using WSRBAC:
Creators can view data related to modules and workflows inside Workspaces where they have access.
If a user cannot access specific data, it likely means they do not have access to the Workspace containing the module.
To the right of each table entry, use the View button to view the API call’s request and response parameters, data types, and notes.
By default, the API Docs Dashboard displays 10 entries. Click the numbered buttons below the table to display more entries.
Below is an example of how the dashboard looks:
Filtering the API Docs Dashboard
All API modules created in the environment display in the API Docs Dashboard. The dashboard has four filters to help you locate your API modules. Use any or all these filters, depending on how specific you want to be. As you enter text into the fields, the results display automatically. To clear all fields, click the funnel icon to the far right.
Below are descriptions of the supported filters:
Filter | Description |
|---|---|
Namespace | The Namespace is how the API Docs Dashboard identifies API modules. You'll enter a Namespace in the Module Tags when you create your module. For the dashboard to find your module, you must enter For example, if you had a couple of modules specific to
|
Title | The title of the module. |
ID | The unique identifier of the module. |
Path | The module path. |
Navigating the API Docs Dashboard
Navigating Your API Documentation
Once you’ve located your API module, click on the View button to the far right to view the following API module details:
The API module’s title.
A brief description of the API module.
The API call’s method.
A link that directs you to Server-Side Module Execution.
The API request table.
The API response table.
Here's an example of how the API details looks:
Viewing the Request and Response of Your API Module
You’ll find most of the API module’s information in the Request and Response tables.
In the Request table, you’ll find the following information:
Filter | Description |
|---|---|
Parameter | This is the Property ID of your API module. |
Type | The API module's request type. When creating an API module, add the following data types to the Module Tags to specify the data to expect:
|
Required | Determines if the module's API parameters are required. |
Comments | A brief description of the API request. |
Below is an example of the Request table:
In the Response table, you’ll find the following information:
Filter | Description |
|---|---|
Parameter | The Property ID of your API module. |
Type | The API module's response type. When creating an API module, add the following data types to the Module Tags to specify the data to expect:
|
Comments | A brief description of the API response. |
Here's an example of a Response table:
Best Practices
Creators using older versions of Unqork do not contain the API Module template, the following best practices are important to consider:
Add the api tag to your module, making it easier to locate your module on the API Docs Dashboard.
Follow the API Specification snippet to help you build API modules. APIs work as intended when you use these guidelines, and their documentation displays in the dashboard.
For more information on the API Specification Snippet, view our API Specification Snippet article.
Set the Server Side Execution Only toggle to
 (ON).
(ON).