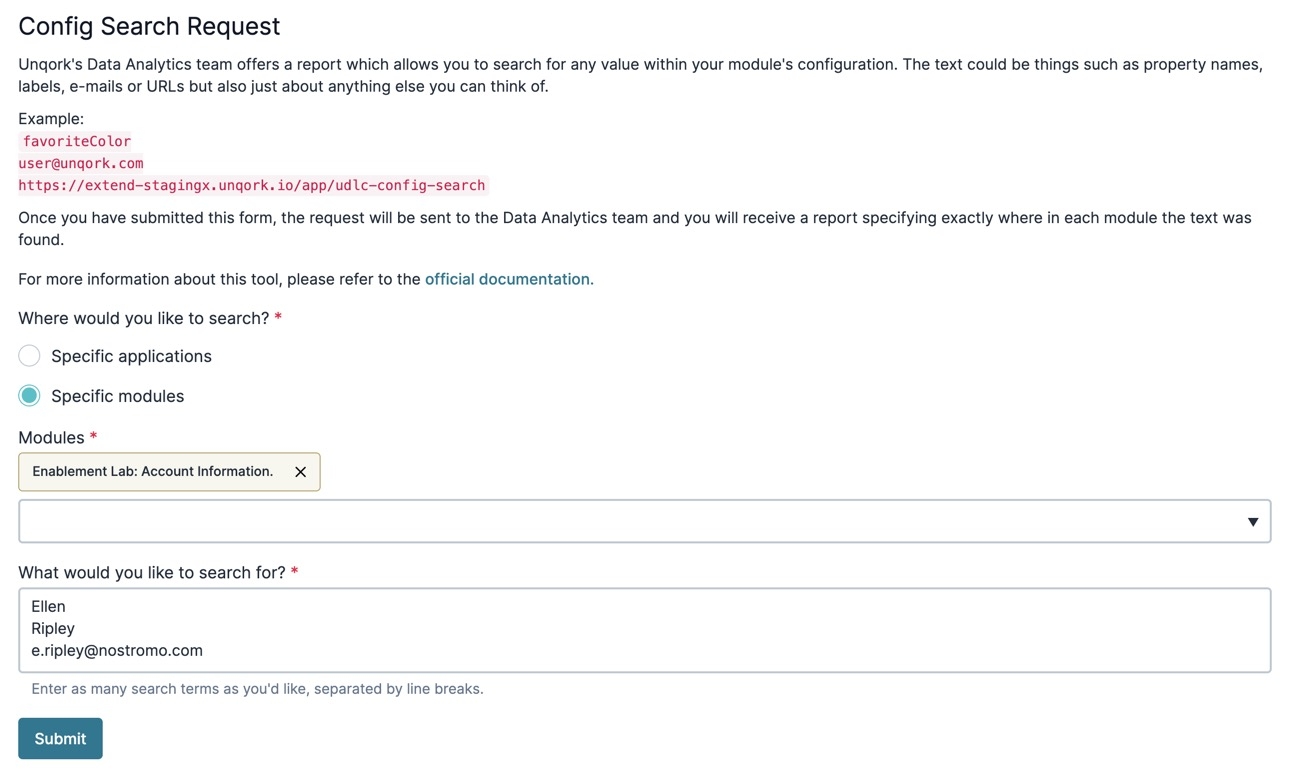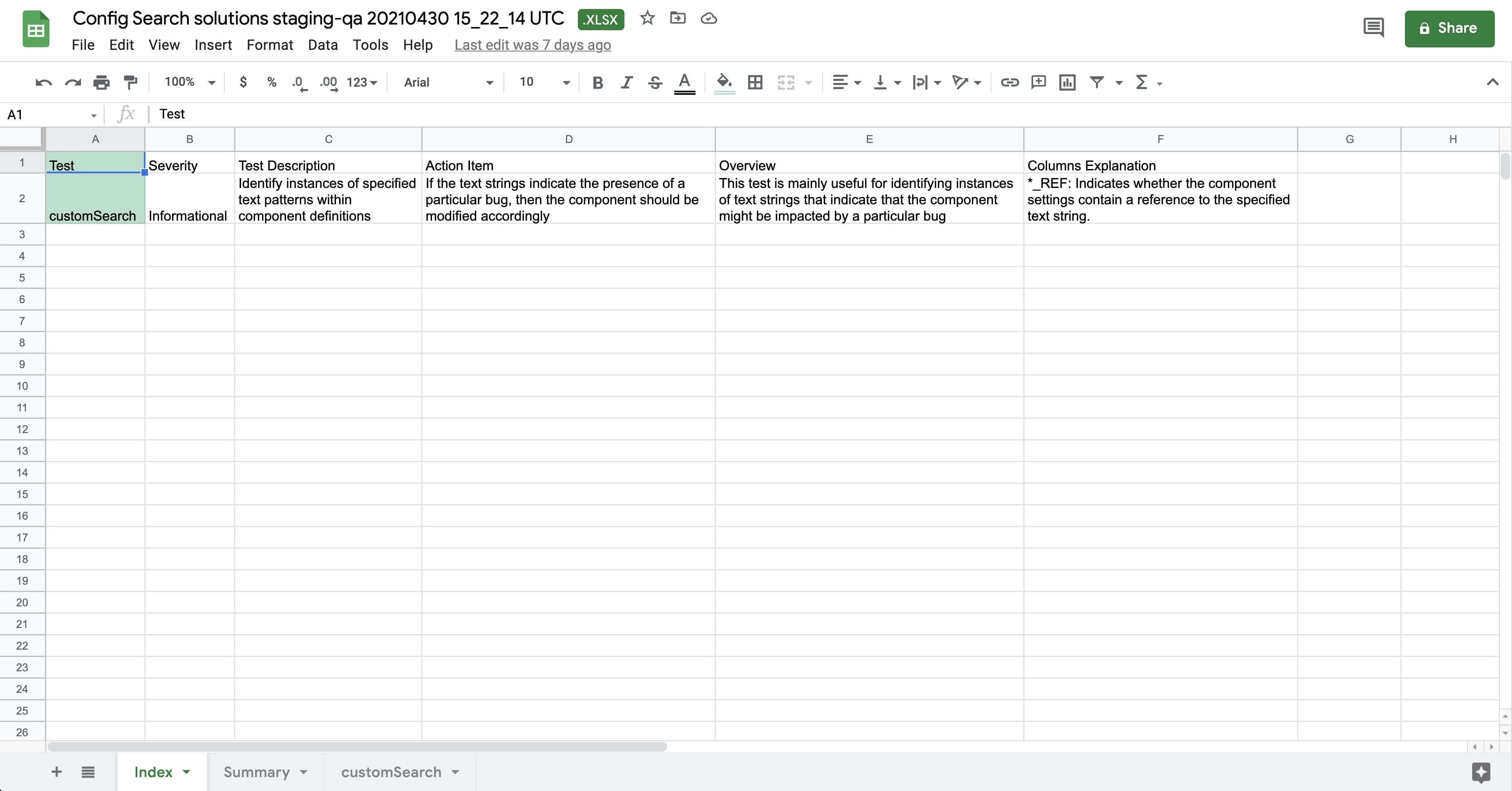On January 10, 2023, this tool is scheduled for sunsetting. Sunsetting means:
Removing access to the UDLC homepage on existing environments.
Module Settings set to NO ACCESS on existing environments.
No longer included in the provisioning of new environments.
Overview
The Config Search Dashboard tool lets you find a specific configuration value in your applications and modules. For instance, this could be a Property Name of a Panel component. Or, it could be the Canvas Label Text of a Decisions component. More specifically, the tool will let you search JSON values.
Let's say you need to update a value shared by multiple applications and modules. That's where the tool comes in handy. You can use the tool to request a list of all module components where that value exists. Then, you'll receive a report showing components with your searched value. You can use this report as a checklist to make updates to your values. That way, you're not spending time searching through all your modules one by one for that value.
Submitting a Config Search Request
First, you'll need to pick a location you want to search. The options are:
Specific Applications: Choosing this option shows the Applications drop-down. Using this drop-down you can select and search specific applications in your environment. You can choose as many applications as you want.
Specific Modules: Choosing this option shows the Modules drop-down. Using this drop-down you can select and search specific modules in your environment. You can choose as many modules as you want.
Now you're ready to search for a value. The tool only looks at the JSON values of your components. Typical examples are values that you manually enter when configuring your components. That means you can't use the tool to search for settings or submission data. Examples of values you can search are:
Property IDs
Property names
Labels
Emails
Inputs
Outputs
URLs
You can enter any value and as many values as you want. If you enter more than one value, you must separate them with line breaks. This will organize all your values into a single line of text. Let's say you want to search for Label Text:
First Name
Last Name
Email Address
The image below shows you how to format your values:
Now that you've made your selections:
Click Submit.
Click OK in the pop-up.
Another pop-up appears showing your Request Number. This is an internal ticket number so Unqork can track the request.
Viewing Your Config Search Report
After submitting a request, you'll receive an email with an attached spreadsheet named Config Search {your-environment} {timestamp in UTC}.xlsx. This spreadsheet is your search report.
To view your report:
Click the attachment's link in the email.
Check your Downloads folder for the
.xlsxfile.Open the file in Microsoft Excel or Google Drive.
When you open the spreadsheet, you'll see three tabs at the bottom of the worksheet. These tabs are:
Index
Summary
customSearch
Here's an example of a typical Config Search Report:
Let's look at the information you'll get from each tab.
Index Tab
This tab gives you details of the customSearch operation the tool runs on your applications and modules. These are the columns you'll see in this tab:
Attribute | Description |
|---|---|
Test | This is the test the tool runs. It'll always be customSearch. |
Severity | This is the test's severity. For the customSearch test shown above, the severity is Informational. |
Test Description | This is a brief description of what the test does. |
Action Item | Here you'll find more search suggestions if the test didn't return the information you wanted. Following these suggestions ensures you're using the Config Search tool correctly. |
Overview | A general description of the test and its purpose. |
Columns Explanation | This is the specific operation of the tool. It's also the format you'll see in the customSearch tab for the values you searched. In the example shown above, the test runs a reference (_REF) operation. This operation looks for a match between the values you entered and the ones in your environment. The result is either a Boolean true or false. |
Summary Tab
The Summary tab gives you the number of times the test found a match. The three columns you'll see are:
Test
Severity
Results Count
customSearch Tab
The final tab of the spreadsheet shows you the greatest details of your search. Here you'll see all the applications, modules, and components that include your searched value(s). You'll see the following columns in this tab:
Attribute | Description |
|---|---|
Application ID | The unique identifier of the application whose value(s) matched your search. |
Application Name | The unique name of that application. |
Module ID | The unique identifier of the module whose value(s) matched your search. |
Module Name | The unique name of that module. |
Label | The Label Text or Canvas Label Text of the module's component. |
Component | A module's component whose value(s) matched your search. |
_REF | The value you searched. Each value you searched has its own column. If a match exists for that value, a Boolean of true appears for each matching application and module. The format you'll see in the column heading is |
Modified time (UTC) | The timestamp of the last change made to the application or module. Time is measured in UTC (Coordinated Universal Time). |
Ancestors | The ancestors of the module's component. |