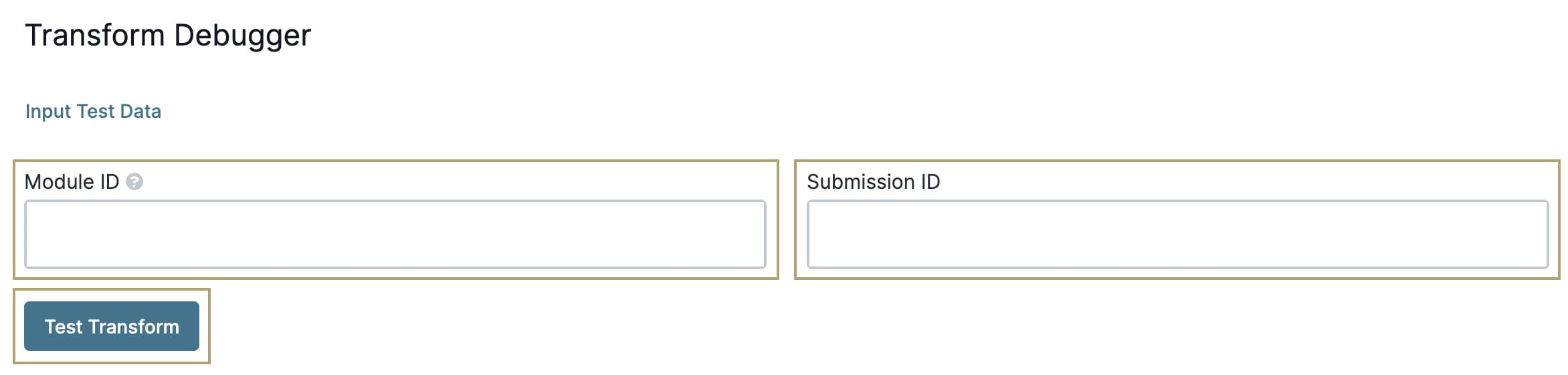On January 10, 2023, this tool is scheduled for sunsetting. Sunsetting means:
Removing access to the UDLC homepage on existing environments.
Module Settings set to NO ACCESS on existing environments.
No longer included in the provisioning of new environments.
Overview
You'll use the Transform Revisions Dashboard tool to view and manage transforms. It lets you filter for a specific transform and displays its key information. The tool also lets you restore a transform to a previous version. The tool's final feature is the ability to test your transform. You can test your transform with specific data or your transform's module submissions.
It's important to note that restoring a transform is environment-level specific. You'll have to restore revisions in each environment level manually. Now, let's do a quick review of transforms.
What Is a Transform?
As you work in Unqork, you may need to convert data from one format or structure to another. That's where a transform comes in handy. As the name suggests, transforms can change one data type into another. On the surface, a transform is like a set of how-to instructions you give your modules to reformat your data. You'll create the transform to either input or output data to or from your Unqork applications.
What type of data you're allowed to change depends on the direction of your transform. Input transforms always use JSON because that's the data type we use at Unqork. But Output transforms could be:
JSON
XML
PDF
XML
TXT
Examples of when you might use a transform include:
Sending data to an external service that requires a format other than what's used in Unqork (JSON).
Accepting data from an external service that only provides data in a format other than JSON.
Sending data between Unqork modules using different Property IDs for the same data.
For more information about transforms, search for Transforms Sidebar Option in our In-Product Help.
Filtering a Transform
The Transform Revisions Dashboard tool consists of 2 dashboards:
Transform Revisions Dashboard: This is the tool's main dashboard.
Transforms Dashboard: This dashboard shows all transforms in your current environment.
Each dashboard has features to help you find a transform in your current environment. Let's explore these dashboards and their filter options.
Filtering a Transform Using the Transform Revisions Dashboard
The tool's main dashboard has a couple of drop-downs to help you find your transform. First, you'll need to find your transform's module. When you use the Module ID drop-down, you'll see all the modules in your current environment. But, not all those modules use a transform. If you select a module that doesn't use a transform, an error message appears. The best way to use this drop-down is to know the module name or module ID beforehand.
To find a transform using the Transform Revisions Dashboard:
Select a module from the Module ID drop-down.
Select a transform from the Transform drop-down.
If you're unsure you have the right transform, click the link to the right of the Transform drop-down. This link opens your module to the Transform Sidebar Option. That way, you can see the transform's information.
Click Apply Filters.
If you've made a mistake in your selections, no problem. Just click Clear Filters to start again.
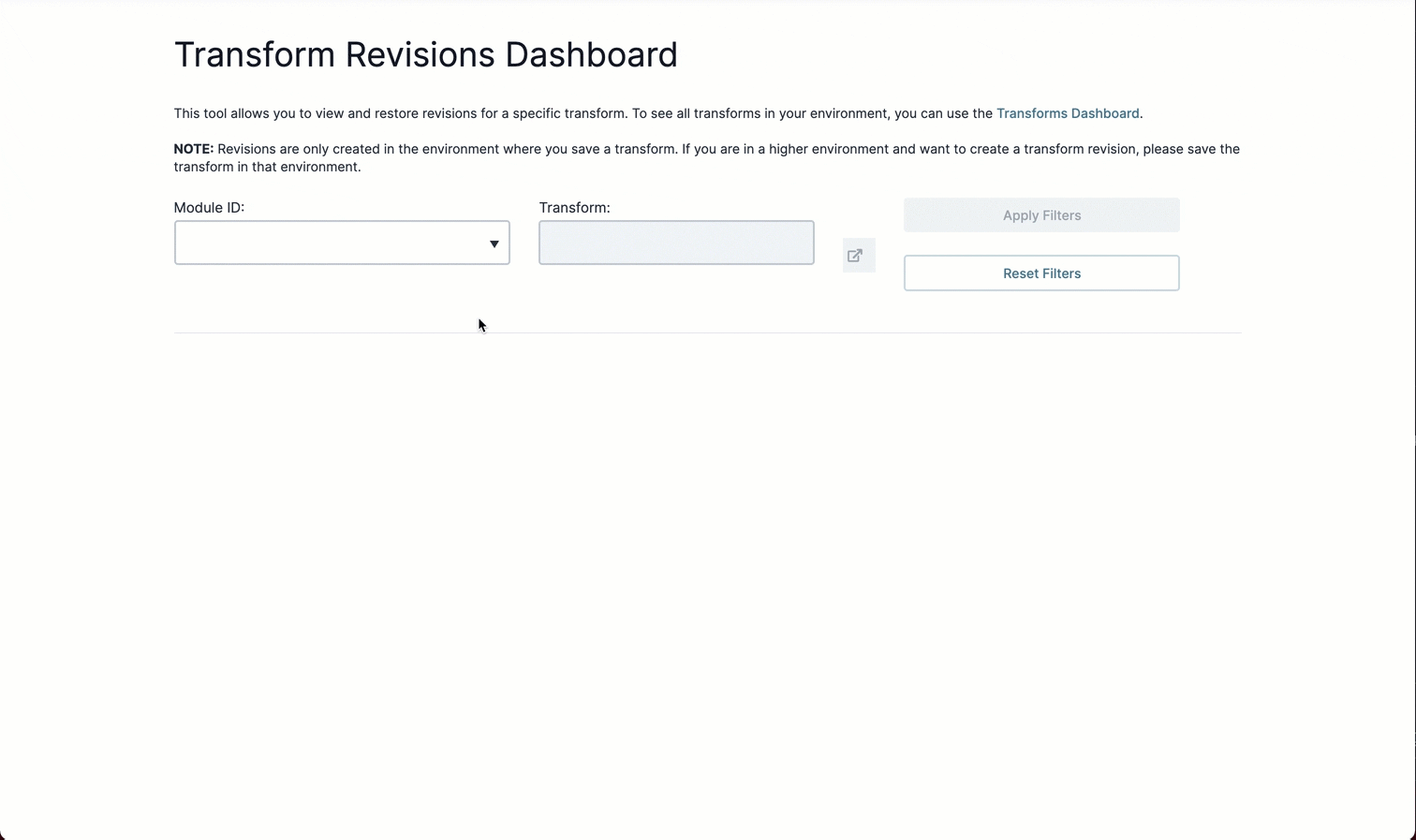
Filtering a Transform Using the Transforms Dashboard
What if you don't remember the name or ID of your transform's module? Well, you can use the Transforms Dashboard. The Transforms Dashboard populates with only environment modules that use transforms.
By default, the dashboard's table generates 10 entries. Using the pagination options at the bottom of the table you can move through more entries. Or, you can use the dashboard's filters to find your module. As you enter text into the fields, the results appear automatically. To clear all fields, click the funnel icon to the right. Let's take a closer look at these filters:
Filter | Description |
|---|---|
Application | This is the name of the application where your transform's module lives. |
Module ID | The module ID of your transform's module. |
Module Title | The module name of your transform's module. |
Transform Name | This is the name of your transform. |
To find transforms using the Transforms Dashboard:
Click the Transforms Dashboard link near the top of the Transform Revisions Dashboard.
Find a module using the dashboard's filters.
Click the View button to the right of that module.
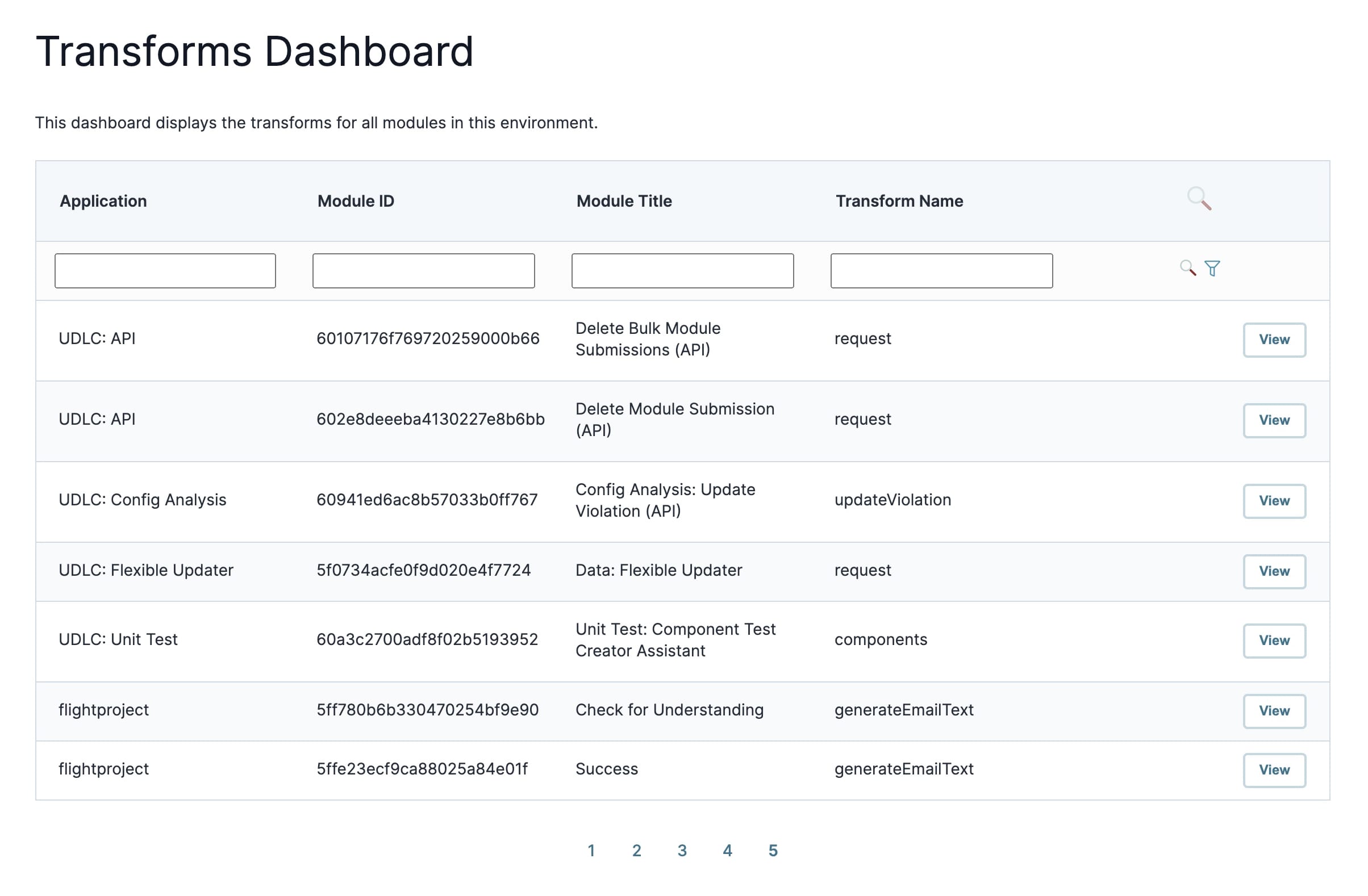
After you've found your module, you can view some of its basic information. A pop-up appears with the following information:
Module ID
Title
Transform Name
Direction of Transform
Type of Transform
You'll also see 2 new buttons appear in the pop-up. One directs you to your module in the Module Builder. The other button returns you to the Transform Revisions Dashboard. Back in the Transform Revisions Dashboard, you'll see your selections automatically populate.
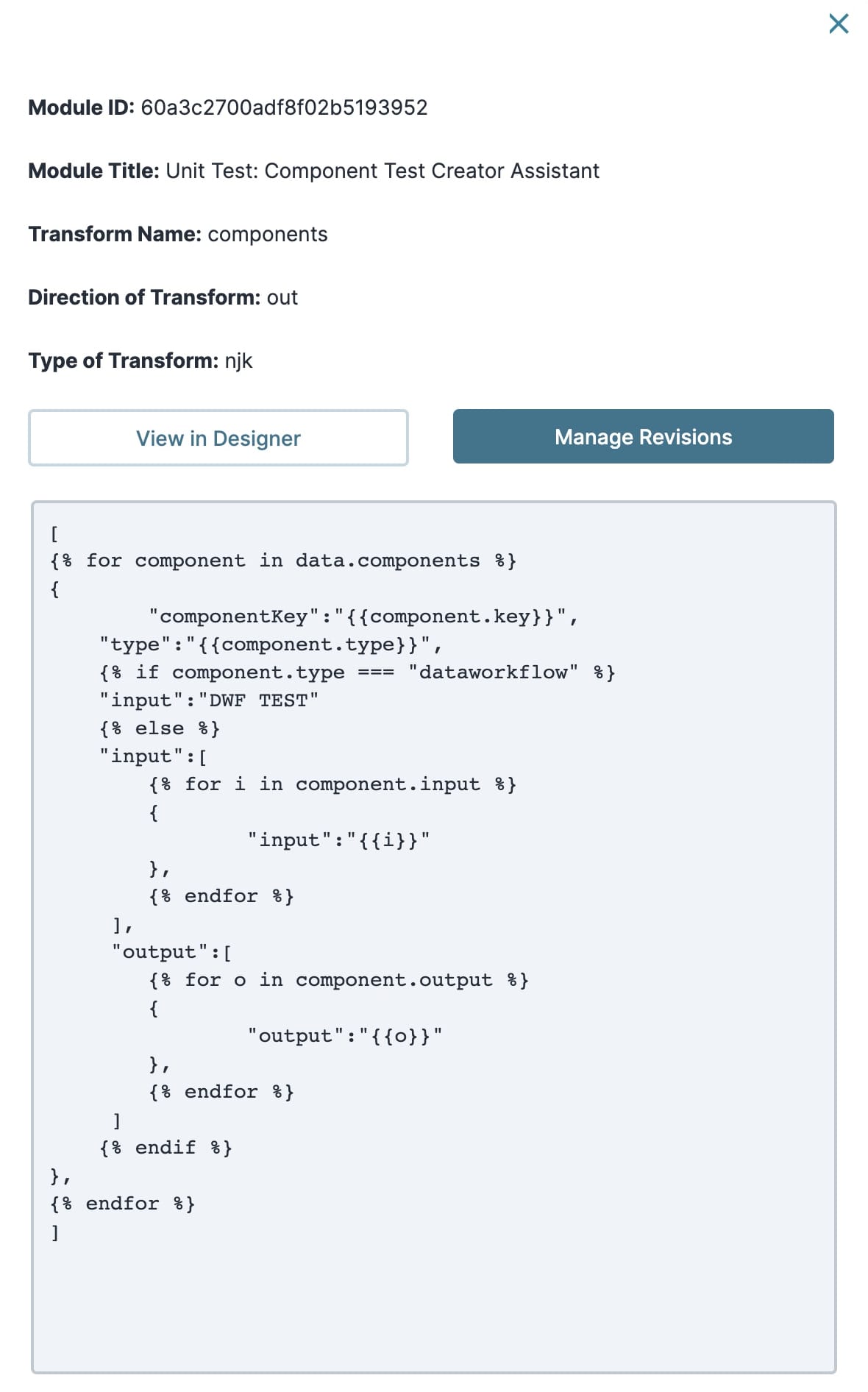
Viewing Transform Revision Information
Once you've found your transform, you can view its revisions, restore it to a previous revision, or test it.
To view your transform revision information:
Find your transform's module.
Click the View button to the right of the Transform Name.
Click Manage Revisions in the pop-up.
Three new sections appear on the Transform Revisions Dashboard. These sections include:
Transform Revisions table
Transform Details
Transform Debugger
Let's look at each section in more detail.
Navigating the Transform Revisions Table
The Transform Revisions table shows all your transform's revisions. It's also the table you'll use to restore your transform to a previous version. The table consists of the following attributes:
Attribute | Description |
|---|---|
Date | The date the revision was made. |
User ID | The identifier of the person that made the revision. |
Action | Nothing appears in this column for the most recent revision. But, a Restore button appears for all previous revisions. Clicking the Restore button restores your transform to that version. |
By default, the table generates 10 entries. Use the pagination at the bottom of the table to navigate to older entries.
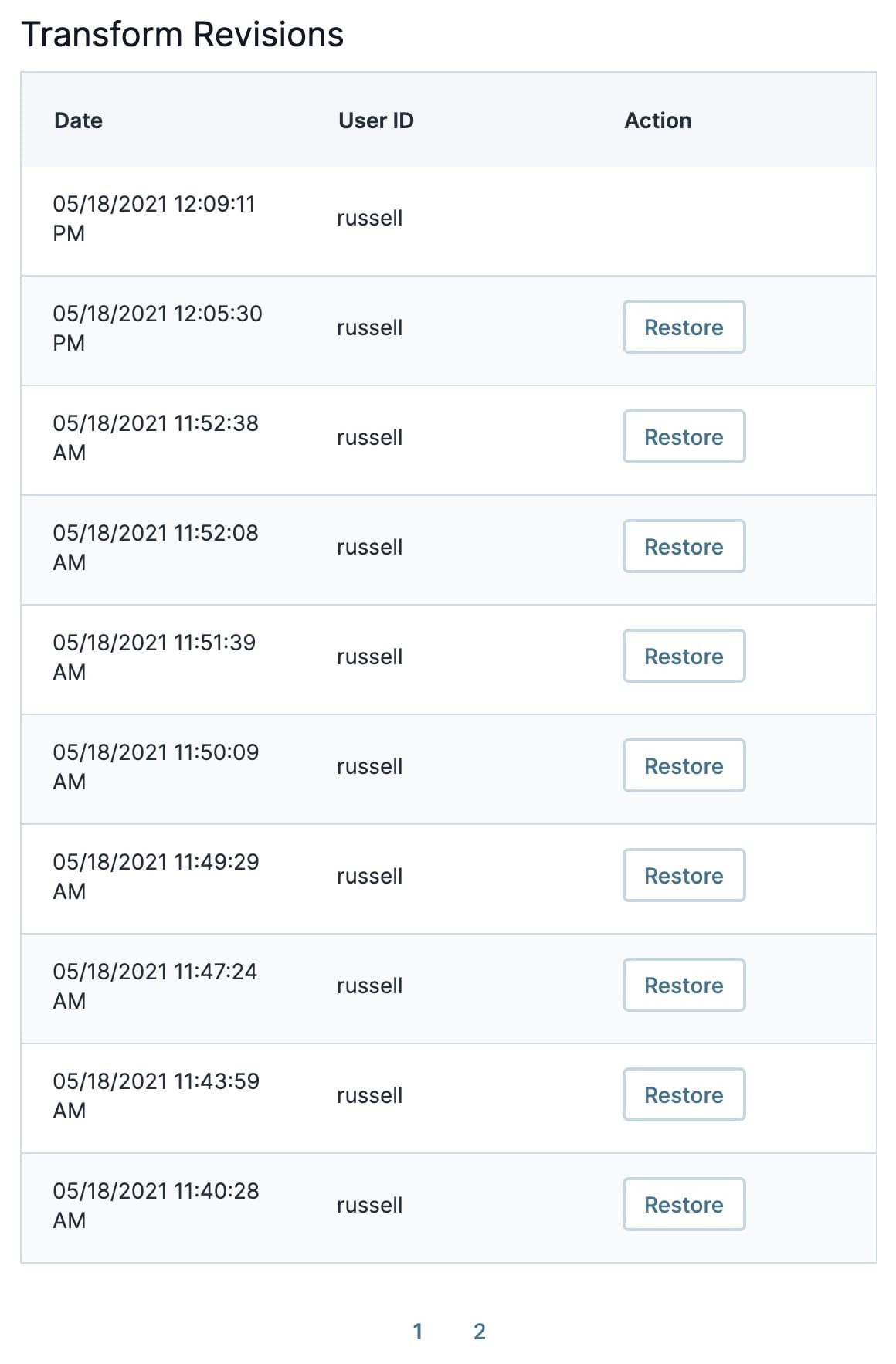
Restoring a Transform Revision
The Transform Revisions table is also where you'll restore a transform to a previous version. Remember that this action only affects a transform in your current environment level. To restore the transform in another level, open the tool in that environment and make the same change.
It's important to note that you can't review a revision before restoring. So, make sure you've selected the right one before moving on. Also, be sure you want to restore a revision because this action is permanent.
To restore a transform to a previous revision:
Find the revision you want and click its Restore button.
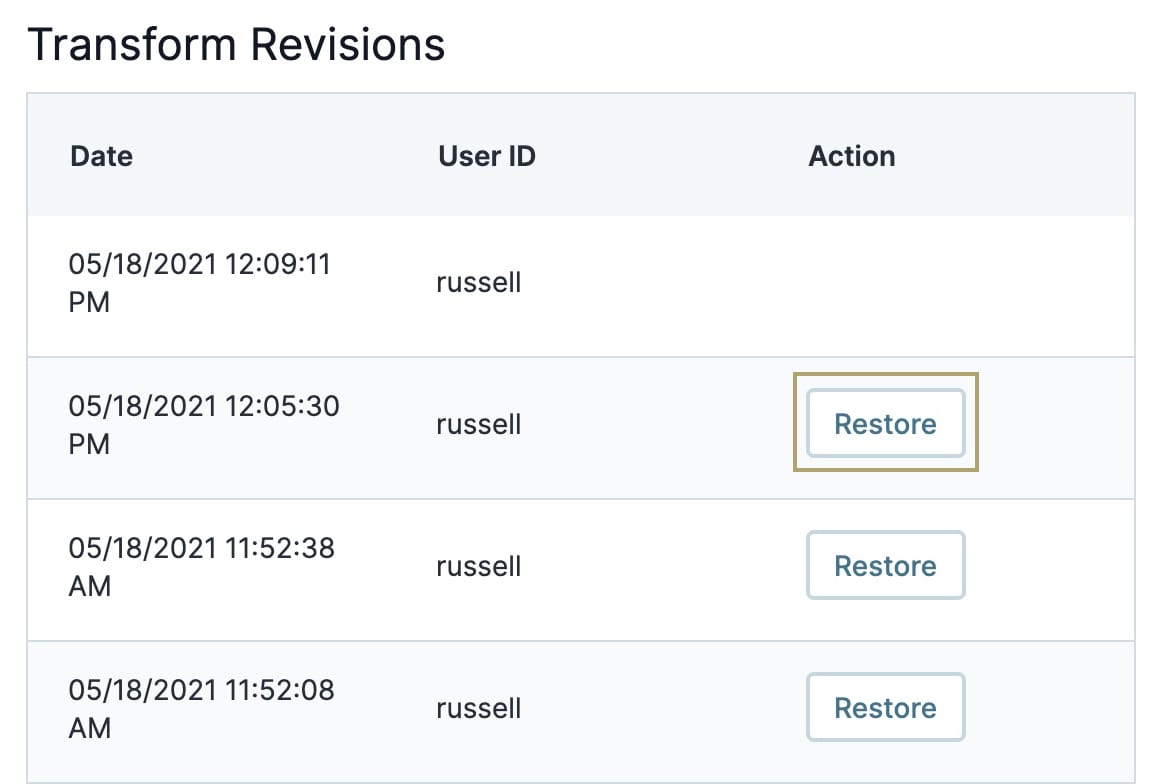
In the pop-up, click Restore. Or click Cancel if you don't want to make this change.
Remember, restoring a revision is permanent. Make sure you want this revision restored as you can't undo this change.
Viewing Your Transform's Details
This section of the dashboard gives you basic information about your selected transform. It includes the following attributes:
Attribute | Description |
|---|---|
Transform Window | This window shows the transform specifics. |
Direction of Transform | The direction your transform operates. The 2 options you'll see are In or Out. |
Type of Transform | The type of transform depends on its direction. If the direction is In, then the only transform type that appears is NJK (JSON). If the direction is Out, you'll see one of the following types:
|
The following image is an example of what you might see:

Using the Transform Debugger
This section of the dashboard lets you test your transform. There are a couple of ways you can test your transforms. Your options are:
Testing with specific test data.
Referencing and testing with a specific module submission.
Let's look at each option.
Testing Your Transform Using Specific Data
Let's look at testing your transform by entering specific data into the Test Data field. To test your transform correctly, you'll enter your test data in this format: {"field" : "value"}. The transformed data will output into a new window for you to see.
To test your transform with test data:
Enter test data into the Test Data field. Here's an example of what the format will look like: {"key" : "panelInfo"}.
Click Test Transform.
When you click the Test Transform button, a new Output window appears. The window populates with the transformed information. The image below shows the Transform Debugger with the sample Test Data above populated and the Test Transform button highlighted.
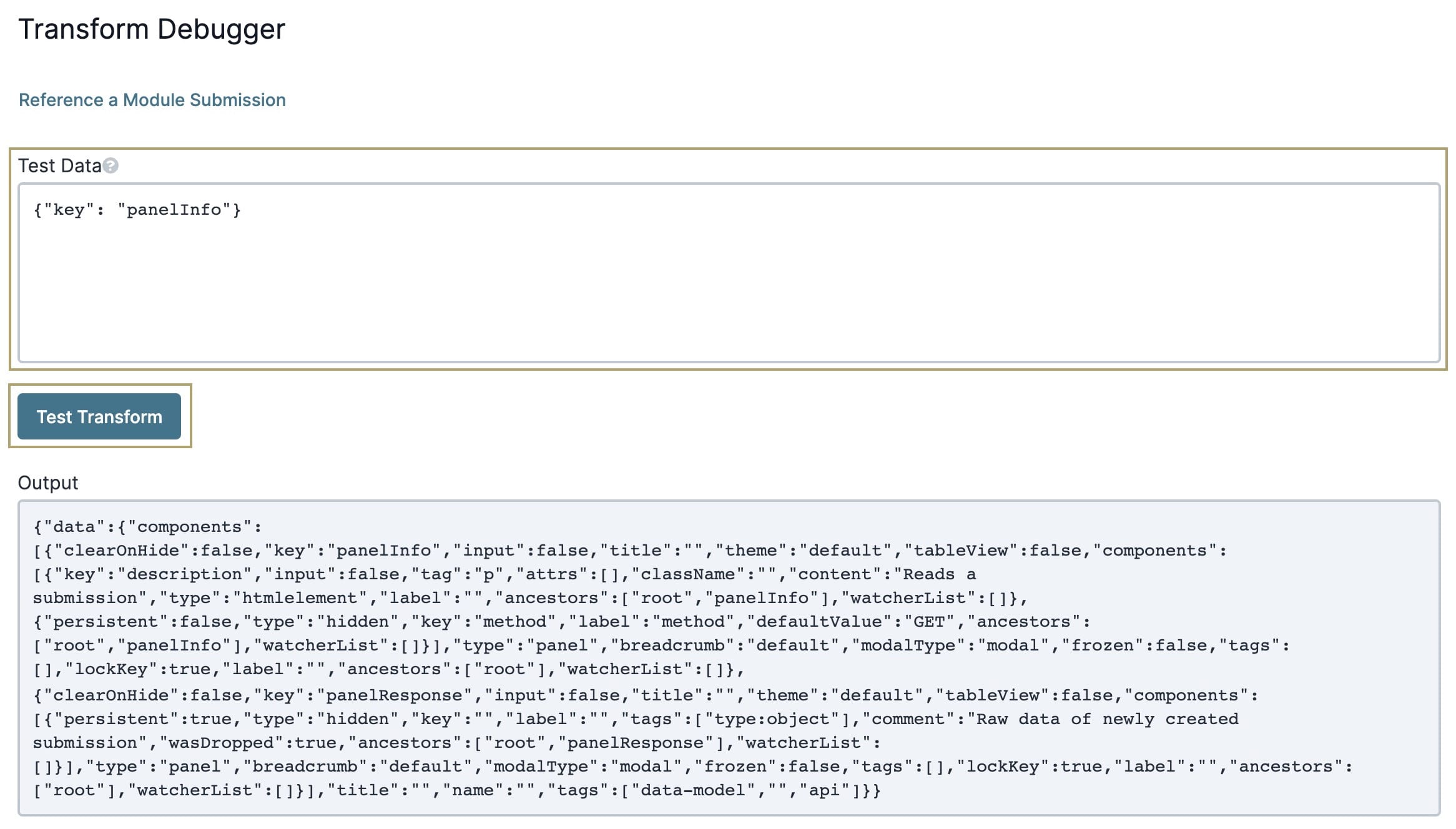
Testing Your Transform Using a Module Submission
Now, let's test your transform with a specific module submission. You can also perform this same test in the Transform Sidebar Option of the Module Builder.
For more information on testing transforms, search for Transforms Sidebar Option in our In-Product Help.
For this test, you'll need to preview your transform module in Express View. Then, trigger your module. You'll copy the submission ID from the URL to use in the test.
The submission ID is the middle of the three alphanumeric codes in the Express View URL. You can see a sample submission ID bolded in the following URL: https://trainingx.unqork.io/5e13aa4616d385021040e00/5e8769e9c74b570d5e9d88bb/5e12aa4616d38502104.
To test your transform with a specific module submission:
Click the Reference a Module Submission link.
Enter your transform module's ID in the Module ID field.
Enter a submission ID in the Submission ID field.
Click Test Transform.
When you click the Test Transform button, a new Output window appears. The window populates with the transformed information. The image below shows the Transform Debugger with the Module ID, Submission ID and the Test Transform button highlighted.