On January 10, 2023, this tool is scheduled for sunsetting. Sunsetting means:
Removing access to the UDLC homepage on existing environments.
Module Settings set to NO ACCESS on existing environments.
No longer included in the provisioning of new environments.
Overview
The Submission Revisions Dashboard tool lets you filter for a specific submission ID and compare changes made to its revisions. You can compare 2 revisions at a time. These could be submission revisions from modules or workflows. They can also be revisions from the same submission ID or 2 different ones. You can also compare submission revisions from different modules or workflows, if you choose.
Once selected, you'll view the revision data on the Submission Revisions Diff page. On this page, you'll see the following for each submission ID you're comparing:
Revision ID
Submission ID
Module ID
Module Path
Module Title
Date last modified
User ID
Unqork Platform version at time of revision
Beyond this basic information, you'll also see:
The type of change made. This change could include the addition or removal of a component, or an edited property.
The updated property ID.
The original value before the update.
The new value after the update.
Finally, the Submission Revisions Dashboard includes charts with a couple of KPI (key performance indicator) widgets. You have the choice of exporting, printing, or creating PDFs from the 2 charts.
Filtering Module and Workflow Submissions
The first thing you'll do on the dashboard is select a Submission Type. The Submission Types you can choose from are:
Module
Workflow
If you select Module, a Module ID drop-down appears so you can choose a module in your environment. If you select the Workflow Submission Type, a Workflow ID drop-down appears so you can choose a workflow in your environment. After choosing a Submission Type, you can filter for a specific submission.
It's important to note that only modules that follow Unqork Schema Specifications appear in the Module ID drop-down. Don't worry if you didn't follow these best practices, there's still a way to find your module. Click the Can't find your module? link below the drop-down. Clicking this link disables the drop-down and lets you manually enter a module ID in the field.
For more information about Schema Specifications, search Schema Docs Dashboard Tool in our In-Product Help.
Filtering a Single Submission ID
To filter for a specific submission, follow these steps:
If you're looking for a module submission, select Module as the Submission Type. If you're looking for a workflow submission, select Workflow as the Submission Type.
Select the Module ID or Workflow ID from the Module ID or Workflow ID drop-down. The option is dependent on your choice in the first step.
Enter a submission ID in the Submission ID field.
If you don't know the specific submission ID, you can use the Schema Docs Dashboard tool to find it. For more information on how to use the tool, search Schema Docs Dashboard Tool in our In-Product Help.
Click Apply Filters.
If you've made a mistake in your selections, no problem. Just click Clear Filters to start again.

After you've applied your filters, you'll see a table appear with all the submissions of your submission ID. Click the View button to the right of the submission to view the submission's raw JSON in your browser.
Filtering Two Submission IDs
The tool also lets you add a second submission ID to compare. To add another submission ID, click the + Add Submission button. Then you'll follow the same steps as before to select a new submission. You can even choose to filter and compare submissions from 2 different modules or workflows. After you've applied your filters, 2 tables appear. The results of your first submission ID show on the left, and the results of your second submission ID show on the right.
To remove your second submission filter, click the ![]() (X) to the far right of the filter.
(X) to the far right of the filter.
This is how the dashboard will look if you compare the submissions of 2 different submission IDs: 
Comparing Submission Revisions
Now let's compare submission reversions. You can choose any 2 of the submission revisions to compare. This could be different revisions of the same submission ID, or 2 revisions from different submission IDs. For this example, let's select 2 revisions to compare from the same submission ID.
To compare submission revisions:
Select the first revision for comparison in the table. The cell highlights blue when selected.
Select the second revision for comparison in the table. Again, the cell highlights blue when selected.
Click Compare Revisions.
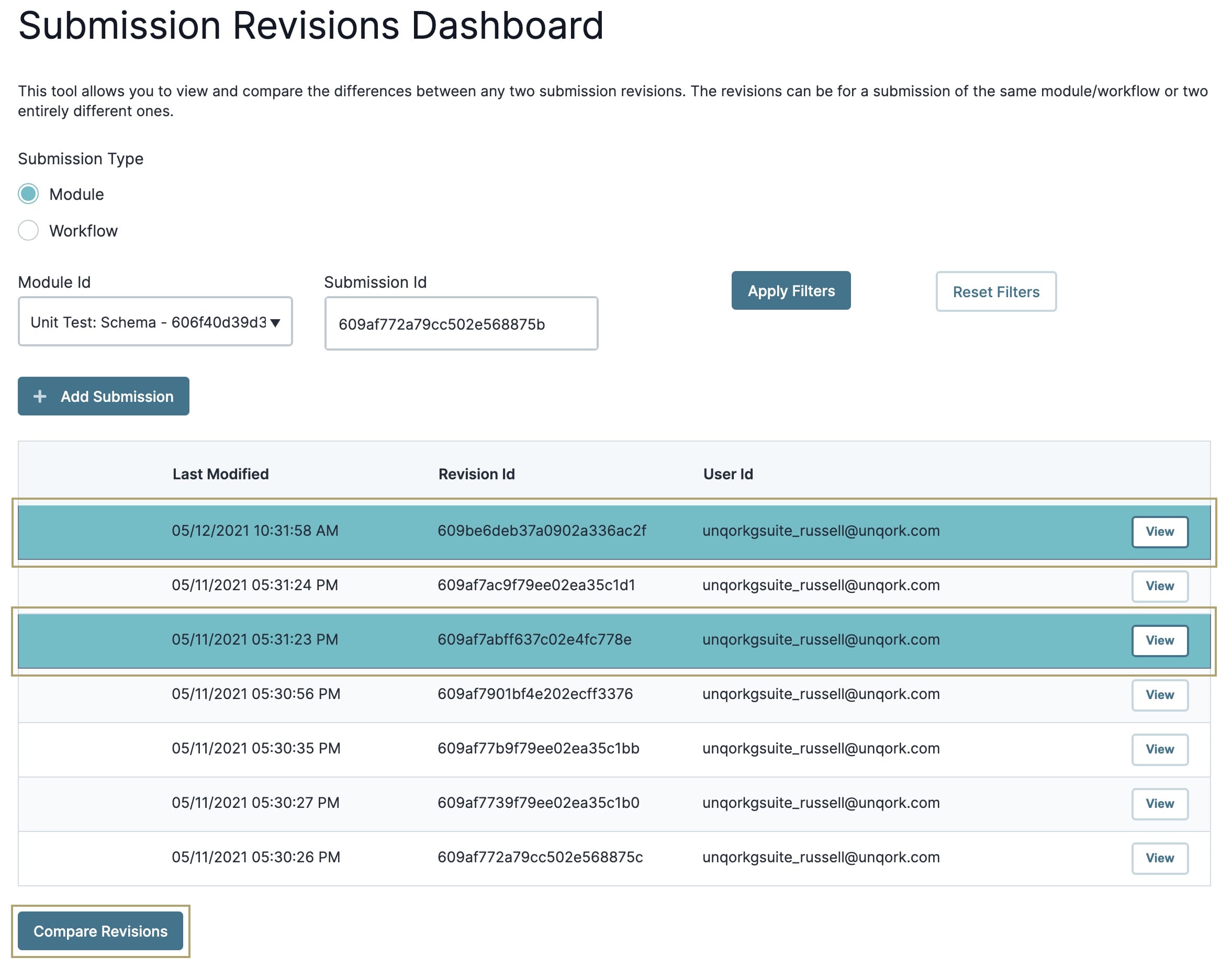
After clicking the button, you'll open the Submission Revisions Diff Dashboard. Let's looks at this dashboard.
Navigating the Submission Revisions Diff Dashboard
This tool gives you a comparison of the submission revisions you chose. The dashboard displays this information in 2 columns. The Left Revision column shows your first submission revision selection. The Right Revision column shows your second selection. There are also links at the top of each column that you can click to view the submission revisions in your browser.
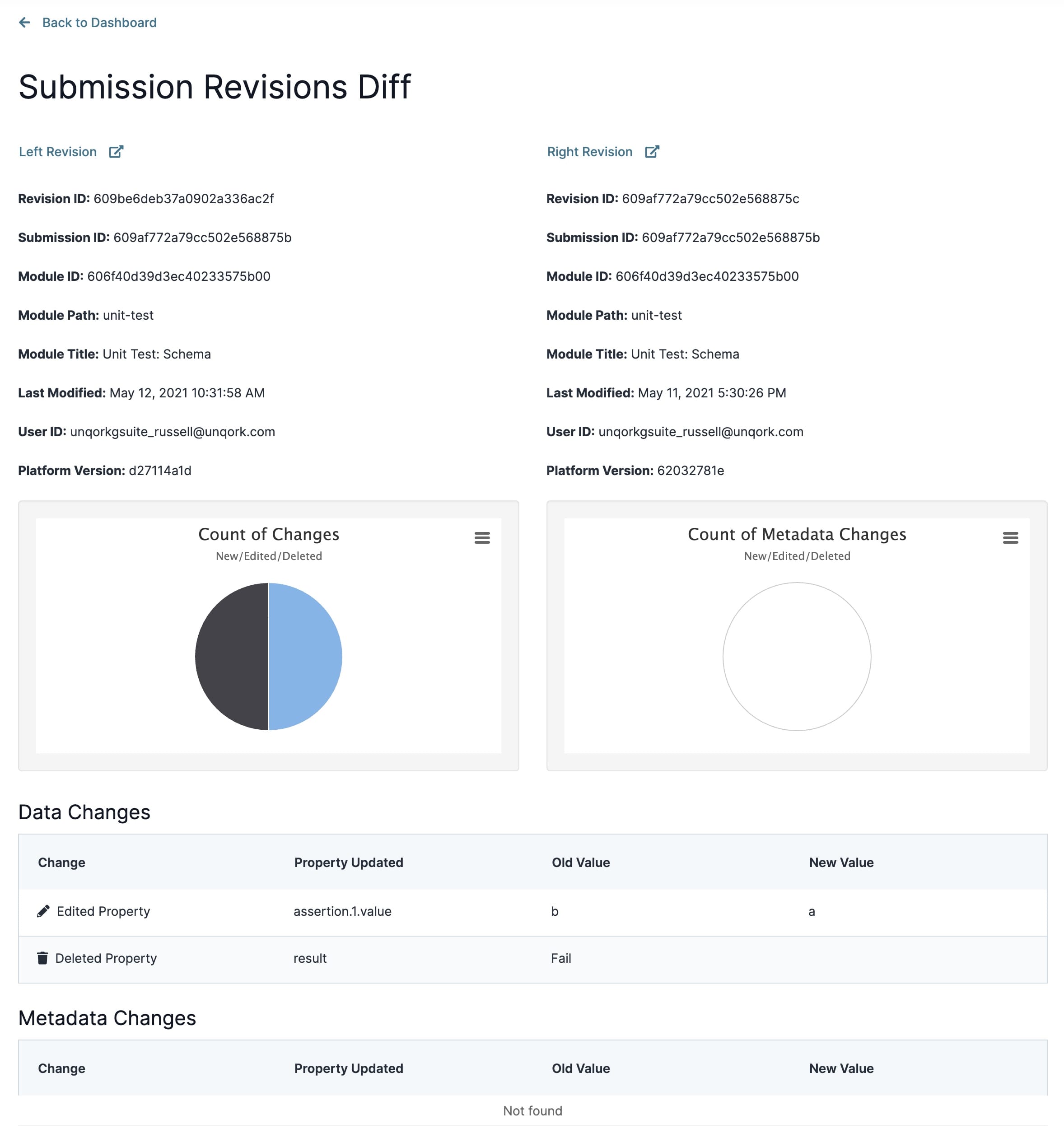
In each revision, you'll see the following:
Attribute | Description |
|---|---|
Revision ID | A unique ID number assigned to your revision. |
Submission ID | The submission ID you entered in the dashboard's filters. |
Module ID | The unique module identifier generated by Unqork. |
Module Path | The unique alphanumeric identifier of your module. |
Module Title | The name you choose for your module. |
Last Modified | The last date the module revision was edited. |
User ID | The identifier of the person that made the revision. |
Platform Version | The version of the Unqork Designer Platform at the time of the revision. |
You'll also see 2 pie charts named Count of Changes and Count of Metadata Changes. The type of data updates made appear in the first chart and the type of metadata updates appear in the second one.
The types of updates are:
Attribute | Description |
|---|---|
New | New additions to submission data. These changes appear green. |
Edited | Edited submission data. These changes appear in blue. |
Deleted | Deleted submission data. These changes appear in black. |
There is also a Data Changes and Metadata Changes table that show the specific updates made to the submissions. The kinds of information you'll get from the tables are:
Attribute | Description |
|---|---|
Change | The type of change made. Changes may include New Component, Edited Property, or Deleted Component. |
Property Updated | This is the Property ID of the component whose submission was changed. |
Old Value | Shows the property's previous value. |
New Value | Shows the updated value. |
By default, these tables show 10 entries. Use the pagination buttons below each table to navigate more entries.
Exporting and Sharing Your Data
The final feature of the Submission Revisions Diff tool is the ability to export and share data from the pie charts.
Exporting and Sharing Chart Data
You’ll notice a hamburger button (![]() ) at the top right of each chart widget. When you click on this button, you get the following options:
) at the top right of each chart widget. When you click on this button, you get the following options:
Print chart
Download CSV
Download XLS
Download PDF document
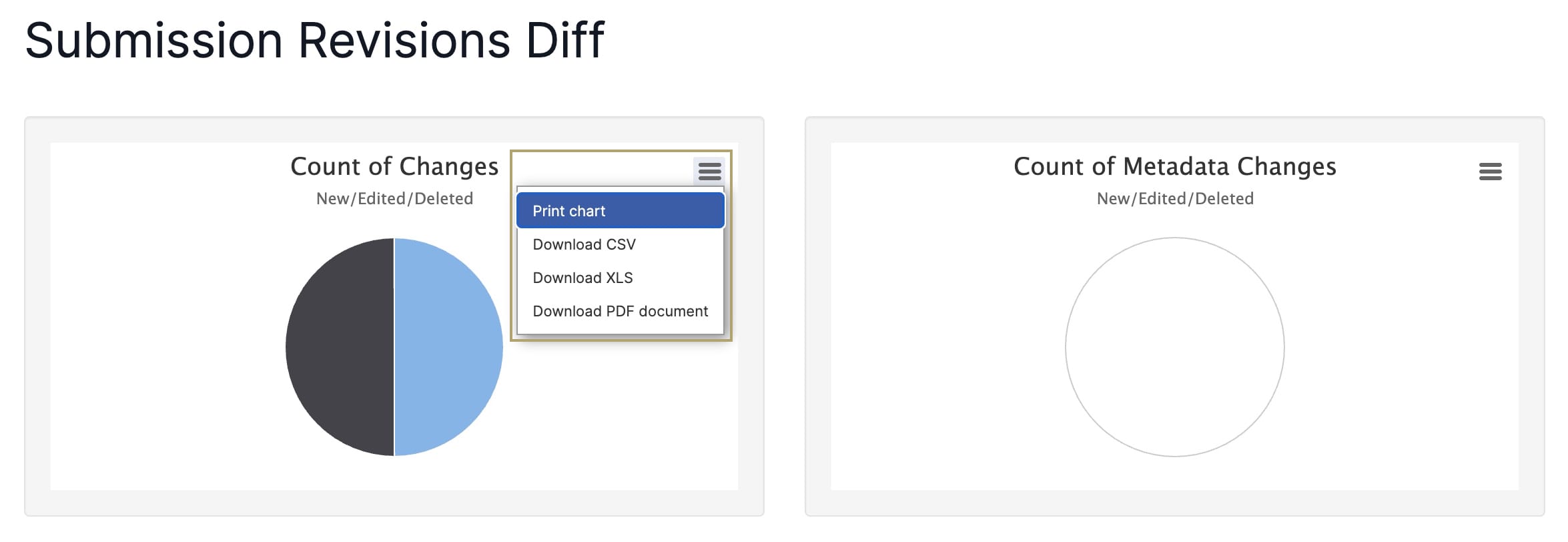
Let's look at each of these in more detail.
Print Chart
The Print Chart option lets you print data from each chart.
To print a chart:
Click the
.jpg) (Hamburger) button at the right of the chart.
(Hamburger) button at the right of the chart.Select Print Chart.
At the print dialog, set your Destination:
Save as PDF.
A connected printer device.
Set the Layout as Portrait or Landscape.
Under More Settings, set the Scale as either Default or Custom. The Custom option lets you adjust the chart size to fit the full page.
Click Save/Print. The button updates based on your Destination selected earlier.
Download CSV
A CSV (Comma Separated Values) file is a plain text file that contains a list of data.
To download your chart as a CSV file:
Click the
.jpg) (Hamburger) button at the right of the chart.
(Hamburger) button at the right of the chart.Select Download CSV.
Check your Downloads folder for the .csv file. Your file name is similar to that of the chart name. For example, the Count of Changes chart downloads as count-of-changes.csv.
Download XLS
XLS is a file extension created by Microsoft for use with Microsoft Excel.
To download your chart as an XLS file:
Click the
.jpg) (Hamburger) button at the right of the chart.
(Hamburger) button at the right of the chart.Select Download XLS.
Check your Downloads folder for the .xls file. Your file name is similar to that of the chart name. For example, the Count of Changes chart downloads as count-of-changes.xls.
Download PDF Document
PDF stands for Portable Document Format. Using this format prevents modification of your chart file while still allowing sharing and printing.
To download your chart as a PDF file:
Click the
.jpg) (Hamburger) button at the right of the chart.
(Hamburger) button at the right of the chart.Select Download PDF Document.
Check your Downloads folder for the .pdf file. Your file name is similar to that of the chart name. For example, the Count of Changes chart downloads as count-of-changes.pdf.