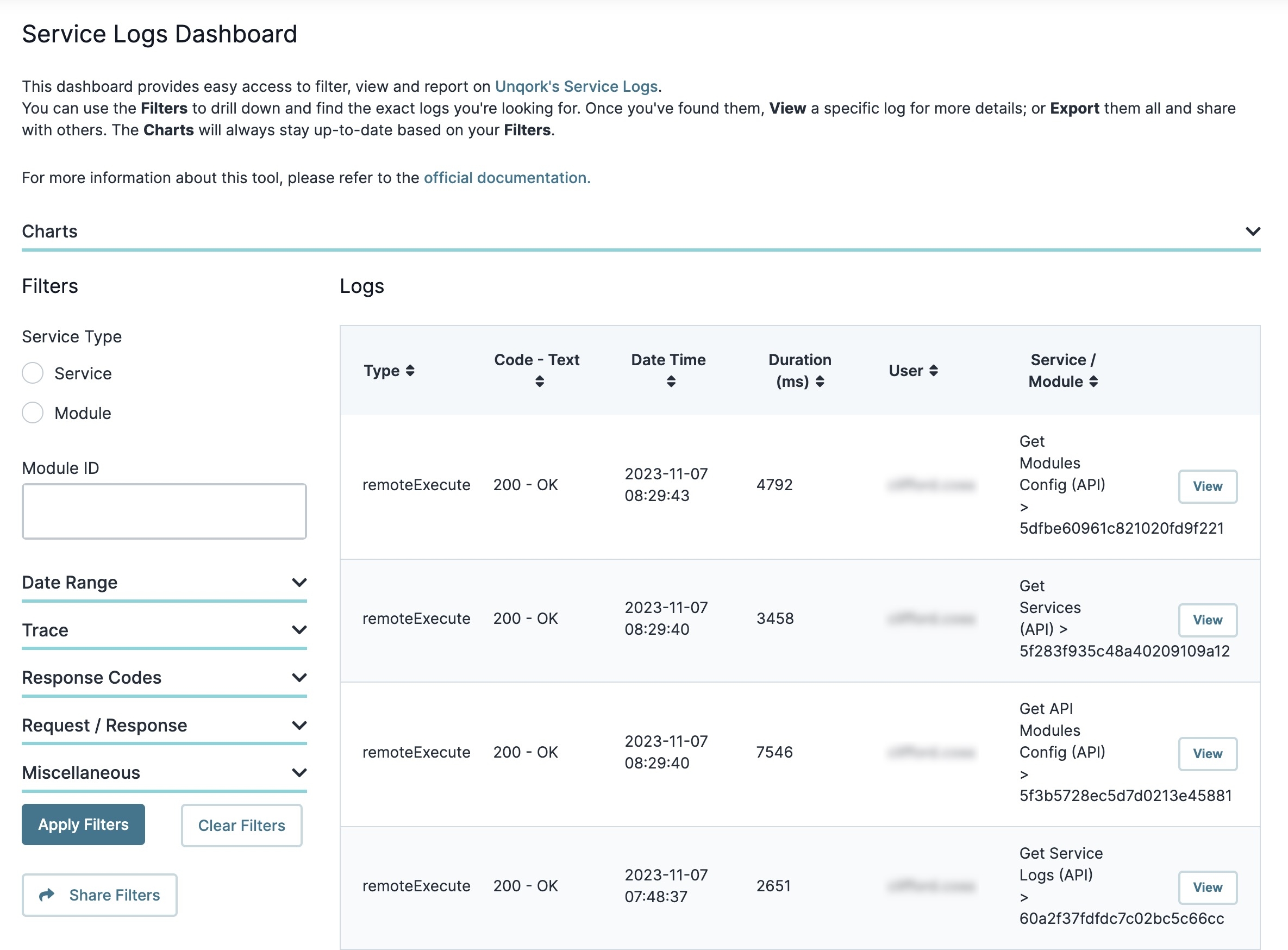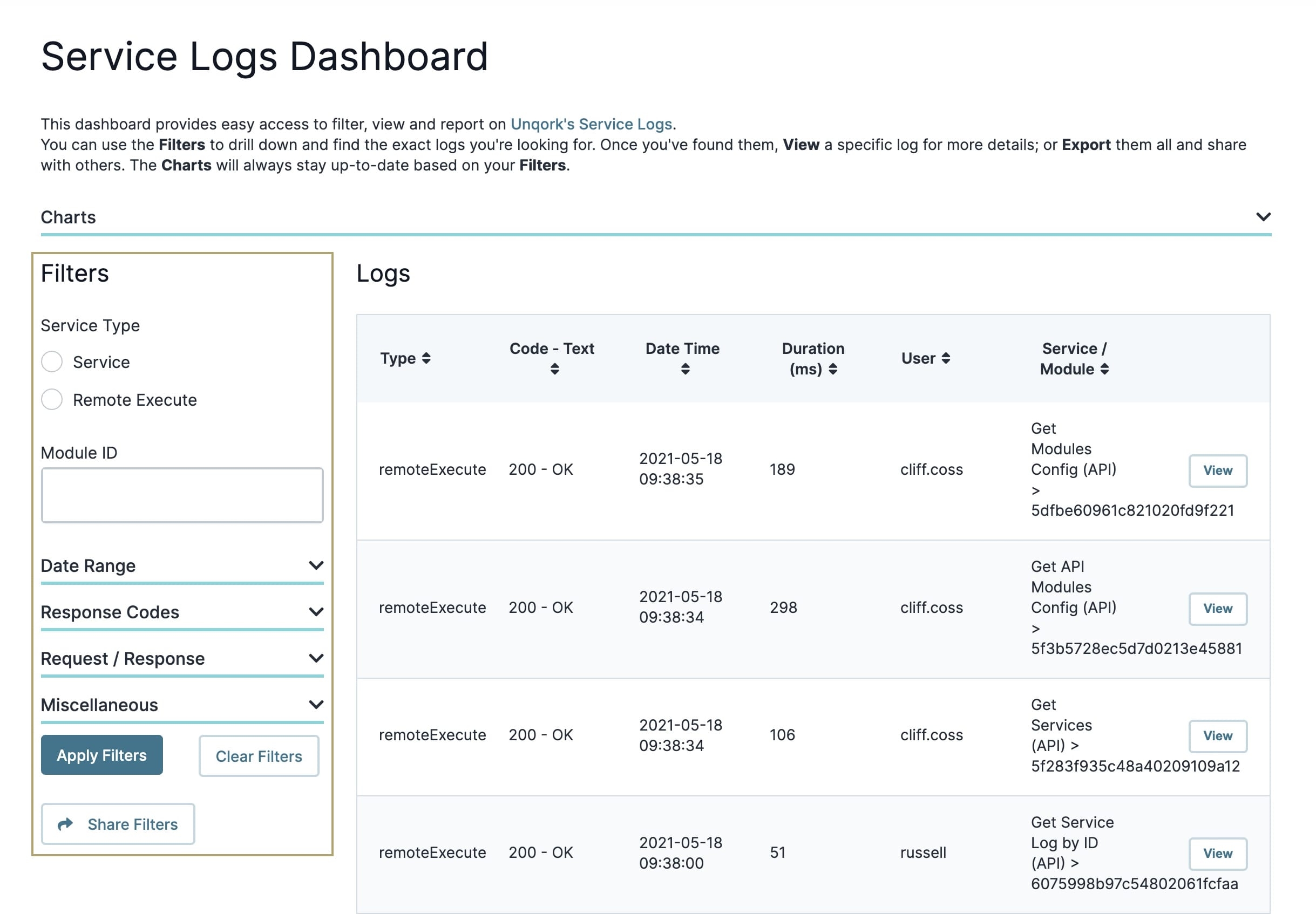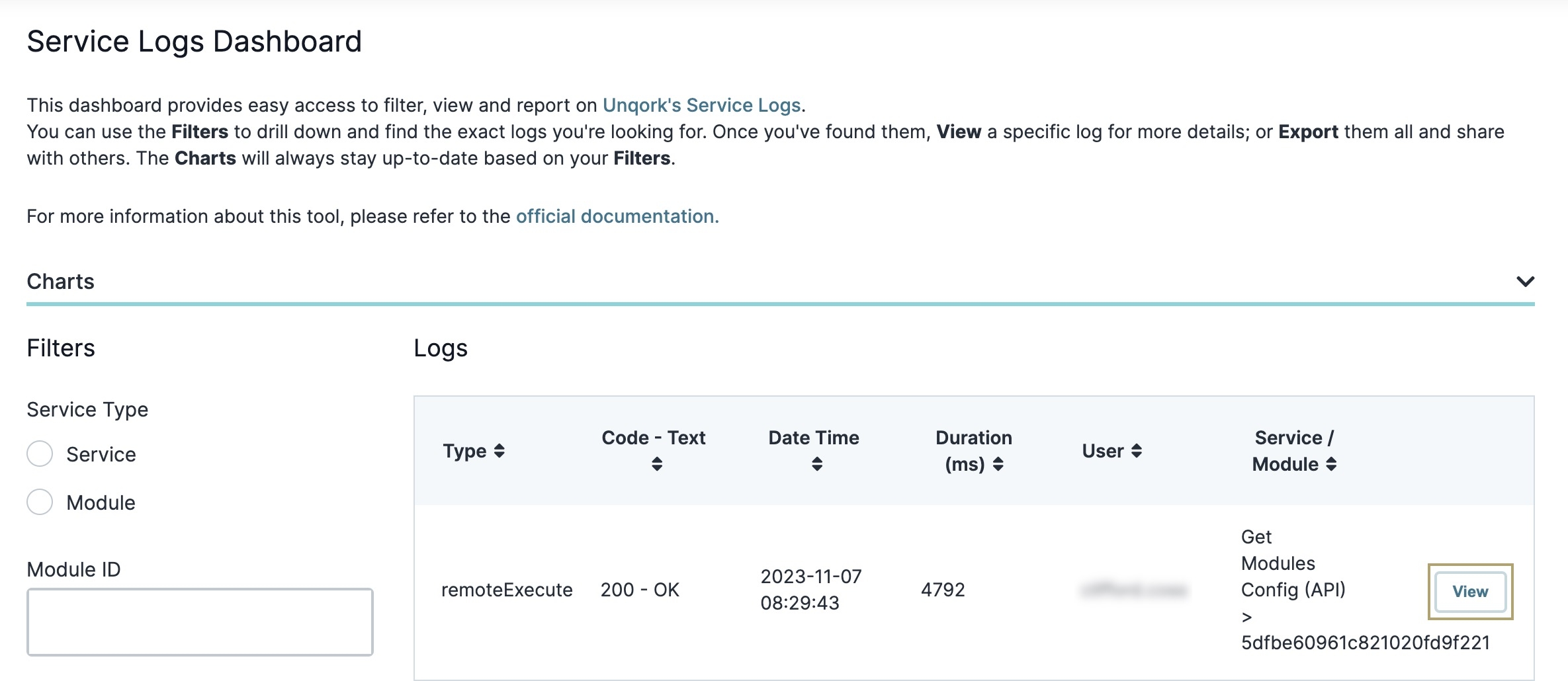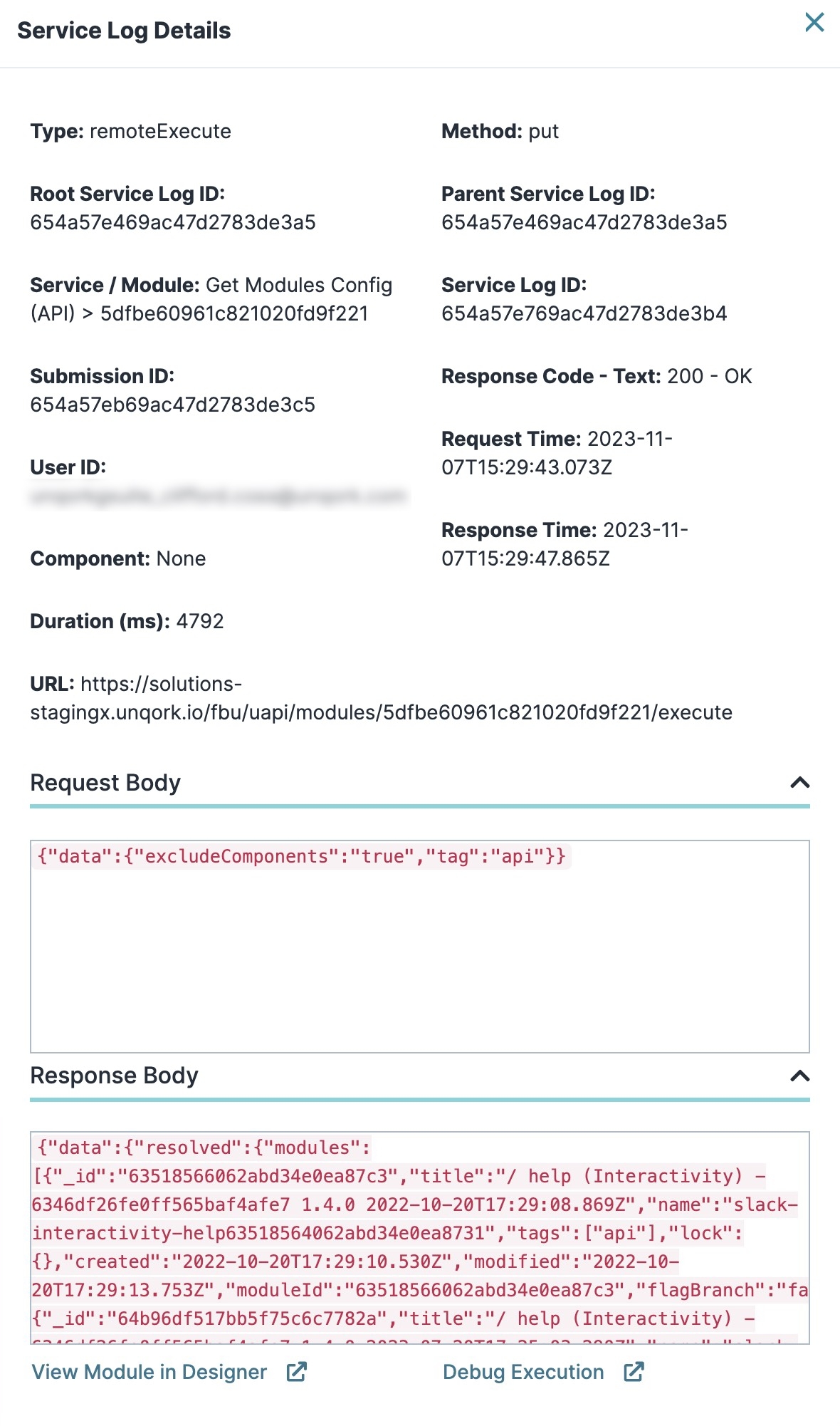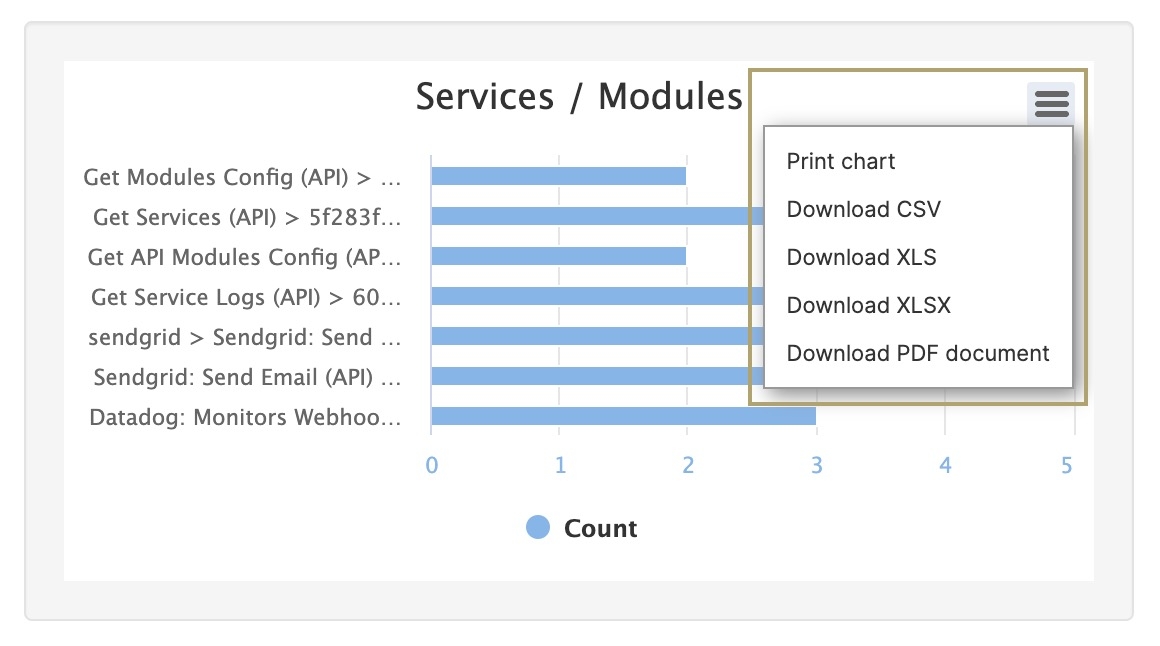Overview
The Service Logs Dashboard tool logs and displays all remote execute and service requests. You can use the dashboard to view the performance of your API calls and determine if they are working correctly.
The tool also offers a variety of filters so you can locate service logs easily. Once you've located your API call, you can view details like Service Type, Request Method, Root and Parent Service Log ID, and so on.
The Service Logs Dashboard tool retrieves information about your API calls. When an API call fails, the tool can help you find the call and the module where it exists. What the Service Logs Dashboard tool cannot do is troubleshoot the issue for you.
The UDLC Service Logs Dashboard captures requests that egress out of the environment and the Logs Dashboard captures requests that ingress into the environment.
For more information about troubleshooting, view our Troubleshooting articles.
Service Logs Dashboard Tool Access
This tool requires Creators to have specific role access in Environment Role RBAC (Role-Based Access Control) or WSRBAC (Workspaces Role-Based Access Control).
If using Environment Roles (not using WSRBAC):
Creator roles can view all service logs using this tool.
If using WSRBAC:
Creators can view service logs related to modules, workflows, or services inside Workspaces where they have access.
If a Creator cannot access specific service log records, it likely means they do not have access to the Workspace containing the module.
To learn more about accessing the Unqork Development Life Cycle Toolkit, view our Introduction to the Unqork Development Life Cycle Toolkit article.
Navigating the Logs Table
To view the details of an API call, you'll use the Logs table. By default, the Logs table displays 10 entries. Click the Load More button at the bottom of the Logs table to display 10 more entries. You can also use the  (acsending/descending) icon in each column header to adjust the table organization. Below is an example of what the Logs dashboard looks like in the Service Logs Dashboard tool:
(acsending/descending) icon in each column header to adjust the table organization. Below is an example of what the Logs dashboard looks like in the Service Logs Dashboard tool:
Columns | Description |
|---|---|
Type | This column displays the API call's service type. Service types include:
|
Code - Text | This column displays the response code and its associated text—for example, |
Date Time | Each time an API call occurs, the Unqork Service Logs timestamps it. The timestamp displays using UTC (Coordinated Universal Time). |
Duration (ms) | Displays the time between the call's request and response, in milliseconds (ms). |
| Displays the user ID of the Creator who configured the API call. |
Service / Module | Displays the module ID of your API call and the API call's execution method. For example, if the call retrieves data, it displays the GET method. |
View | Click this button to view all detailed information about the service log. |
Load More | By default, the Logs table displays 10 entries. Click this button to display 10 more. |
Back to Top | Click this button to return to the top of the Logs table. |
Logs Shown | The number of entries currently displayed in the Logs table. |
Excel Download | Click this button to download the Logs table to your computer as an Excel file. |
Filtering the Logs Table
All API calls using Unqork services are saved to the Service Logs Dashboard. Doing so can result in hundreds to thousands of service logs, the Service Logs Dashboard tool offers some precise filters.
Expand the sections on the left panel to use the following filters and actions:
Filter | Description |
|---|---|
Service Type | Select the Service Type to filter by. New drop-down menus display after making your selection. |
| Select this filter to choose a specific service to filter by. |
Service Name | Use this drop-down menu to select a service in your environment by name. |
| Select this filter to choose a specific module to filter by. |
Module Name | Use this drop-down to select a module in your environment by name. |
Module ID | Enter a module ID to filter for a specific module. |
Date Range | Expand these filters to select a specific start and end date range to filter by. You can also filter for a specific time in hours, minutes, and seconds. This filter uses UTC (Coordinated Universal Time). |
Trace | Expand this section to filter by the following:
|
Response Codes | Expand this section to filter by specific response codes returned by your API call. This filter includes the following options:
|
Request / Response | Expand this section to filter by specific request and response keys and values.
|
Miscellaneous | Expand this section to filter by the following:
|
Apply Filters | Click this button to apply all filters and return the results in the Logs table. |
Clear Filters | Click this button to clear all filters. |
Share Filters | Click this button to copy your filters as a link to share with your team. |
Navigating a Service Log's Details
Now that we’ve examined the information in the Logs table, let’s explore your call in more detail.
Opening a Service Log Details Modal
To open the Service Log Details modal:
Use the Filters to locate the service log you'd like to view.
Click the View button to the far right of your Logs table entry.
Viewing the Service Logs Details
When you view a service log, you'll see all the detailed information of that API call. To the right is an example of a remoteExecute service log in the Service Log Details modal.
You'll find the following details and actions for all service logs:
Attribute | Description |
|---|---|
X (Close) | Click the X at the top right to close the Service Log Details modal. |
Type | The API call's service type. Service types include:
|
Method | The API call's request method. Request methods can be the following:
|
Root Service Logs ID | The unique identifier of the service log at the root directory. |
Parent Service Log ID | The unique identifier of the service log at the parent directory. |
Service / Module | The name of the service or module making the API call. |
Service Log ID | The unique identifier of the service log. |
Submission ID | The unique identifier of the submission created, retrieved, updated, or deleted after the call is completed. |
Response Code - Text | The response code and its associated text returned in the response. |
User ID | The unique identifier of the Creator that configured the API call. |
Request Time | The timestamp when the API request was made, in UTC. |
Component | The component making the API call. |
Response Time | The timestamp when the API response was returned, in UTC. |
Duration (ms) | The time it took to complete the API call, in milliseconds (ms). |
URL | The URL path where the API call was made. |
Request Body | Expand this accordion to view the JSON request body of the API call. This data represents the same data you'll find in the DevTools Console.
|
Response Body | Expand this accordion to view the JSON response body of the API call. This data represents the same data you'll find in the DevTools Console.
|
View Module in Designer | Click this link to open the API module in the Module Builder. |
Debug Execution | Click this link to open the API module in the Server-Side Execution Testing page.
|
Navigating the Charts Panel
Above the Logs table, you'll see the Charts panel. If you expand the Charts panel, you’ll see four graphs. These graphs plot all API calls currently displayed in the Logs table. If your Logs table displays only 10 entries, you'll see data plotted for only those 10 entries. Click the Load More button below the Logs table to update your graphs automatically. These graphs include:
Graph | Description |
|---|---|
Services / Modules | This graph plots the number of times the tool counts a service or module in the Logs table. |
Response Codes | This pie chart displays the percentage of all response codes in the Logs table. |
Requests x Time | This line graph plots API requests versus time. To the right of the graph, you can choose to plot the time in minutes, hours, or days. |
Performance x Time | This line graph plots the performance of the API requests versus time. To the right of the graph, you can choose to plot the time in minutes, hours, or days. |
Below is an example of what your charts might look like:
Exporting and Sharing Chart Data
On each chart, you’ll notice a hamburger button (.jpg) ) at the top right.
) at the top right.
When you click this button, you can select from the following options:
Option | Description |
|---|---|
Print Chart | Lets you print the chart or save it as a PDF. Use your computer's print settings to modify the chart as you wish. |
Download CSV | Lets you download the chart as a .csv file. |
Download XLS | Lets you download the chart as an .xls file. |
Download XLSX | Lets you download the chart as an .xlsx file. |
Download PDF Document | Lets you download the chart as a PDF file. |