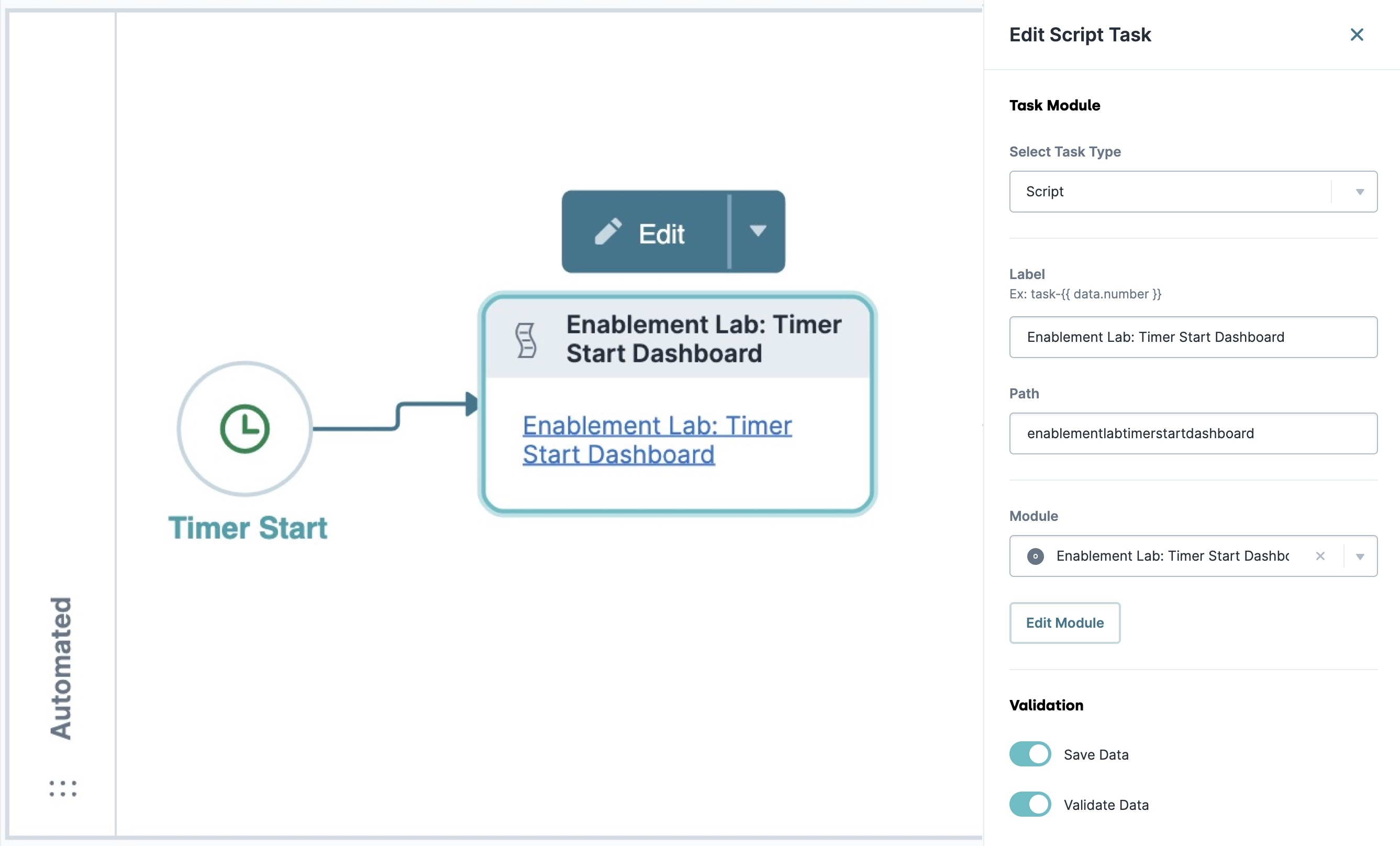Overview
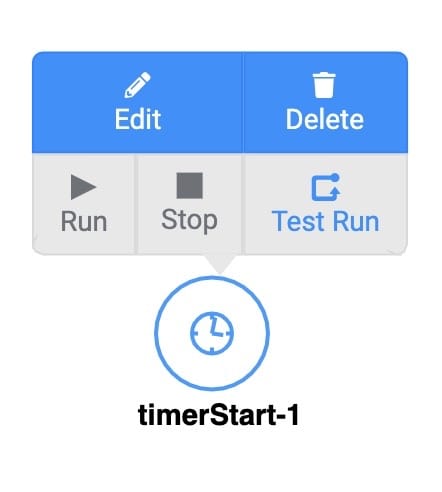 The Timer Start node enables automation by triggering the start of a workflow on a preset schedule. For example, you might need to integrate with another system. A Timer Start node is great for creating integration and Cron jobs, which are a time-based scheduler utility that automates system maintenance or administration.
The Timer Start node enables automation by triggering the start of a workflow on a preset schedule. For example, you might need to integrate with another system. A Timer Start node is great for creating integration and Cron jobs, which are a time-based scheduler utility that automates system maintenance or administration.
You can use the node to achieve tasks like exporting data or sending emails at regular intervals. The Timer Start node can trigger at an exact time (Tuesdays at 15:30) or a relative time (every 11 hours) using UTC (Coordinated Universal Time).
You'll find the Timer Start node in the list of nodes on the left of the Workflow Builder.
Starting and Stopping a Workflow's Run State
After adding your Timer Start node and completing your workflow, you can set its run state. In a run state, your workflow waits for the Timer Start node to begin. When it reaches the start time, the workflow runs from start to finish. Your workflow continues to run according to the defined schedule, repeating until stopped.
Stop any Timer Start nodes before removing the swimlane where they exist. You cannot remove a swimlane if it contains a running Timer Start node.
Starting Your Workflow's Run State
To start your workflow's run state:
Select your
 Timer Start node.
Timer Start node.Click the
.png) Edit
Edit.png) drop-down.
drop-down.Select
 Start.
Start.
Stopping Your Workflow's Run State
To stop your workflow's run state:
Select your
 Timer Start node.
Timer Start node.Click the
.png) Edit
Edit.png) drop-down.
drop-down.Select
 Stop.
Stop.
You can also use Start Node Administration to sort, start, and stop any Timer Start node in your environment. To learn more about this process, view our Start Node Administration article.
Using Multiple Timer Start Nodes
Let’s say you have three specific events at the following times:
Mondays at 08:00 UTC.
Tuesdays at 10:00 UTC.
Every 2 hours.
To achieve these processes, you'll configure each time in separate Timer Start node. You can use multiple Timer Start nodes in a workflow, but it's a best practice to limit them to 20 Timer Start nodes per workflow. This limit ensures high performance and reduces server load.
Similar Workflow Nodes
While the names are similar, the Timer Start node is different from the Start, Timer, and Timer Start nodes. Here are the nodes compared:
Start Node: Begins a workflow when triggered by an event or end-user interaction.
Timer Node: Pauses an active workflow for a preset amount of time before continuing.
Timer Start Node: Automates and begins a scheduled workflow.
Settings Menu Description
Next, let's explore the node's Settings Menu. This menu appears as a blue menu bar, either above or below the node, when selected. The Timer Start node has these Settings Menu options:
Setting | Description |
|---|---|
| Takes you to the Edit Timer Start Event window. Use the drop-down to access additional actions. |
| Activates the workflow, placing it into a running state. Once you start the node, the workflow repeats at the relative or exact time. The workflow runs on that interval until you click Stop. |
| Deactivates a running workflow and places it into a stopped state. |
| Performs a test run of your workflow in a separate instance from the standard Run/Stop state of the workflow. You should always test your workflow to ensure it works correctly. The test runs until the workflow completes one cycle. |
| Removes the node from the workflow. |
Edit Timer Start Event Window
Clicking the .png) Edit
Edit.png) button displays the Edit Timer Start Event panel with the following settings:
button displays the Edit Timer Start Event panel with the following settings:
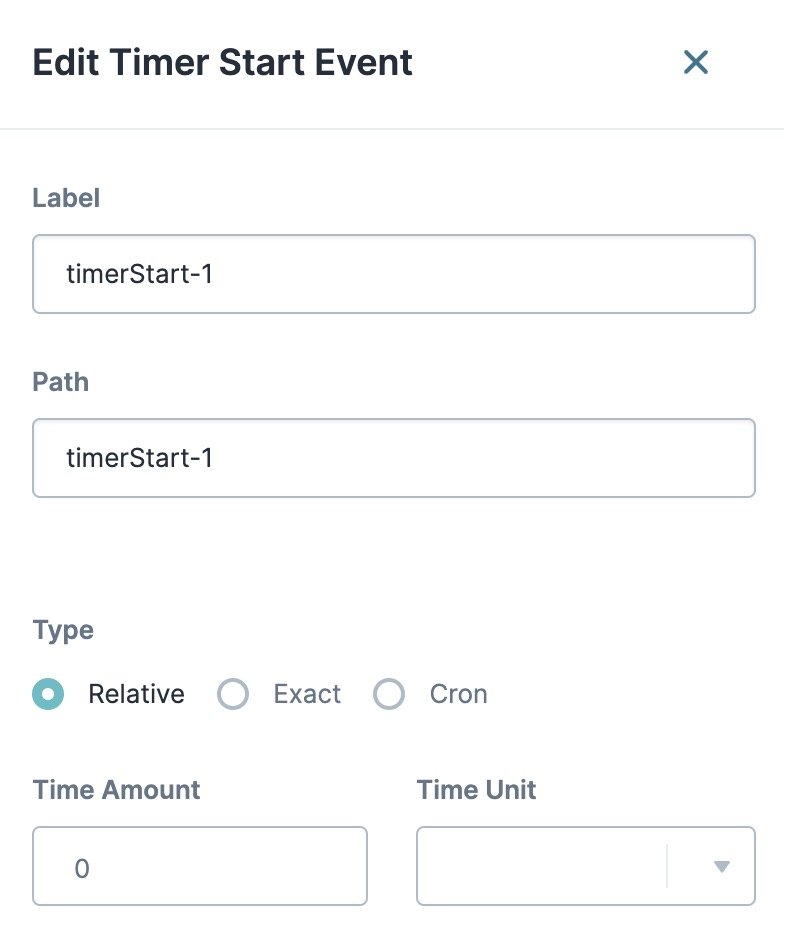
Setting | Description |
|---|---|
Label | The name of the node. By default, the Label displays as timerStart-1. This label is optional and displays below the node once set. As a best practice, you should define labels by associating them with the role of the node. |
Path | The path of the node. By default, the Path displays as timerStart-1. A path is a unique identifier that other components can reference. As a best practice, name your path with a structure that fits your application. |
Relative | Select the Relative choice chip if the event must repeat when an amount of time passes. For example, a relative time of 9 hours will trigger consecutively every 9 hours. |
Exact | Select the Exact choice chip if the event must repeat at a precise time of day on a frequency of Daily, Weekly, Monthly, or Yearly. You’ll enter time using the 24-hour clock format. For example, the exact time of Friday weekly at 15:50 will run every Friday at 3:50 PM UTC.
|
Close | Closes the Edit Timer Start Event window, returning your focus to the pool. |
Adding a Timer Start Node
For this example, you'll configure a simple workflow that includes a Timer Start, Task, and End node. The workflow will run every Friday at 12 pm and generate an Excel report of submission data from an insurance application form. This example assumes you've set up your module in advance and have created a workflow-type application.
Preconfiguration
When you create a new workflow, a Start node is automatically included. A workflow must have a Start or Timer Start node to function. For this example, delete the Start node.
Select the
.png) Start node.
Start node.Click the
.png) Edit
Edit.png) drop-down.
drop-down.Select
.png) Delete.
Delete.
Configure the Timer Start Node
Drag and drop a
 Timer Start
Timer Start .png) node in the Automated swimlane.
node in the Automated swimlane. Click the
.png) Edit
Edit.png) button. The Edit Timer Start Event panel opens to the right.
button. The Edit Timer Start Event panel opens to the right. In the Label field, enter
Timer Start.Set the Type to
.png) Exact.
Exact. From the Frequency drop-down, select Weekly.
From the Day of Week drop-down, select Friday.
In the Time field, enter 12:00 PM.
At the top of the panel, click X.
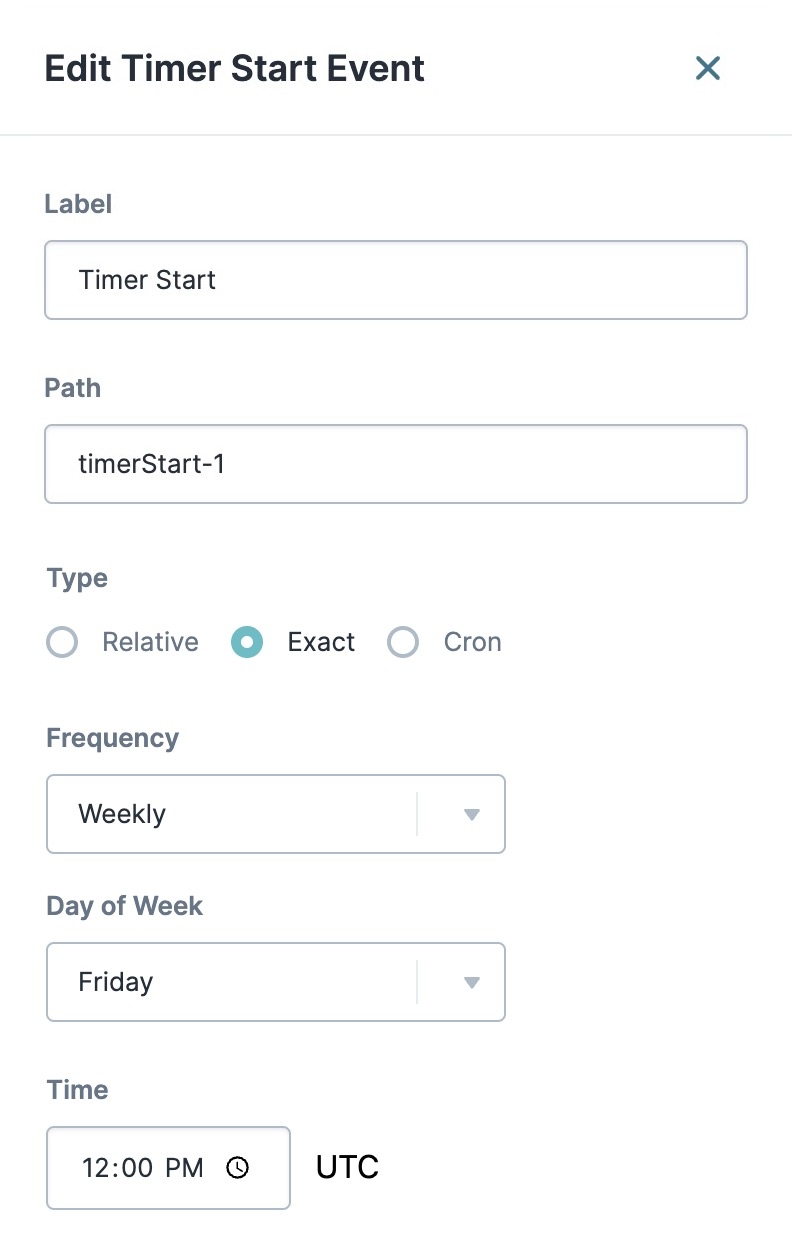
Configure the Task Node
You’ll link this node to a dashboard module to access the submission data.
Drag and drop a
.png) Task
Task .png) node in the Automated swimlane.
node in the Automated swimlane.Task nodes added to the Automated swimlane operate as Script-type tasks.
Click the
.png) Edit
Edit.png) button. The Edit Script Task panel opens to the right.
button. The Edit Script Task panel opens to the right.In the Label field, enter
Enablement Lab: Dashboard.From the Module drop-down, select Enablement Lab: Timer Start Dashboard.
At the top of the panel, click
X.
Configure the End Node
Drag and drop an
.png) End
End .png) node in the Automated swimlane.
node in the Automated swimlane.Click the
.png) Edit
Edit.png) button. The Edit End Event panel opens to the right.
button. The Edit End Event panel opens to the right.In the Label field, enter
End.At the top of the panel, click
X.Click Save....
Promoting a Workflow with a Timer Start Node
Timer Start nodes are unique during a workflow promotion. Before promoting your workflow, you must stop all Timer Start nodes. Then, after promotion, you must manually start them again. You can change the run status in the Workflow Builder or using Start Node Administration.