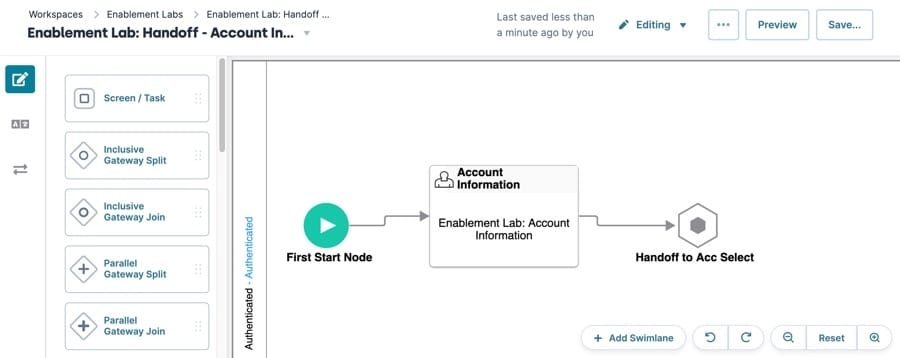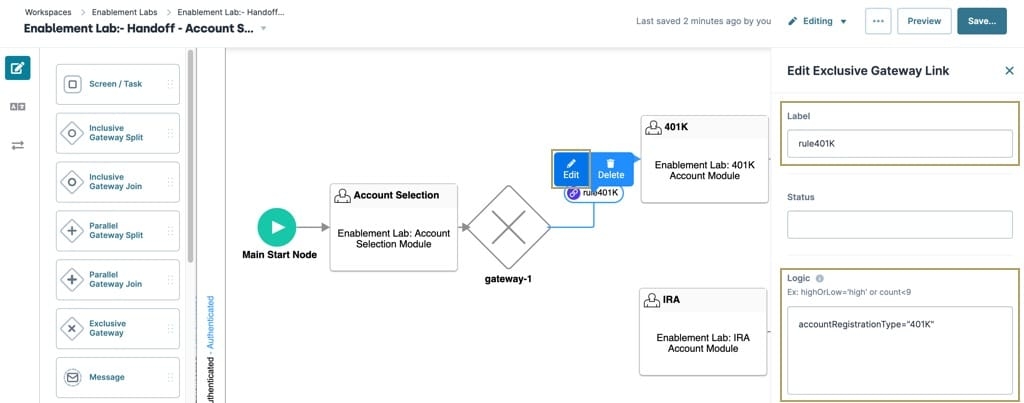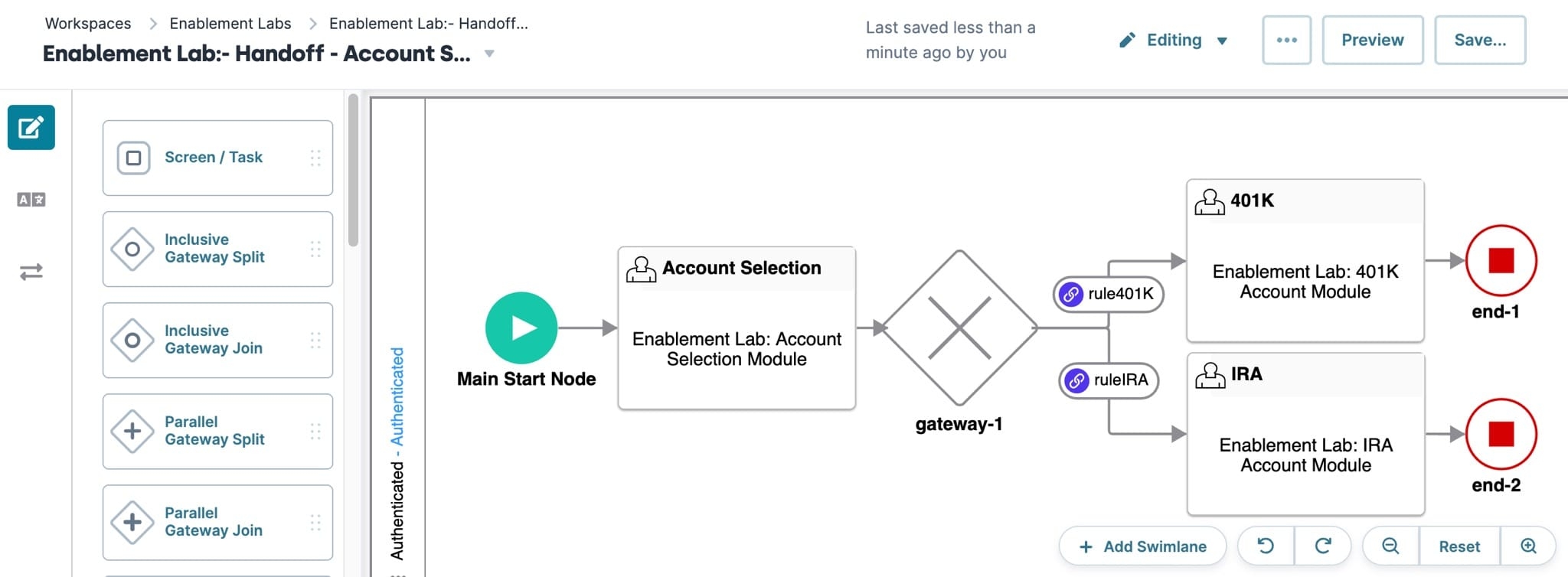Overview
The Handoff node acts as an ending point for a workflow. Once a workflow reaches the Handoff node, it transfers to another workflow. The Handoff node also controls Submission Data transferring to the next workflow.
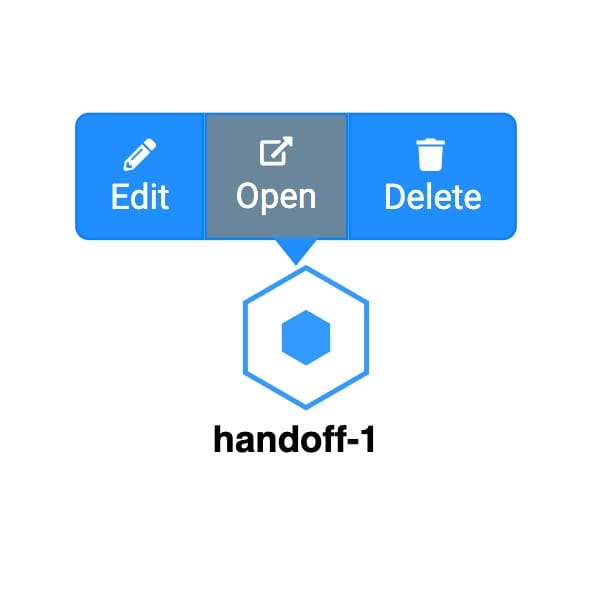
You can have unlimited Handoff nodes in a workflow and each include a single input port for connection to another node.
You'll find the Handoff node in the list of nodes on the left of the Workflow Builder.
What You'll Learn
In this article, you'll learn about the Handoff node's settings, how to use them in a workflow, and apply best practices.
Similar Nodes
The Handoff is similar in function to the End node. However, they each serve a different purpose:
Handoff node: Connects the end of a workflow to a another workflow. Handoff nodes can transfer the current submission data to the new workflow, or end it at the Handoff node.
End node: Stops a workflow, or redirects to a module or URL.
Settings Menu Description
Let's explore the node's Settings Menu. This menu appears as a blue menu bar, either above or below the node itself. The Handoff node has these Settings Menu options:
Setting | Description |
|---|---|
Edit | Takes you to the Edit Handoff Event window, where you can configure related settings. |
Open | This setting enables after you've set a hand off location for the node. After setting this location, you'll click Open to access your connected workflow. That way, your existing workflow stays open, and your handoff workflow displays in a new tab. |
Delete | Removes the node from the workflow. |
Edit Handoff Event Window Description
Clicking the Edit button displays the Edit Handoff Event window with the following settings:
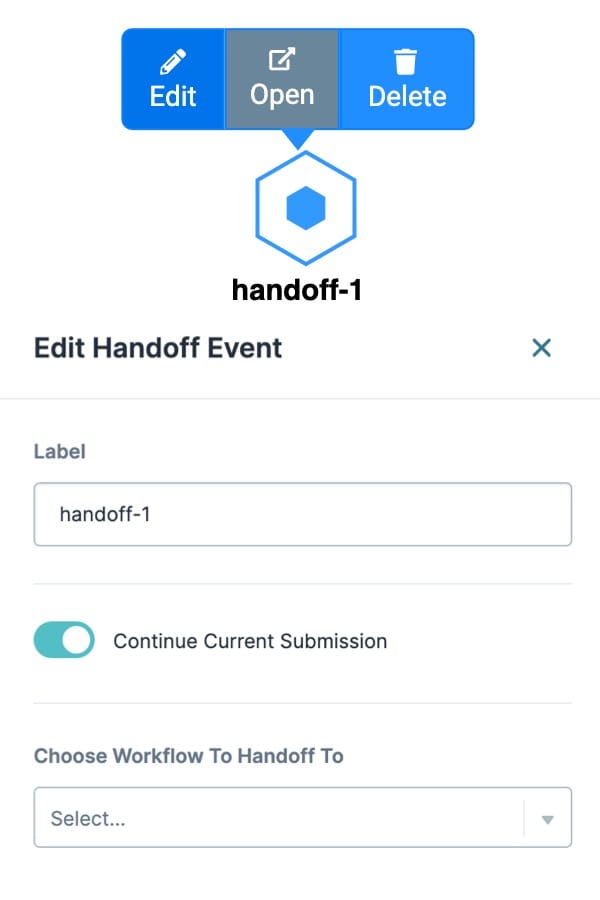
Setting | Description |
|---|---|
Label | Sets the name of your node. By default, the Label displays as handoff-1. The label you enter here is optional and displays below the node on the Workflow canvas. Define your labels by associating them with the role of the node. |
Continue Current Submission | When the toggle is By default, Continue Current Submission is set to |
Choose Workflow to Hand Off to | Defines which workflow your current workflow connects to after the handoff. |
Choose Node to Start From | Defines the Start node to hand off to. |
X (Close) | Closes the Edit Handoff Event window, returning your focus to the pool. |
Adding a Handoff Node
For this use case, create two workflows. The first workflow walks end-users through an Account Selection workflow. The second workflow walks end-users through an Account Information workflow. Use the Handoff node to transfer end-users from the Account Selection workflow to the Account information workflow.
This use case assumes that you've set up your modules in advance and have new workflows ready.
Configure the First Workflow
In this workflow, a Screen/Task node calls an Account Information module. Your end-user submits their data using this module. Then the Handoff node passes the end-user from the current workflow to the next workflow.
What You Need:
To set up the first workflow, you need:
1 Handoff Node
Configure the Start Node
Select the Start node.
Click Edit.
In the Label field, enter First Start Node.
Click X (Close).
Configure the Screen/Task Node
Drag and drop a Screen/Task node into the Authenticated swimlane.
Click Edit.
In the Label field, enter Account Information.
From the Module drop-down, enter or select Enablement Lab: Account Information. This module houses general account information related to individual accounts.
Click X (Close).
Connect the output port (right) of the Start node to the input port (left) of the Screen/Task node.
Configure the Handoff Node
Drag and drop a Handoff node into the Authenticated swimlane.
Click Edit.
In the Label field, enter Handoff to Acc Select.
Click X (Close).
Connect the output port (right) of the Screen/Task node to the input port (left) of the Handoff node.
Click Save.... The Version History modal displays.
Click Save.
You'll connect the Handoff node to the next workflow at a later stage.
Your first workflow looks like this when completed:
Configure the Second Workflow
The second workflow begins with the end-user submitting their account choice in the Account Selection module. Then, they're directed to one of two paths. They'll either complete their application for a 401K account or for an IRA account. This sets up straightforward paths for your end-users.
What You Need
To set up the second workflow, you need:
Configure the Start Node
Select your Start node.
Click Edit.
In the Label field, enter Main Start Node.
Click X (Close).
Configure the Screen/Task Nodes
Add three Screen/Task nodes to your workflow. The first Screen/Task node connects to the Account Selection module. The other two Screen/Task nodes capture information about the different account types.
Drag and drop three Screen/Task nodes into the Authenticated swimlane.
Select the first Screen/Task node and click Edit.
In the Label field, enter Account Selection. The Path field updates with a new path based on the Label field value.
From the Module drop-down, enter or select Enablement Lab: Account Selection Module.
Click X (Close).
Repeat this process for the other Screen/Task nodes using the following information:
Label
Module
401K
Enablement Lab: 401K Account Module
IRA
Enablement Lab: IRA Account Module
Connect the output port (right) of the Start node to the input port (left) of the Account Selection Screen/Task node.
You'll connect the remaining Screen/Task nodes at a later stage.
Configure the Exclusive Gateway Node
An exclusive Gateway node uses logic along to split your end-user's journey into two or more paths. You can think of an Exclusive Gateway node as a workflow's version of the Decisions component. Much like you can use the Decisions component to set if/then rules, you can use Gateway nodes to set if/then journeys.
Drag and drop a Gateway node into the Authenticated swimlane.
Connect the output port (right) of the Account Selection Screen/Task node to the input port (left) of the Gateway node.
Configure the Exclusive Gateway Links
Connect the output port (right) of the Exclusive Gateway node to the input port (left) of the 401K Screen/Task node.
Click Edit.
In the Label field, enter rule401K.
In the Logic field, enter accountRegistrationType="401K". When selecting 401K in the Account Selection module, this logic sends your end-user to the 401K Registration process.
Click X (Close).
Connect the output port (right) of the Exclusive Gateway node to the input port (left) of the IRA Screen/Task node.
Click Edit.
In the Label field, enter ruleIRA.
In the Logic field, enter accountRegistrationType="IRA". So, by selecting IRA in the Account Selection module, this logic sends your end-user to the IRA Registration process.
Click X (Close).
Configure the End Nodes
Add two End nodes as termination points for your workflow.
Drag and drop two End nodes into the Authenticated swimlane.
Connect the output port (right) of the 401K Screen/Task node to the input port (left) of the end-1 End node.
Connect the output port (right) of the IRA Screen/Task node to the input port (left) of the end-2 End node.
Click Save....
Click Save.
Your second workflow looks this when completed:
Configure the First Workflow's Handoff Node
Connect the first workflow to the second workflow using the Handoff node.
Return to the first Workflow and select the Handoff node.
Click Edit.
From the Choose Workflow to Hand Off To drop-down, enter or select the name of your second workflow.
From the Choose Node to Start From drop-down, select Main Start Node.
Click X (Close).
Click Save....
Click Save.