Overview
The Parallel Gateway Split node is one half of the Parallel Gateway set of nodes, along with the Parallel Gateway Join node.
The Parallel Gateway Split node lets you split a single flow of your business process into multiple flows. This is very similar to the set of Inclusive Gateway nodes. The biggest difference between the Parallel Gateway and Inclusive Gateway nodes is that all split paths run concurrently with the Parallel Gateway.
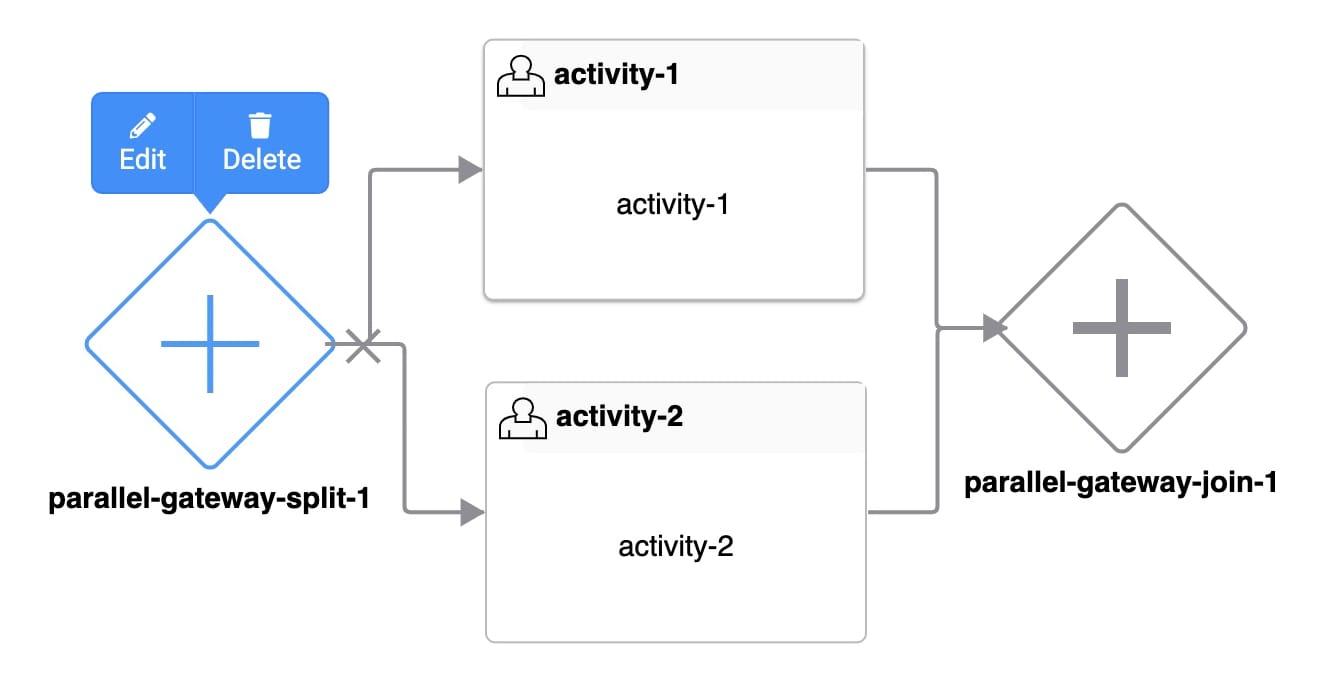
Situations when you might use the Parallel Gateway set of nodes include:
Executing two or more automated tasks at the same time, before the end-user progresses to the next task in the workflow.
Allowing multiple team members to work on different tasks in a workflow at the same time.
Executing automated tasks at the same time as end-user tasks.
When you use a Parallel Gateway Split node in your workflow, you must also use a Parallel Gateway Join node. The Parallel Gateway Join node has 2 jobs:
Pausing the workflow until all parallel tasks that split from the Parallel Gateway Split node are complete.
Merging together each state of the submission before the submission can progress through the rest of the workflow.
To learn more about the Parallel Gateway Join node, search Parallel Gateway Join Node in our In-Product Help.
It's important that all paths that split from a given Parallel Gateway Split node reconnect at the same Parallel Gateway Join node. For example, you can't connect a Handoff or End node to a task or path that splits from a Parallel Gateway Split node. You also can't connect paths that split from the same Parallel Gateway Split node to several Parallel Gateway Join nodes. These rules ensure your workflow can't reach an endpoint while multiple states of the same submission exist.
Parallel Gateway Split Node Settings
After adding a Parallel Gateway Split node to your workflow, select it to open a Settings Menu. This menu displays as a blue menu bar, either above or below the node itself. The menu has the following options:
Setting | Description |
|---|---|
Edit Button | Opens the Edit Parallel Gateway Split window. From there, you can configure settings relating to the Parallel Gateway Split node. |
Delete Button | Removes the node from the workflow. |
Edit Parallel Gateway Split Window Description
Clicking the Edit button displays the Edit Parallel Gateway Split window.
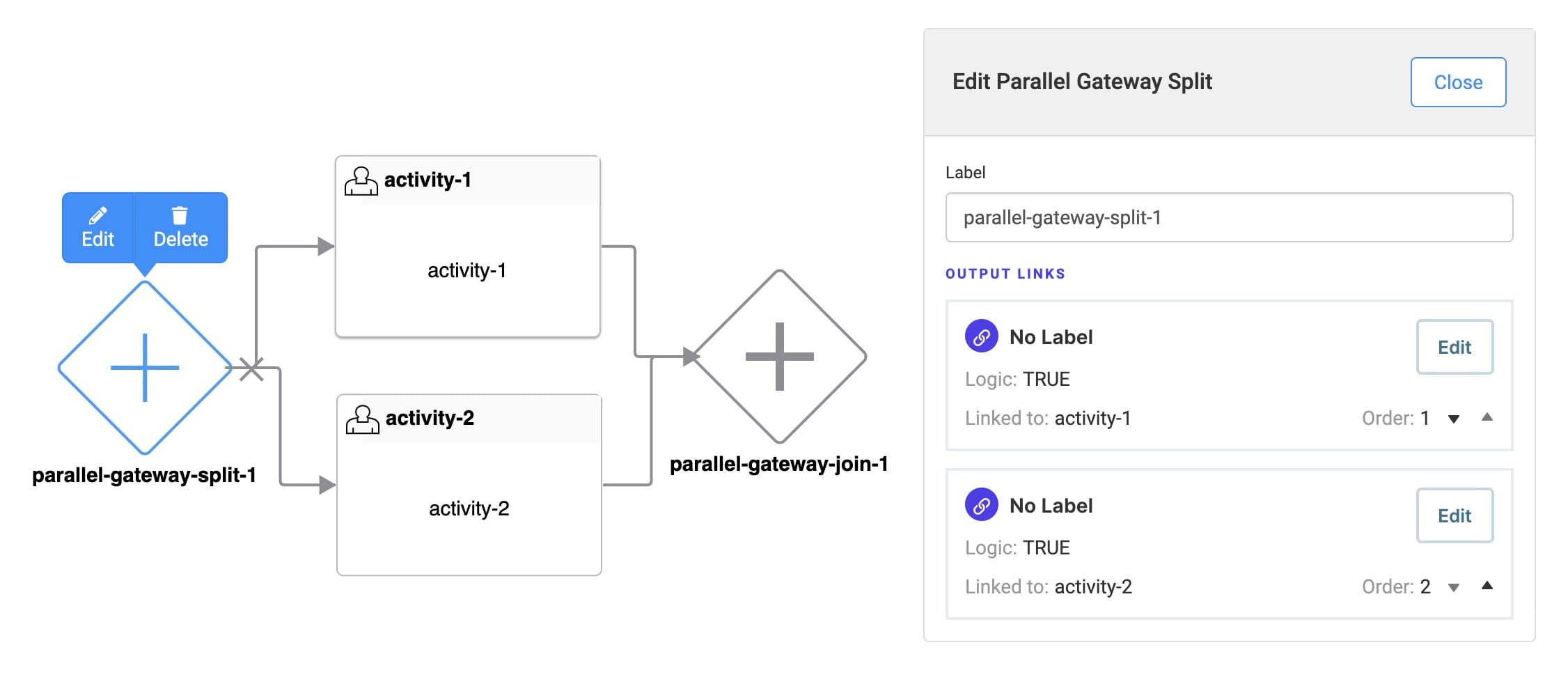
The following settings are available in the Edit Parallel Gateway Split window:
Setting | Description |
|---|---|
Label | The name applied to the node. By default, the Label displays as parallel-gateway-split-1. This label is optional and displays below the node once set. Labels should be user-friendly and well associated with the role of the node. |
Output Links | Lists all Parallel Gateway Split Links that split from the Parallel Gateway Split node. Each listed output link shows the link's name, the name of the linked node, and the link's order. Clicking Edit in a listed output link opens the link's Edit Parallel Gateway Link window. |
Link Order | Upon linking other nodes to your Parallel Gateway Split node, the Output Links section populates. By default, links display in the order they were added. You can also manually reorder links using the Order selector. Click the up and down arrow icons to change a link's order. Link ordering helps determine which task your end-user encounters when workflow progresses through the Parallel Gateway Split node. This is useful when an end-user could potentially access multiple parallel processes. By default, the end-user progresses along the order 1 link.
|
Close Button | Closes the Edit Parallel Gateway Split window. |
Parallel Gateway Split Links
Your Parallel Gateway Split node splits the workflow submission's path. When you connect a Parallel Gateway Split node's output port to another node, the connector becomes a Parallel Gateway Split link. Parallel Gateway Split links look like a directional arrow with a link indicator.
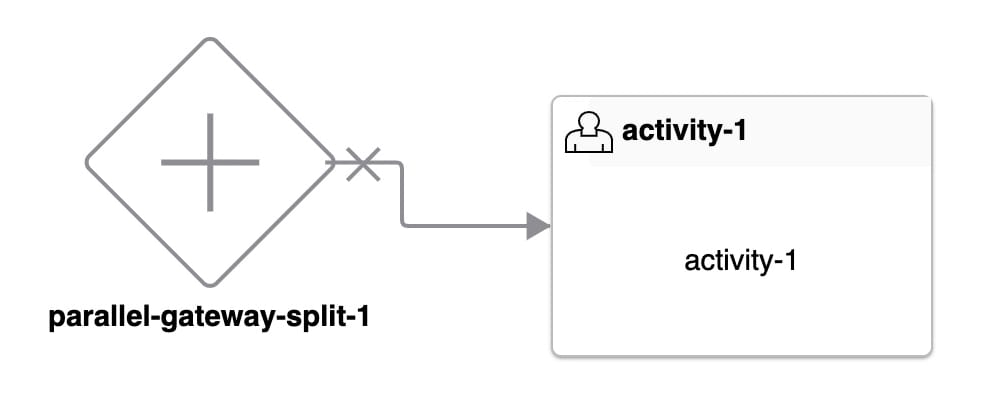
You'll notice that the Parallel Gateway Split link has an X icon along the link. This icon represents the navigation restrictions related to a parallel process. When your end-user proceeds down a Parallel Gateway Split link, they're entering a parallel process. End-users can't exit that parallel process or enter a new parallel process using the Previous button or Direct Navigation. This helps maintain the integrity of the workflow submission while multiple states exist.
Output links from a Parallel Gateway Join node also have an X icon. Parallel Gateway Join links have similar navigation restrictions. After all parallel processes are complete, end-users can't navigate back to a task that was part of a parallel process.
A Parallel Gateway Split node should connect to at least 2 nodes before merging at a Parallel Gateway Join node. This creates at least two concurrent workflow paths. Using the Parallel Gateway Split node, the workflow progresses along both paths simultaneously.
Error Handling
When a workflow reaches a Parallel Gateway Split node, all links proceed concurrently. But what happens when one or more link paths encounter an error in between the Parallel Gateway Split and Join nodes? Let's explore some error handling scenarios and see how the workflow behaves.
Error Handling with Only Automated Tasks
You might want to use the Parallel Gateway nodes to run multiple automated tasks in parallel, with no end-user tasks involved. If one or more automated tasks fail, the workflow returns to its state before the split occurred. The end-user stays on the task before the Parallel Gateway Split node.
Error Handling with Automated Tasks Before User Tasks
What happens if you have automated tasks followed by end-user tasks after your Parallel Gateway Split node? If one or more automated tasks fail, the workflow returns to its state before the split occurred. This prevents end-user tasks in one swimlane from completing while another swimlane is experiencing an error.
Parallel Gateway Split Link Settings Menu
Selecting a Parallel Gateway Split link opens a Settings Menu. This menu displays as a blue menu bar, above the link indicator. The menu has the following options:
Setting | Description |
|---|---|
Edit Button | Opens the Edit Parallel Gateway Split Link window. From there, you can configure settings relating to the Parallel Gateway Split link. |
Delete Button | Removes the link from the workflow. |
Edit Parallel Gateway Split Link Window Description
Clicking the Edit button displays the Edit Parallel Gateway Split Link window.

The following settings are available in the Edit Parallel Gateway Split Link window:
Setting | Description |
|---|---|
Label | The name applied to the link. This label is optional and displays below the link once set. Labels should be user-friendly and well associated with the role of the node. |
Logic | Set to true (logic match). This means all links proceed concurrently. |
Unidirectional | Sets the link one-way. End-users can't navigate back through a unidirectional link. The link has a double arrowhead when the Unidirectional toggle is ON. The link has a single arrowhead when the Unidirectional toggle is OFF. By default, the Unidirectional toggle is set to OFF. |
Use Flash Message | When set to ON, you can create a flash message for this link. Flash Messages are alerts that display at the top of the workflow in Express View. They show when an end-user navigates past a link that has a Flash Message enabled. By default, the Use Flash Message toggle is set to ON. |
Flash Message | This setting is visible when Use Flash Message is set to ON. Enter a custom flash message to show in the alert. |
Make Flash Message Dismissible | This setting is visible when Use Flash Message is set to ON. When set to ON, your end-user can manually dismiss the flash message. To dismiss the flash message, end-users can click the X button on the flash message. When set to OFF, the Flash Message disappears on its own.
|
Message Status | This setting is visible when Use Flash Message is set to ON. Select a message status for your flash message. The message status affects the styling of your flash message. The drop-down options are:
|
Adding a Parallel Gateway Split Node
Let's set up a workflow that includes a Parallel Gateway Split node and an accompanying Parallel Gateway Join node. The scenario for this workflow is as follows:
The end-users are all involved in helping review and approve changes to a life insurance policy application. The workflow has 3 different swimlanes with 3 different roles:
Underwriter
Broker
Automated
The Broker begins the workflow. The first task is to update a life insurance policy application on behalf of a client. After submitting the changes, 2 required tasks always occur:
The Underwriter assesses there are previous insurance records for the client, and notes the client's income range.
A Script-type task in the Automated swimlane runs a credit score check.
After all roles complete the required tasks, the Broker reviews the policy application results. Here's what the workflow looks like in the Workflow Builder:
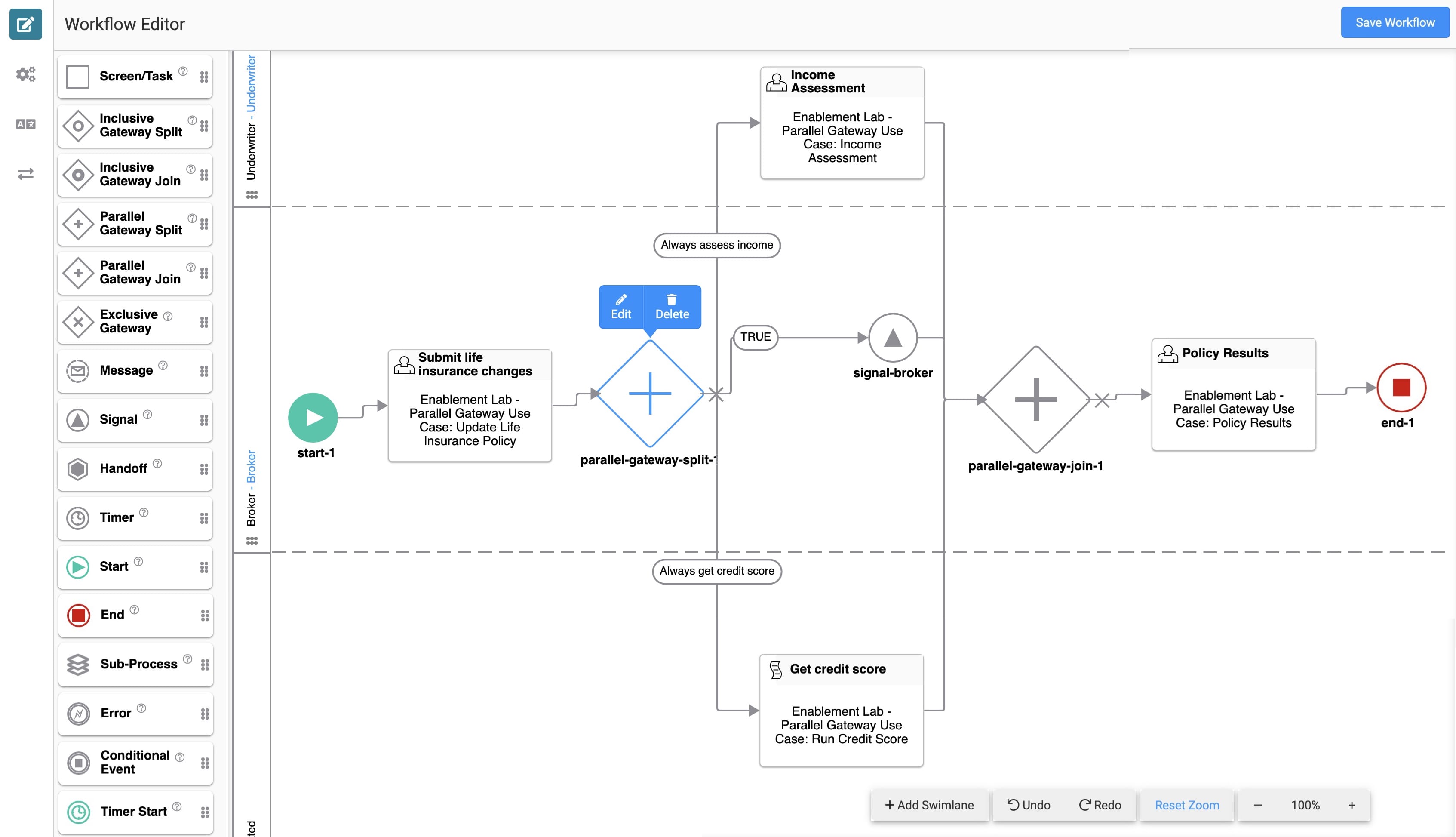
As you can see, the tasks assigned to the Underwriter and Automated roles take place after the Parallel Gateway Split node. This means the Underwriter and Automated swimlane tasks happen in parallel. Once complete, the workflow merges at the Parallel Gateway Join node.
What You'll Need
To set up this use case, you'll need:
1 Start node
Workflows include a Start node by default. The Start node doesn't need any additional configuration.
4 Screen/Task nodes
We provide links to prebuilt modules you can connect to your Screen/Task nodes. Because the focus of this use case is using the Parallel Gateway Split and Join nodes, these modules have very simple fields. You can create your own modules with additional fields for more complex functionality.
1 Parallel Gateway Split node
1 Signal node
1 Parallel Gateway Join node
1 End node
This use case highlights how to use the Parallel Gateway Split and Join nodes. You can add additional nodes for more complex functionality.
You'll also need to set up the following swimlanes:
Swimlane Row | Assigned Role |
|---|---|
1 | Underwriter |
2 | Broker |
3 | Automated |
Configure the First Screen/Task Node
This first Screen/Task node is where the Broker inputs some information on behalf of the client.
For this Screen/Task node, you can connect the following prebuilt module: Enablement Lab - Parallel Gateway Use Case: Update Life Insurance Policy. You can find the module in the Training Environment here: https://training.unqork.io/#/form/613799855a127b4a5566f1d7/edit.
Drag and drop a Screen/Task node into the workflow, placing it in the Broker swimlane.
Click Edit to open the Edit User Task window.
Enter Update life insurance policy in the Label field.
Enter updatelifeinsurancepolicy in the Path field.
Select Enablement Lab - Parallel Gateway Use Case: Update Life Insurance Policy from the Add a Module drop-down.
Close the Edit User Task window.
Connect the input port (left) of the Submit life insurance changes Screen/Task node to the output port (right) of the Start node.
Configure the Parallel Gateway Split Node
Next, you'll add the Parallel Gateway Split node.
Drag and drop a Parallel Gateway Split node into the workflow, placing it in the Broker swimlane.
Configure the Signal Node
This Signal node lets the Broker know they've completed their tasks. Before the Broker can proceed, the tasks in the Underwriter and Automated swimlanes must be complete. So, you'll set a custom message that tells the Broker exactly that.
Drag and drop a Signal node into the workflow, placing it in the Broker swimlane.
Click Edit to open the Edit Signal Event window.
Enter signal-broker in the Label field.
Set the Use Template toggle to ON.
Enter Please wait for all other parties to complete their review of the application. in the Template field.
Close the Edit Signal Event window.
Configure the First Parallel Gateway Split Link
Next, let's connect the Parallel Gateway Split node to the Signal node, so the workflow always proceeds along this path.
Connect the input port (left) of the Signal node to the output port (right) of the Parallel Gateway Split node.
Click Edit to open the Edit Parallel Gateway Split Link window.
Enter TRUE in the Label field.
Close the Edit Parallel Gateway Split Link window.
Configure the Second Screen/Task Node
For this Screen/Task node, you can connect the following prebuilt module: Enablement Lab - Parallel Gateway Use Case: Income Assessment. You can find the module in the Training Environment here: https://training.unqork.io/#/form/613799bed812b1475f8d0ee8/edit.
Drag and drop a Screen/Task node into the workflow, placing it in the Underwriter swimlane.
Click Edit to open the Edit User Task window.
Enter Income Assessment in the Label field.
Enter incomeassessment in the Path field.
Select Enablement Lab - Parallel Gateway Use Case: Income Assessment from the Add a Module drop-down.
Close the Edit User Task window.
Configure the Second Parallel Gateway Split Link
Next, let's link the Income Assessment Screen/Task so the application always includes an income assessment.
Connect the input port (left) of the Income Assessment Screen/Task node to the output port (right) of the Parallel Gateway Split node.
Click Edit to open the Edit Parallel Gateway Split Link window.
Enter Always assess income in the Label field.
Close the Edit Parallel Gateway Split Link window.
Configure the Third Screen/Task Node
For this Screen/Task node, you can connect the following prebuilt module: Enablement Lab - Parallel Gateway Use Case: Run Credit Score. You can find the module in the Training Environment here: https://training.unqork.io/#/form/61379a2187604546a8310834/edit.
Drag and drop a Screen/Task node into the workflow, placing it in the Automated swimlane.
Click Edit to open the Edit Script Task window.
Enter Get credit score in the Label field.
Enter getcreditscore in the Path field.
Select Enablement Lab - Parallel Gateway Use Case: Run Credit Score from the Add a Module drop-down.
Close the Edit Script Task window.
Configure the Third Parallel Gateway Split Link
The last link ensures the application process always runs a credit score check.
Connect the input port (left) of the Get credit score Screen/Task node to the output port (right) of the Parallel Gateway Split node.
Click Edit to open the Edit Parallel Gateway Split Link window.
Enter Always get credit score in the Label field.
Close the Edit Parallel Gateway Split Link window.
Configure the Parallel Gateway Join Node
Drag and drop a Parallel Gateway Join node into the workflow, placing it in the Broker swimlane.
Connect the output port (right) of the Signal node to the input port (left) of the Parallel Gateway Join node.
Connect the output port (right) of the Income Assessment Screen/Task node to the input port (left) of the Parallel Gateway Join node.
Connect the output port (right) of the Run Credit Score Screen/Task node to the input port (left) of the Parallel Gateway Join node.
Configure the Fourth Screen/Task Node
For this Screen/Task node, you can connect the following prebuilt module: Enablement Lab - Parallel Gateway Use Case: Policy Results. You can find the module in the Training Environment here: https://training.unqork.io/#/form/61379a472801e5489ab26a95/edit.
Drag and drop a Screen/Task node into the workflow, placing it in the Broker swimlane.
Click Edit to open the Edit User Task window.
Enter Policy Results in the Label field.
Enter policyresults in the Path field.
Select Enablement Lab - Parallel Gateway Use Case: Policy Results from the Add a Module drop-down.
Close the Edit User Task window.
Connect the input port (left) of the Policy Results Screen/Task node to the output port (right) of the Parallel Gateway Join node.
Configure the End Node
Drag and drop an End node into the workflow, placing it in the Broker swimlane.
Connect the output port (right) of the Policy Results Screen/Task node to the input port (left) of the End node.
Save your workflow.
You're now ready to test out your workflow. Click Preview Workflow to open your workflow in Express View.
Because this workflow contains several roles with concurrent tasks, you'll need to use the Preview As drop-down to change your preview role as you move through the workflow.
Changing a Parallel Gateway Split Node's Settings
Let's revisit and make changes to your saved Parallel Gateway Split node.
Select your Parallel Gateway Split node.
Click the Edit button.
Using the Edit Parallel Gateway Split window, make changes to the node's settings as needed.
Click Save Workflow.
Deleting a Parallel Gateway Split Node
It's simple to delete a Parallel Gateway Split node from your workflow. Remember to also remove any associated Parallel Gateway Join node.
Select your Parallel Gateway Split node.
Click the Delete button.
Click Save Workflow.