Overview 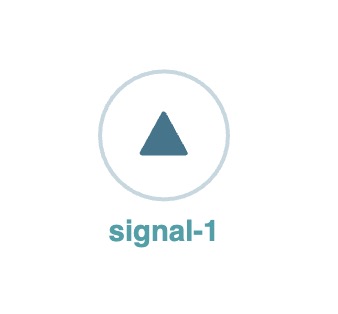
As you progress through your workflow, a Signal node represents a swimlane change. The current user gets an alert that they can't take any more actions at this point. So, another role/user must take over the next steps in their workflow swimlane.
You can add any number of Signal nodes to your workflow. The node includes a single input port for connection to one or many other nodes. The Signal node also offers an output port for connection to the next node.
You'll find the Signal node in the list of nodes to the left of the Workflow Builder.
What You'll Learn
In this article, you'll learn about the Signal node's settings and how to use them in a workflow.
Settings Menu Description
Let's explore the node's Settings Menu. This menu displays as a blue menu bar, either above or below the node, when you select the node itself. The Signal node has the following settings:
Setting | Description |
|---|---|
Edit | Takes you to the Edit Signal Event window, where you can configure settings relating to the Signal node. |
Delete | This button removes the node from the workflow. |
Edit Signal Event Window Description
Clicking the Edit button displays the Edit Signal Event window.
The following settings are available in the Edit Signal Event window:
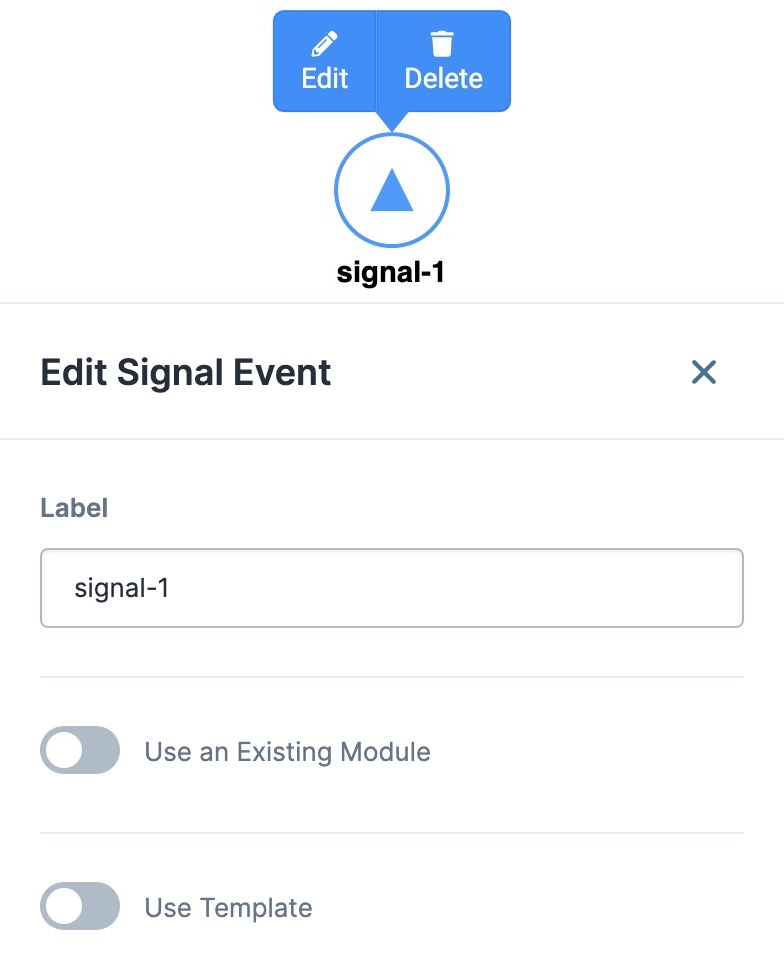
Setting | Description |
|---|---|
Label | The name applied to the node. By default, the Label displays as signal-1. This label is optional and displays below the node once set. Labels should be user-friendly and well associated with the role of the node. |
Use an Existing Module | Lets you select a hand-off module when your end-user reaches the Signal node. By default, the Use an Existing Module toggle is set to |
Add a Module | When the Use an Existing Module toggle is set to |
Use Template | Lets you add a template message that displays when your end-user reaches the Signal node. By default, the Use Template toggle is set to |
Template | When the Use Template toggle is set to The Template field accommodates HTML or Nunjucks. |
X (Close) | Closes the Edit Signal window, returning your focus to the pool. |
Adding a Signal Node
Open your workflow and configure any necessary nodes. Then, add a Signal node between two nodes in your process.
Drag and drop a

Signal.png) node into the Authenticated swimlane.
node into the Authenticated swimlane.Click Edit.
In the Label field, enter a name for your node.
If using a custom module as part of the signaling process, set the Use an Existing Module toggle to (ON).
From the Add a Module drop-down, select a module.
If you don't see your module, ensure it's shared to your workspace. You can also add it directly into the application.
If using the template to set a custom hand-off message, set the Use Template toggle to (ON).
In the Template field, enter the custom message using HTML or Nunjucks.
Click X (Close).
Connect the output port (right) of your previous node to the input port (left) of the
 Signal node.
Signal node.Connect the output port (right) of your
 Signal node to the input port (left) of the the next node in your workflow process.
Signal node to the input port (left) of the the next node in your workflow process.Click X (Close).
Click Save....
Save your workflow.