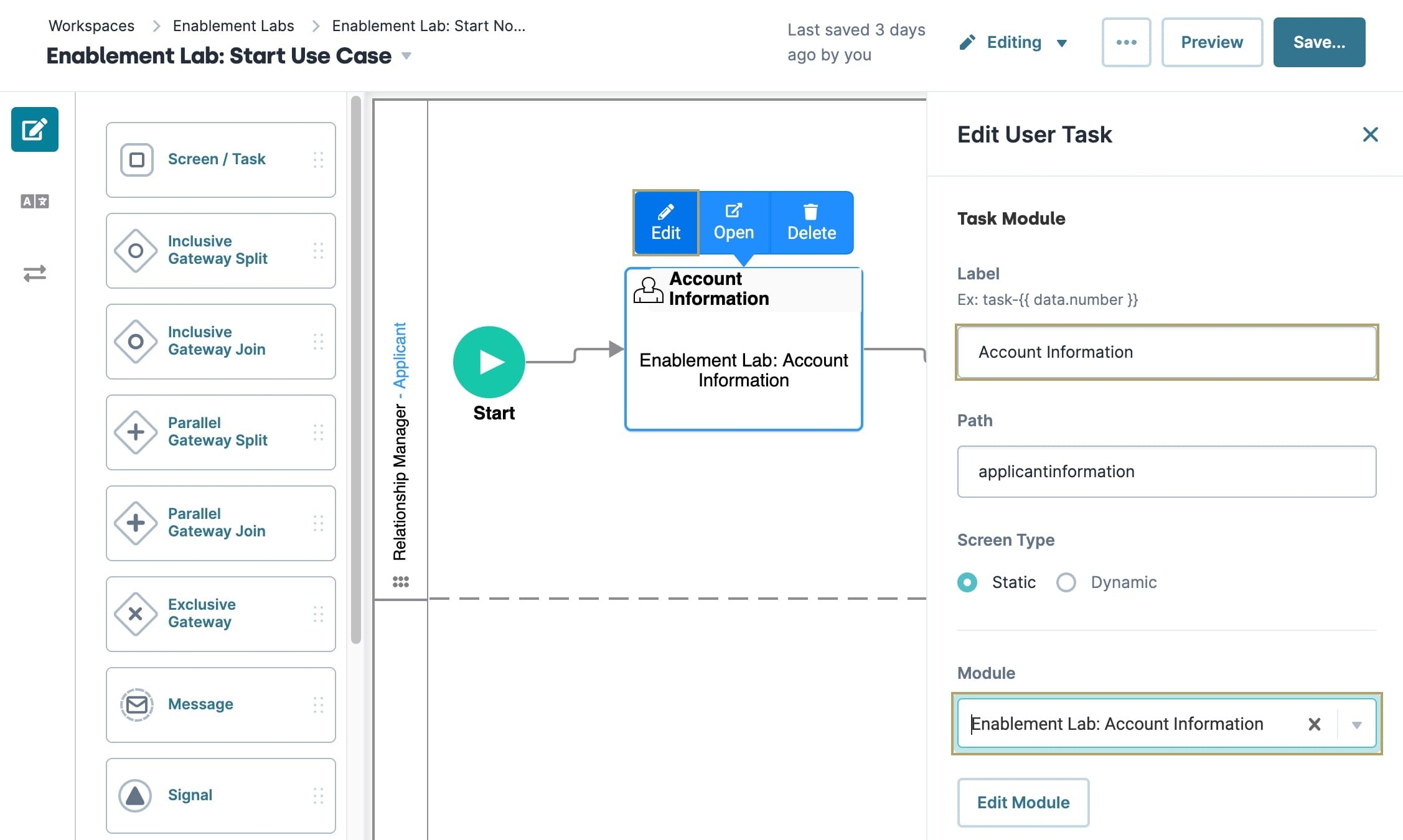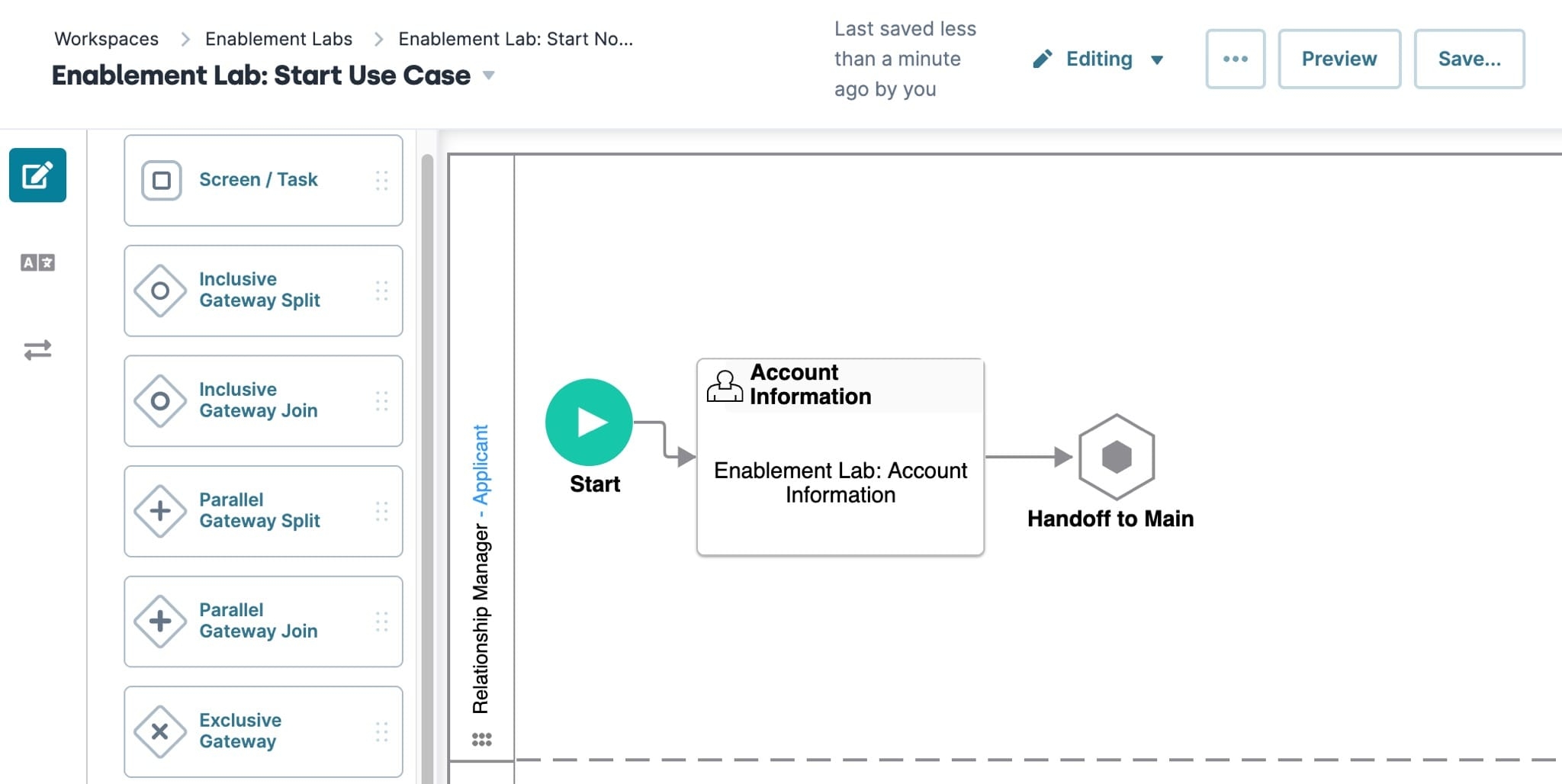Overview
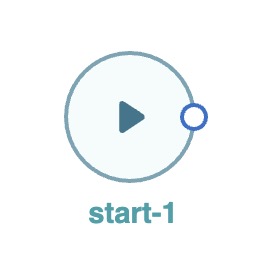
The Start node marks the starting point of your workflow. The start node triggers from events such as end-users landing on the page, or a hand-off from another workflow. New workflows begin with a Start node in the Authenticated swimlane by default. Workflows can have multiple Start, Signal Start, or Timer Start nodes, but they require at least one of the three to function.
You'll find the Start node in the list of nodes on the left of the Workflow Builder.
Similar Workflow Start Nodes
While the names are similar, the Start node differs from the Signal Start node and Timer Start node. Here are the nodes compared:
Start node: Starts a workflow when triggered by an event.
Signal Start node: Starts a workflow when an event occurs, like Module saves and application promotions.
Timer Start node: Automates the start of a workflow according to a schedule.
Settings Menu Description
Next, let's explore the node's Settings Menu. This menu appears as a blue menu bar, either above or below the node, when selected. The Start node has these Settings Menu options:
Setting | Description |
|---|---|
Edit | Takes you to the Edit Start window, where you can configure related settings. |
Delete | Removes the node from the workflow. |
Edit Start Event Window Description
Clicking the Edit button displays the Edit Start Event window.
The following settings are available in the Edit Start Event window:
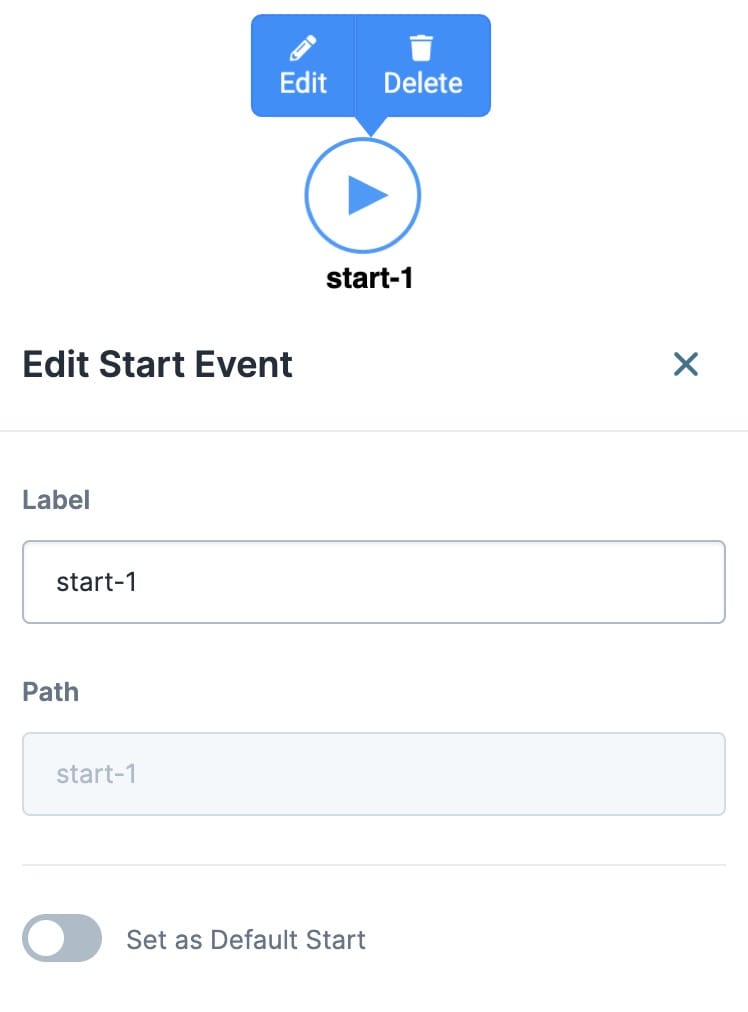
Setting | Description |
|---|---|
Label | Sets the name of the node. By default, the Label displays as start-1. The label is optional and displays below the node on the workflow canvas. Define labels by associating them with the role of the node. |
Path | The path of the node. By default, the Path displays as start-1. A path is a unique identifier that other components can reference. The Start node path sets automatically and isn't editable. |
Set as Default Start | You can have many Start nodes in a single workflow. But, workflows can only have one Default Start node. Setting the Set as Default Start toggle to ON sets the node as the primary starting point in a workflow. In a new workflow with a single Start node, the Set as Default Start toggle is set to ON by default. For each additional Start node you add, the Set as Default Start toggle is set to OFF. To change the Default Start node, adjust the node's Set as Default Start toggles as needed. |
Close | Closes the Edit Start Event window, returning your focus to the pool. |
Adding a Start Node
For this example, set up a simple Workflow that includes a Start node, a Screen/Task node, and a Handoff node. The Screen/Task node calls an Account Information module. Using this module, the end-user (an account applicant) can submit their data before handoff to the next step. This use case assumes that you've set up your module in advance and that you have a new workflow ready and waiting.
What You Need
To set up this use case, you need:
1 Start node
Configure the Start Node
1.Select the Start node.
Click the Edit button.
In the Label field, enter First Start Node.
Click X (Close).
Configure the Screen/Task Node
Drag and drop a Screen/Task node in the pool, position the node in the Authenticated swimlane.
Click the Edit button.
In the Label field, enter Account Information.
From the Module drop-down, select Enablement Lab: Account Information.
Click X (Close).
Connect the output port (right) of the Start node to the input port (left) of the Screen/Task node.
Configure the Handoff Node
Next, start the setup for the Handoff node. During real-life configuration, a Handoff would take the end-user to another workflow. For this use case, use the Handoff node as a placeholder, and for practice.
Drag and drop a Handoff node in the pool, positioning the node in the Authenticated swimlane.
Click the Edit button.
In the Label field, enter Handoff to Main.
From the Workflow To Handoff To drop-down, choose a workflow.
If you don't have a workflow to hand off to, skip this step for this use case. Note that an error occurs when trying to save or preview the workflow.
From the Choose Node to Start From drop-down, select a node. This sets where the end-user starts in the next workflow.
Click X (Close).
Connect the output port (right) of the Screen/Task node to the input port (left) of the Handoff node.
Click Save....
Click Save.
This image is how your workflow should look: