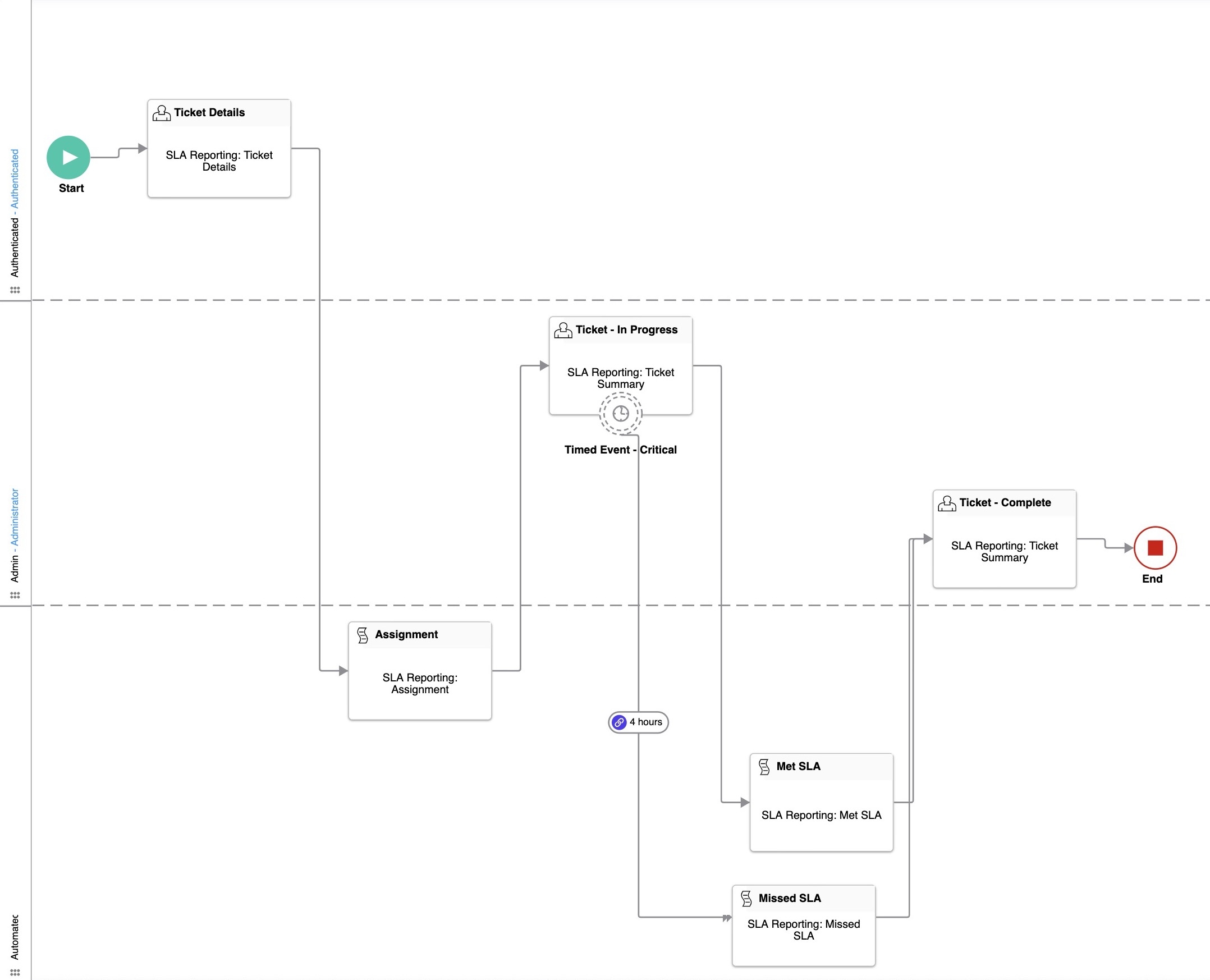Overview
The Timed Event node triggers specific actions when a task or sub-process doesn't complete in a specified time. Once the workflow reaches a Task or Sub-Process node, the Timed Event node begins tracking the time spent on that task.
Examples of when you would use the Timed Event node include:
A CSS (customer support specialist) needs to complete a response to a ticket within four hours after it enters their queue. After two hours, they receive an email reminding them to complete their work in two hours. After three hours, the customer support specialist and their manager receive an email. When the four hours expire, the workflow reassigns the task for the manager to complete.
A user begins signing up for coverage but leaves the site before completing it. After three days, they receive an email from marketing to complete the form.
It's important to note that:
You cannot add a Timed Event node to the Automated swimlane. But, it can trigger a node that exists in the Automated swimlane.
You can add Timed Event nodes onto a Sub-Process node. The countdown timer starts if the optional condition is true and when the workflow navigates to any node in the Sub-Process node.
What You'll Learn
After completing this unit, you’ll know when to use the Timed Event node, how to configure its most commonly used settings and understand the best practices.
Similar Workflow Nodes
While the names are similar, the Timed Event node differs from the Conditional Event, Timer, and Timer Start nodes.
Here are the nodes compared:
Timed Event node: Triggers specific actions when a task or sub-process doesn't complete in a specified time.
Conditional Event node: Using conditional logic, redirect a workflow in a Sub-Process node to another path.
Timer node: Pauses a routine event or submission for a set time.
Timer Start node: Automates the start of a scheduled workflow.
Settings Menu Description
Let's explore the node's Settings Menu. When you select the node, this menu displays as a blue menu bar, either above or below the node. The Timed Event node has the following settings:
Setting | Description |
|---|---|
Edit | Takes you to the Edit Timed Event window, where you can configure related settings. |
Delete | Removes the node from the workflow. |
Edit Timed Event Window Description
Click the Edit button to display the Timed Event window.
The following settings are available in the Edit Timed Event window:
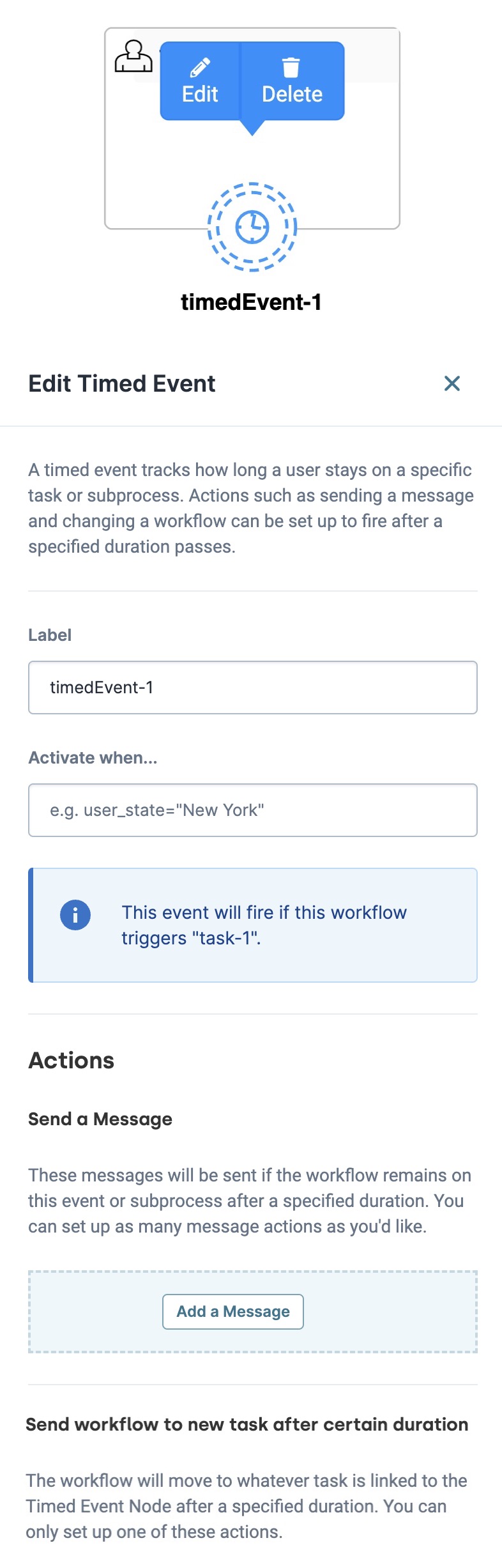
Setting | Description |
|---|---|
Label | The name of the node. By default, the Label displays as timedEvent-1. The label you enter here is optional and displays below the node on the workflow canvas. Define your labels by associating them with the role of the node. |
Activate When... | By default, a Timed Event node activates when the workflow reaches its associated step. You may also define a Boolean validation of the submission data to trigger the Timed Event node. For example, if user_state=”New York” is entered in this field, the Timed Event begins only when the workflow enters the step and user_state=”New York”. |
Actions | A Timed Event node can take two different types of actions. These include sending an email message and sending the workflow to a new task. |
Send a Message | You can define an unlimited number of email messages that can be sent if the workflow doesn’t complete the task or sub-process after a specified amount of time. Each message can have a delivery method, receiver, subject, content, and duration.
|
Send Workflow to New Task After Certain Duration | By linking a task or sub-process to the Timed Event node, your workflow moves on to that task after a specified time if the associated task or sub-process isn't completed. Once linking a task to the Timed Event Node, you can edit the link to define a label and time before the workflow moves on to that specified task. While you can define unlimited email messages sent using a Timed Event node, you can only assign a single workflow change. That way, the Timed Event is no longer valid once the workflow moves the new task. |
Close (X) | Closes the Edit Timed Event window, returning your focus to the pool. |
Adding a Timed Event Node
In this example, set up a workflow for a CSS support ticket intake process. It will consist of three swimlanes:
Authenticated: Where the end-user can submit a support ticket.
Administrator: Where the CSS gets assigned the ticket to complete the ticket.
Automated: Where the workflow assigns the ticket to the CSS. And where the workflow validates if the ticket was completed on time.
Because critical (P1 - High) tickets should be resolved on time, a Timed Event node will send various email messages based on the following configuration:
The CSS receives a reminder email if the critical ticket isn't resolved in two hours.
If the critical ticket isn't resolved in three hours, the CSS receives another reminder email, and their manager receives an email that the ticket isn't resolved.
If the critical ticket isn't resolved in four hours, it is reassigned to the manager.
If the CSS tries to complete the ticket after four hours, they receive an error message. This error message confirms that the task is no longer available because it has been reassigned to the manager.
What You Need
To configure this CSS support intake process, you need:
Workflows include a Start node by default. The Start node doesn't need any additional configuration.
1 Timed Event node
1 End node
You also need to set up the following swimlanes:
| Assigned Role |
|---|---|
1 | Authenticated |
2 | Administrator |
3 | Automated |
Configure the Authenticated Task Node
First, add a Task node to the Authenticated swimlane. This first Task node lets your end-user submit a support ticket.
Drag and drop a Task node into the Authenticated swimlane.
Click Edit.
In the Label field, enter Ticket Details.
From the Module drop-down, enter or select SLA Reporting: Ticket Details.
Click X (Close).
Connect the output port (right) of the Start node to the input port (left) of the Ticket Details Task node.
You'll connect the remaining Task node at a later time.
Configure the Administrator Task Nodes
Add two Task nodes to the Administrator swimlane. Both Task nodes use the same SLA Reporting: Ticket Summary module. But, the first Task node lets the CSS select the ticket (In Progress). You'll associate the Timed Event node to this Task node later. The second Task node provides a ticket summary after completing the ticket (Complete).
Drag and drop two Task nodes into the Administrator swimlane.
Click Edit and configure each Task node as follows:
Label
Path
Module
Ticket - In Progress
ticketinprogress
SLA Reporting: Ticket Summary
Ticket - Complete
ticketcomplete
SLA Reporting: Ticket Summary
After editing each Task node, click X (Close).
You'll connect these Task nodes at a later time.
Configure the Automated Task Nodes
Next, add three Task nodes to the Automated swimlane. The first Task node contains an API module that assigns the submitted ticket to the CSS. If the CSS completes the ticket in four hours, they navigate to the second Task node, which confirms the ticket is complete. If the CSS doesn't complete the ticket in four hours, they navigate to the third Task node. At this point, they can't complete the task because it is reassigned to the manager. You'll connect the Timed Event node to this third Task node later.
Drag and drop a Task node into the Automated swimlane.
Click Edit and configure each Task node as follows:
Label
Path
Module
Assignment
assignment
SLA Reporting: Assignment
Met SLA
metsla
SLA Reporting: Met SLA
Missed SLA
missedsla
SLA Reporting: Missed SLA
After editing each Task node, click X (Close).
Connect the output port (right) of the Ticket Details Task node to the input port (left) of the Assignment Task node.
Connect the output port (right) of the Assignment Task node to the input port (left) of the Ticket- In Progress Task node.
Connect the output port (right) of the Ticket - In Progress Task node to the input port (left) of the Met SLA Task node.
Connect the output port (right) of the Met SLA Task node to the input port (left) of the Ticket - Complete Task node.
Configure the Timed Event Node
Add a Timed Event node onto the Ticket - In Progress Task node to configure the four-hour completion window. This configuration only applies to critical tickets submitted by your end-user. You'll then connect its output to the Missed SLA Task node to reassign the ticket if it's not completed in four hours. You'll also set up three emails to be sent by the Timed Event node at specific times.
For the email messages, use your email address for each to test the Timed Event.
Drag and drop a Timed Event node onto the Ticket - In Progress Task node.
Click Edit.
In the Label field, enter Timed Event - Critical.
Click Add a Message. The Add a Message modal displays.
In the Message Label, enter Reminder: Complete Support Ticket.
From the Send Message Via drop-down, select Email.
In the Subject field, enter Reminder: Complete Support Ticket.
In the To field, enter your email address. This email address represents the email address of the CSS.
In the Send Message After This Duration section, use the
 (up)/
(up)/  (down) arrows to select 2 Hours.
(down) arrows to select 2 Hours.In the Message Template field, enter Please complete the support ticket in two hours.
Click Save.
Repeat these steps twice more with the following information:
Message Label
Send Message Via
Subject
To
Send Message After This Duration
Message Template
Reminder: Complete Support Ticket
Email
Reminder: Complete Support Ticket
Your email address (CSS)
3 hours
Please complete the support ticket in one hour.
Notice: Incomplete Support Ticket
Email
Notice: Incomplete Support Ticket
Your email address (Manager)
4 hours
Your CSS has yet to complete the support ticket. They have one hour to complete the ticket.
Click Save after completing each message.
Configure the Timed Event Link
Now you're ready to set up the Timed Event and the time limit when the Timed Event expires.
Connect the output port (bottom) of the Timed Event - Critical Timed Event node to the input port (left) of the Missed SLA Task node.
Click Edit.
In the Label field, enter 4 Hours.
In the Duration of Timer section, use the
 (up)/
(up)/  (down) arrows to select 4 Hours.
(down) arrows to select 4 Hours.The duration must be greater than or equal to the durations set for the node's messages. Once the workflow moves onto a new task, the Timed Event is no longer valid and cannot send messages.
Click X (Close).
Configure the End Node
Finally, add an End node to finish the workflow after the CSS completes the ticket.
Drag and drop an End node into the Administrator swimlane.
Click Edit.
In the Label field, enter End.
Connect the output port (right) of the Ticket - Complete Task node to the input port (left) of the End End node.
Click X (Close).
Click Save....
Save your workflow.
Your completed workflow looks like this:
Testing Your Timed Event
Now it's time to test your Timed Event. Preview your workflow in Express View.
In the top-right of the page:
Click Show.
From the Preview As drop-down, select Authenticated.
In the Summary* and Description* fields, enter some test information.
From the Team* drop-down, select an option.
From the Severity* drop-down, select P1 - High. Remember, the Timed Event only works for the P1 - High priority tickets.
Click Next.
After the new page loads, from the Preview As drop-down, select Administrator. Do not click Next. In two hours, you'll receive the first email. In three hours, you'll receive the other two emails. After four hours, click Next. An error message displays because the task is no longer available and is reassigned to the manager.
For a faster test, change the message and node durations to one minute.