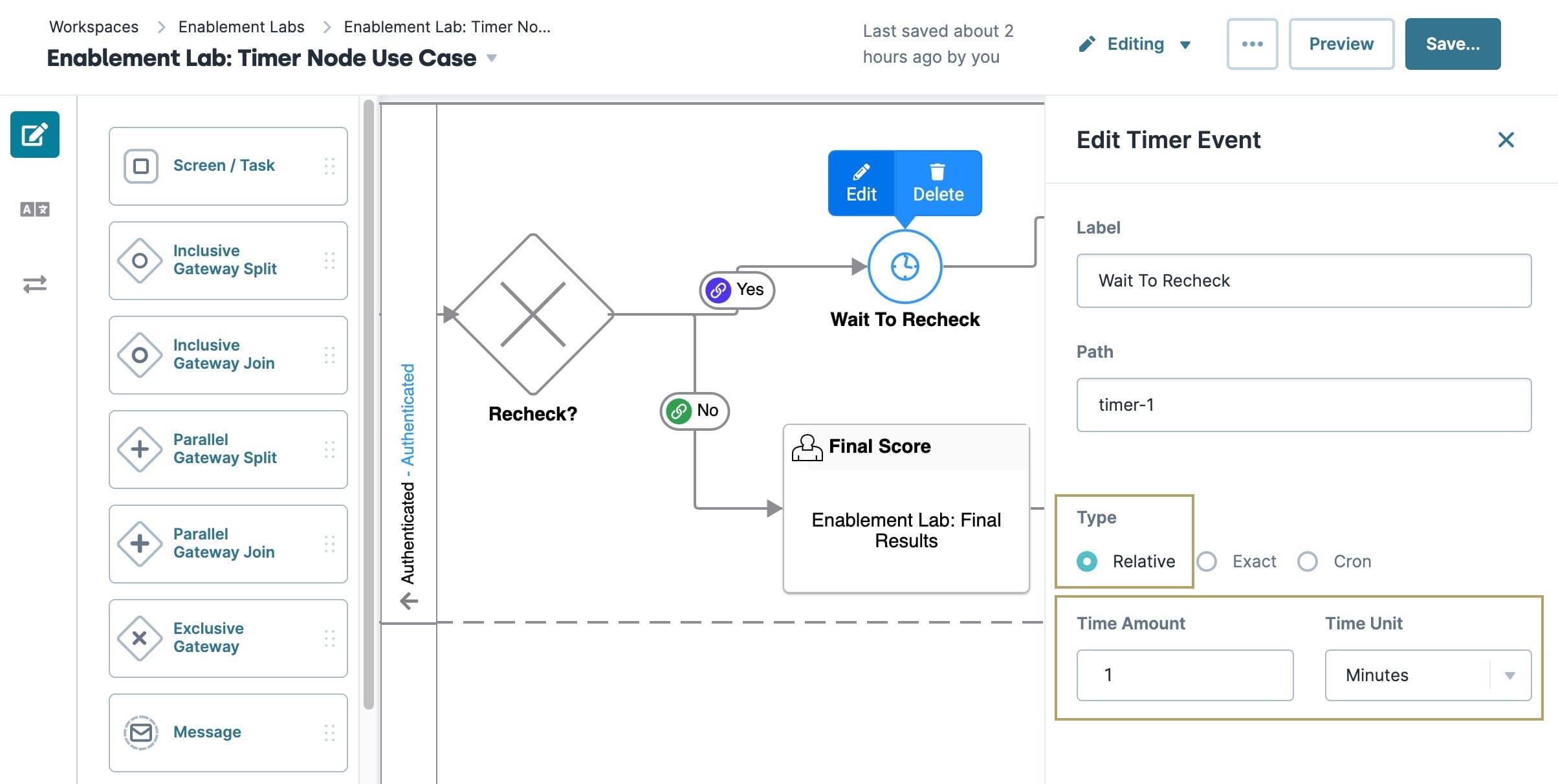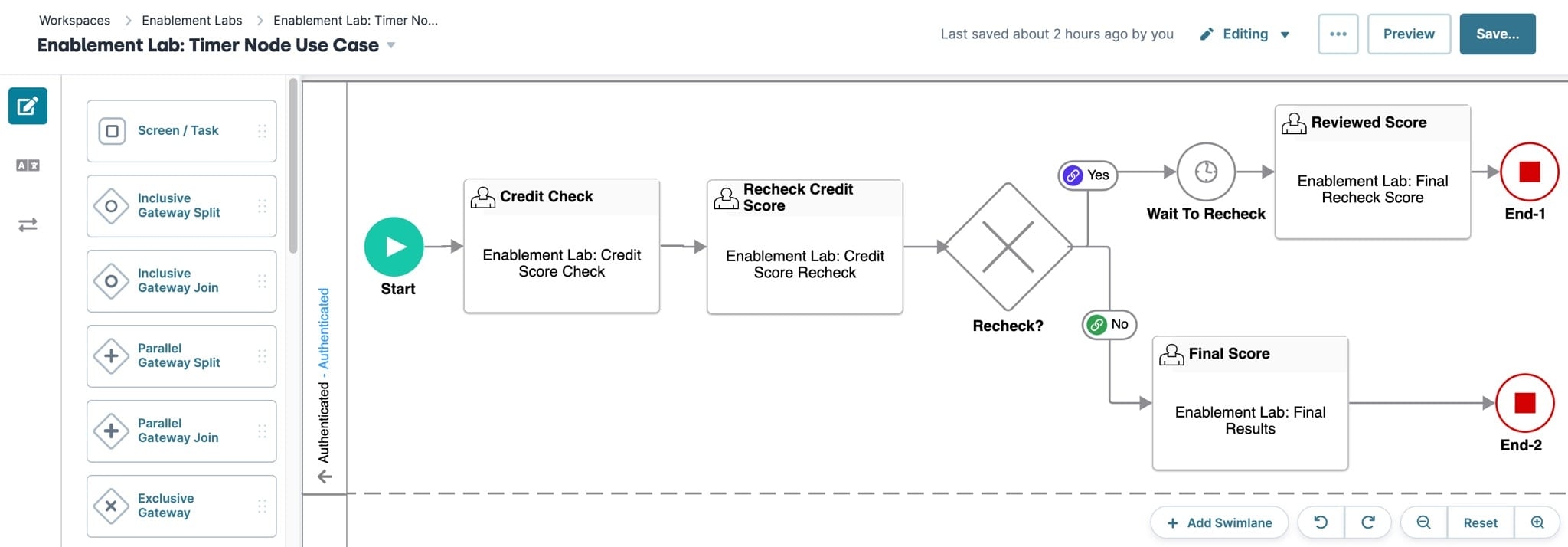Overview
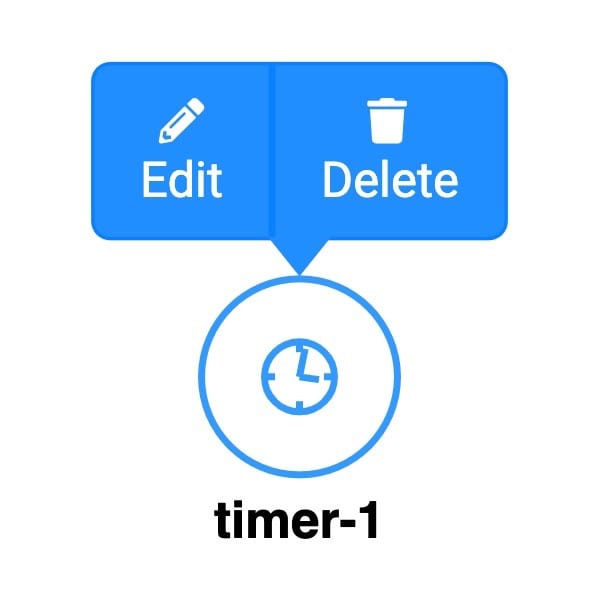
The Timer node pauses a routine event or submission for a set amount of time. When the timer ends, the workflow resumes. For example, you can add a timer to resume your workflow two minutes after a message sends. After two minutes passes, the workflow resumes and continues to the next node in the workflow.
Here are some examples of when to use Timer node automation:
Ingesting papers.
Restarting a workflow following a submission failure.
Sending an email confirmation receipt.
Delaying a submission approval.
You'll find the Timer node in the list of nodes on the left of the Workflow Builder.
Settings Menu Description
Let's explore the node's Settings Menu. This menu displays as a blue menu bar, either above or below the node, when you select the node itself. The Timer node has the following settings:
Setting | Description |
|---|---|
Edit | Takes you to the Edit Timer Event window, where you can configure related settings. |
Delete | Removes the node from the workflow. |
Edit Timer Window Description
Click the Edit button to display the Timer Event window.
The following settings are available in the Edit Timer Event window:
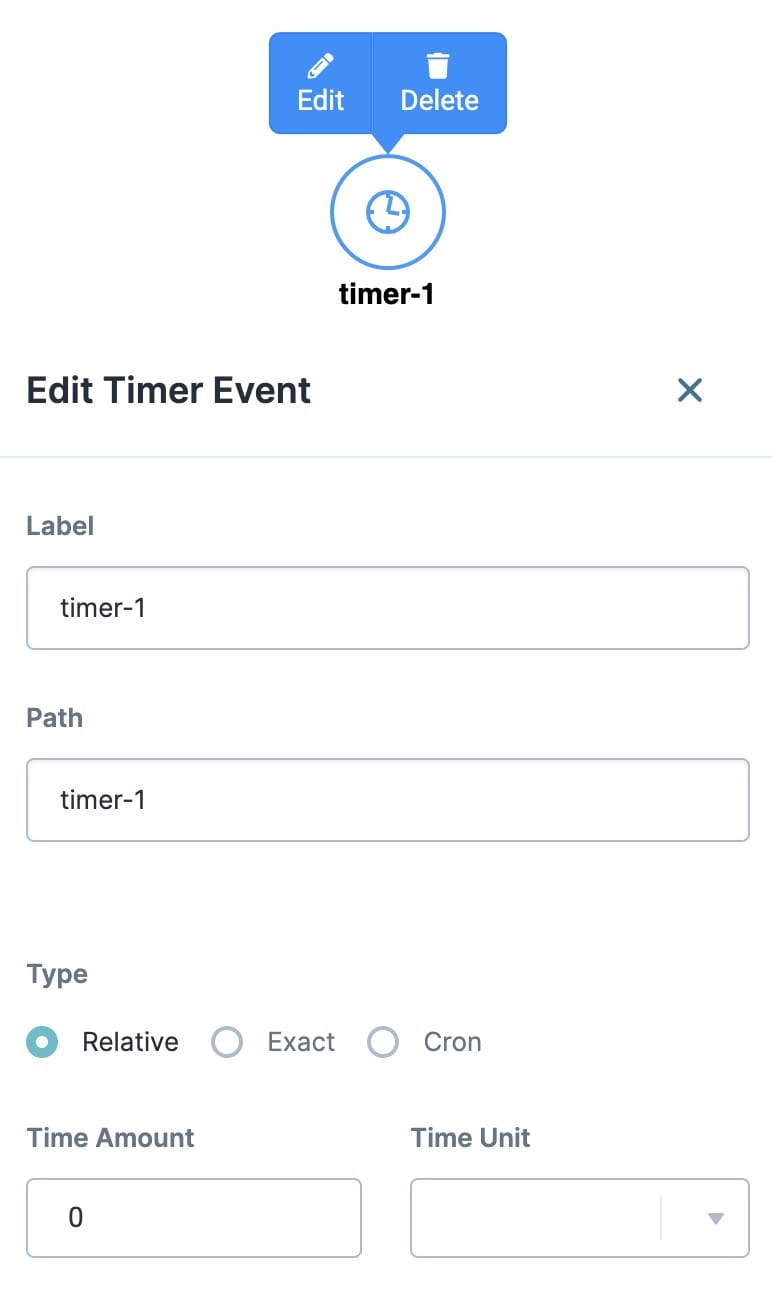
Setting | Description |
|---|---|
Label | The name of the node. By default, the Label displays as timer-1. The label you enter here is optional and displays below the node on the workflow canvas. Define your labels by associating them with the role of the node. |
Path | The path of the node. By default, the Path displays as timer-1 A path is a unique identifier that other components can reference. |
Type | The type of timer to use. |
Relative | Toggles the timer start time to Relative. A relative Timer Event repeats when an amount of time passes. For example, a relative Timer Event runs one time after a relative amount of time passes.
|
Exact | Toggles the timer start time to Exact. An exact Timer Event repeats at a precise time of day on a frequency of daily, weekly, monthly, or yearly. For example, an exact time of Weekly at 15:50 starts every seven days at 15:50. |
Cron | Toggles the timer to use a Cron Expression. Cron Expressions can run tasks periodically at fixed times, dates, or intervals.
|
Close | Closes the Edit Timer Event window, returning your focus to the pool. |
Adding a Timer Node
In this example, set up a workflow to call modules related to credit score checks and rechecks. Using these modules, your end-user can submit their data. Add the Timer node to kick off a task that sends a final recheck credit score.
What You'll Need
To set up this use case, you need:
1 Timer node
Configure the Screen/Task Nodes
First, add the Screen/Task nodes to the Authenticated swimlane. You can connect the Screen/Task nodes to your own modules or use the Enablement Lab training modules listed below.
Drag and drop four Screen/Task nodes into the Authenticated swimlane.
Click Edit and configure each Screen/Task node as follows:
Label
Path
Module
Credit Check
enablementlabcreditscorecheck
Enablement Lab: Credit Score Check
Recheck Credit Score
enablementlabcreditscorecheck
Enablement Lab: Credit Score Recheck
Reviewed Score
enablementlabfinalrecheckscore
Enablement Lab: Final Recheck Score
Final Score
enablementlabfinalresults
Enablement Lab: Final Results
After editing each Screen/Task node, click X (Close).
Connect the output port (right) of the Start node to the input port (left) of the Credit Check Screen/Task node.
Connect the output port (right) of the Recheck Credit Score Screen/Task node to the input port (left) of the Credit Check Screen/Task node.
You'll connect your remaining two Screen/Task nodes at a later time.
Configure the Exclusive Gateway Node
Now, add the Exclusive Gateway node. This Exclusive Gateway splits your workflow for end-users checking their credit score. The workflow continues for your end-users who want to Wait to Recheck their score. The workflow ends for end-users who want their Final score only.
Drag and drop an Exclusive Gateway node in the Authenticated swimlane.
Click Edit.
In the Label field, enter Recheck?.
Click X (Close).
Connect the output port (right) of the Recheck Credit Score Screen/Task node to the input port (left) of the Recheck? Exclusive Gateway node.
Configure the Timer Node
Add a Timer node to send a final recheck of your end-user's credit score. In this case, you'll set up the Timer node to recheck your end-user's credit score after 1 minute.
Drag and drop a Timer node in the Authenticated swimlane.
Click Edit.
In the Label field, enter Wait To Recheck.
In the Path field, enter timer-1.
Select Relative.
In the Time Amount field, enter 1.
In the Time Unit field, enter Minutes.
Click X (Close).
You'll connect the Timer node to your Exclusive Gateway node in the steps below.
Configure the Exclusive Gateway Node with Gateway Links
When you connect an Exclusive Gateway node to another node, the connector becomes a Gateway link. This link is where you enter the logic. So, if your end-user answers Yes in the Recheck Credit Score module, they are directed to re-enter their information and recheck their score. When your end-user clicks Next to resubmit, the submission pauses for one minute and then shows the Final credit score.
When the workflow resumes, your end-user sees the Reviewed Score Screen/Task module. There, they see their score. If your end-user answers No, they proceed to the Final Score Screen/Task node. There, they see their final credit score.
Add and configure the Exclusive Gateway node:
Drag and drop an Exclusive Gateway node in the Authenticated swimlane. Position the node after the Recheck Credit Score Screen/Task node.
Click Edit.
In the Label field, enter Yes.
Click X (Close).
Connect the output port (right) of the Recheck? Exclusive Gateway node to the input port (left) of the Wait To Recheck Timer node. This connector becomes a Gateway Link.
Connect the output port (right) of the Recheck? Exclusive Gateway node to the input port (left) of the Final Score Screen/Task node. This connector becomes a Gateway Link.
Edit your Gateway Links as follows:
Gateway Link
Label
Default
Logic
Recheck? Gateway to Wait To Recheck
Yes
Off
recheckCreditScore="yes"
Recheck? Gateway to Final Score
No
On
none
Click X (Close) after editing each Exclusive Gateway link.
Connect the output port (right) of the Wait To Recheck Timer node to the input port (left) of the Reviewed Score Screen/Task node.
Configure the End Nodes
Drag and drop two End nodes into the Authenticated swimlane.
Select the first End node.
Click Edit
In the Label field, enter End-1.
Click X (Close).
Connect the output port (right) of the Reviewed Score Screen/Task node to the input port (left) of the End-1 End node.
Select the second End node.
Click Edit.
In the Label field, enter End-2.
Connect the output port (right) of the Final Score Screen/Task node to the input port (left) of the End-2 End node.
Click X (Close).
Click Save....
Click Save.
Your workflow looks like the following image when complete: