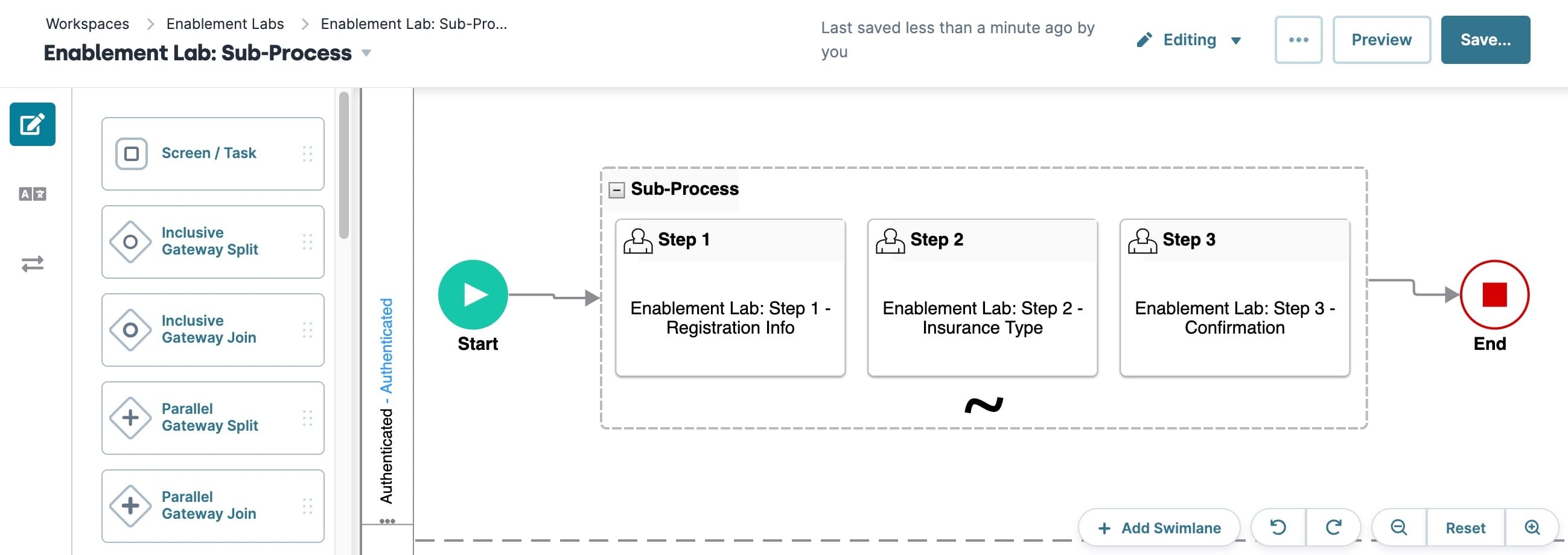Overview
The Sub-Process node acts as a container for Screen/Task nodes in a workflow. While a workflow's navigation is linear, a Sub-Process node offers a non-linear flow to Screen/Tasks in a workflow. In a Sub-Process, your end-user can complete their tasks in any order and freely jump between them. The Sub-Process node must have two Screen-Tasks nodes to work.
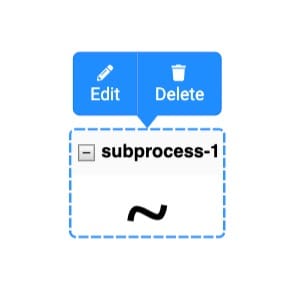
Sub-Process nodes also support the Conditional Event node. You can use logic to take your end-user to different parts of your workflow based on their data.
Only Screen/Task and Conditional Event nodes can be placed in a Sub-Process node.
You'll find the Sub-Process node in the list of nodes on the left of the Workflow Builder.
What You'll Learn
After completing this article, you’ll know when to use the Sub-Process node, how to configure its most commonly used settings, and understand the best practices.
Settings Menu Description
Let's explore the node's Settings Menu. This menu displays as a blue menu bar, either above or below the node, when you select the node itself. The Sub-Process node has the following settings:
Setting | Description |
|---|---|
Edit | Takes you to the Edit Sub-Process window, where you can configure related settings. |
+/- button | Expands (+) or collapses (-) the Sub-Process node. By default, the node shows as expanded when you first add it to the pool. Don't worry about the large footprint of this node. After you've added it, clicking collapse (-) minimizes the node and hides the contents. |
Delete | Removes the Sub-Process, related tasks, and Conditional Events from the workflow. |
Edit Sub-Process Window Description
Click the Edit button to display the Edit Sub-Process window.
The following settings are available in the Edit Sub-Process window:
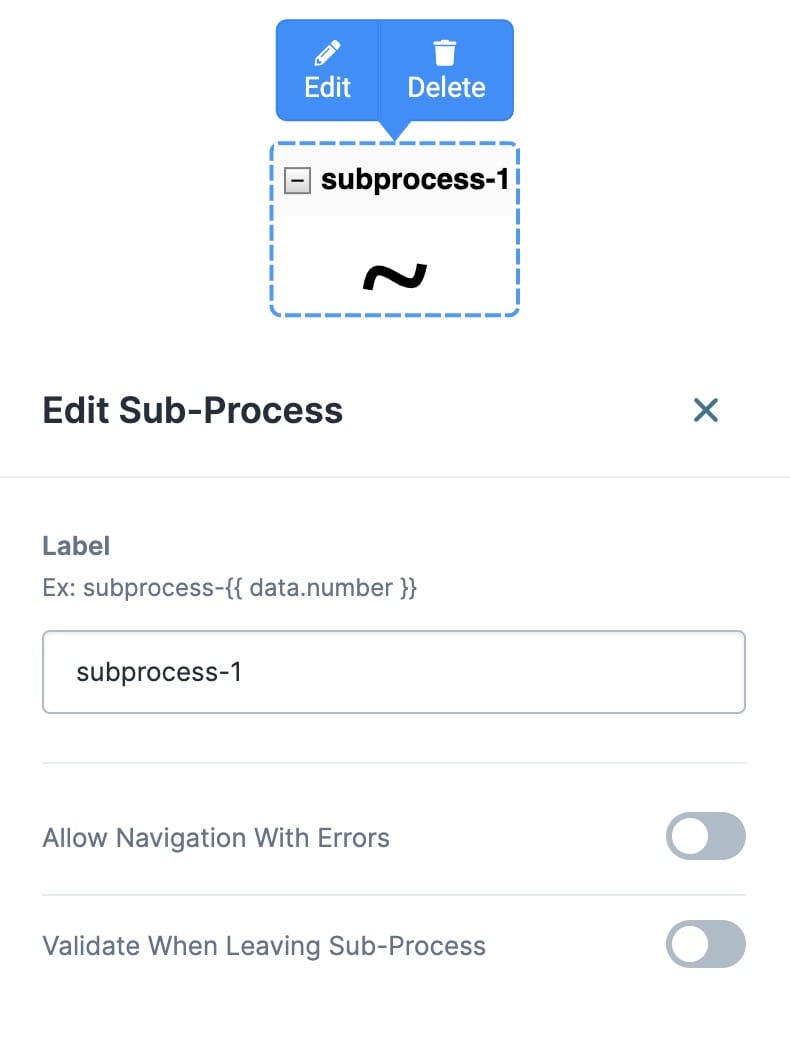
Setting | Description |
|---|---|
Label | Sets the name of your node. By default, the Label displays as subprocess-1. This label is optional. As a best practice, you should define labels by associating them with the role of the node. |
Allow Navigation With Errors | Setting this toggle to ON, lets your end-user navigate to the next node without validating data on the current node. By default, this toggle is set to OFF. |
Validate When Leaving Group | Setting this toggle to ON, lets your end-user navigate through the current group of Tasks in the Sub-Process. Data is only validated when the workflow reaches a node outside of the Sub-Process. By default, this toggle is set to OFF. |
Close | Closes the Edit Sub-Process window, returning your focus to the pool. |
Adding a Sub-Process Node
Set up a simple workflow that includes a Start node, a Sub-Process node, 3 Screen/Task nodes, and an End node. For this use case, your workflow guides end-users through a series of Sub-Process tasks. These Sub-Process tasks confirm the end-user's registration for Renters or Homeowners insurance.
This use case assumes that you've set up your modules in advance and that you have a new workflow ready and waiting.
What You Need
To set up this use case, you'll need:
1 Sub-Process node
1 End node
Configure the Sub-Process Node
To add a Sub-Process node to your workflow:
Drag and drop a Sub-Process node in the Authenticated lane.
Connect the output port (right) of the Start node to the input port (left) of the Sub-Process node.
Configure the Screen/Task Nodes
Add three Screen/Task nodes to your workflow. Drop these Screen/Task nodes into the Sub-Process node that you added earlier.
Find the Sub-Process node in your workflow.
Drag and drop three Screen/Task nodes inside the Sub-Process node.
For each Screen/Task node, click Edit and set the Label and Module settings as follows:
Label
Module
Step 1
Enablement Lab: Step 1 - Registration Info
Step 2
Enablement Lab: Step 2 - Insurance Type
Step 3
Enablement Lab: Step 3 - Confirmation
Click X (Close).
Screen/Task nodes in a Sub-Process act as though they are connected. There is no need to connect these nodes individually.
Configure the End Node
Drag and drop an End node in the Authenticated swimlane.
Click Edit.
In the Label field, enter End.
Click X (Close).
Connect the output port (right) of the Sub-Process node to the input port (left) of the End node.
Click Save....
Click Save.
Your workflow looks like the following image when complete: