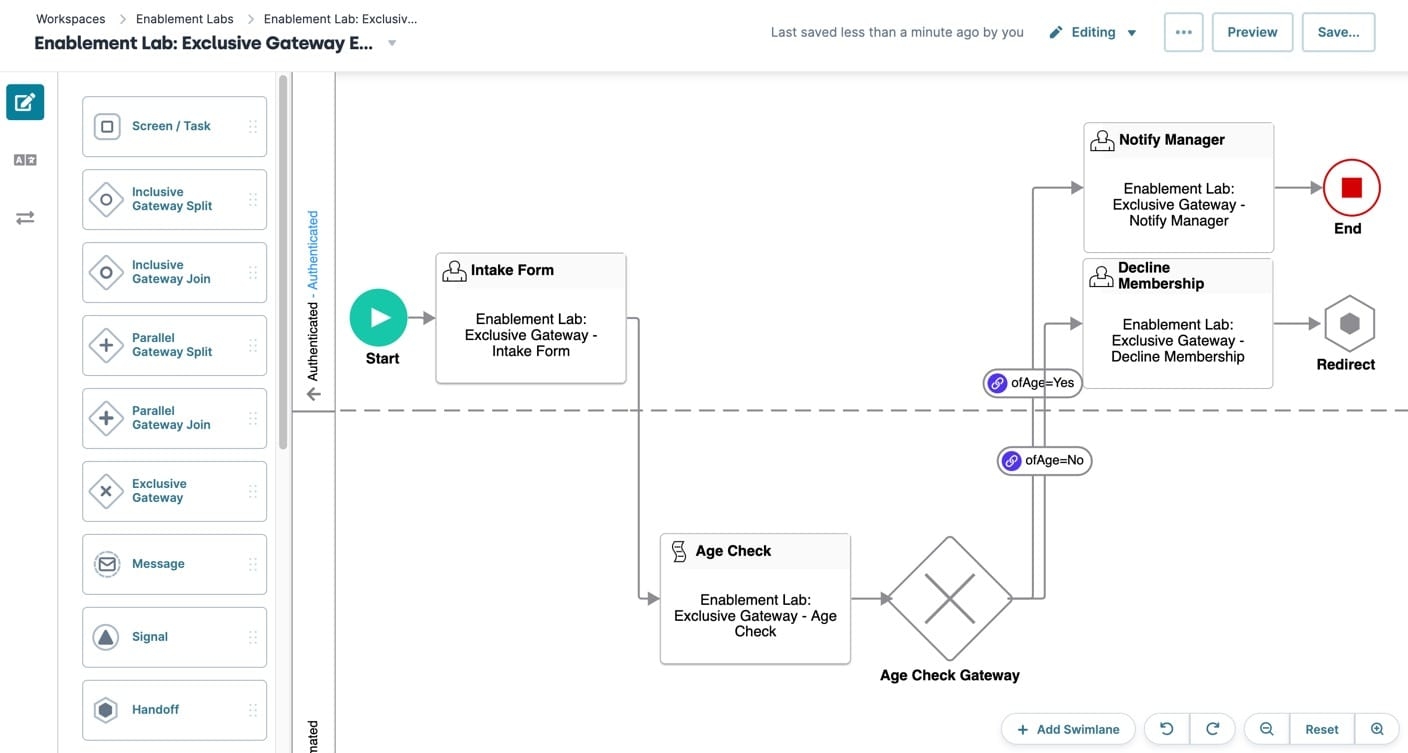Overview
The Exclusive Gateway node uses conditional logic in workflow links to direct a workflow down a specific path. For example, you can use an Exclusive Gateway node to direct an end-user to a different Task node depending on their specified age. An Exclusive Gateway node can direct a workflow between two or more paths.
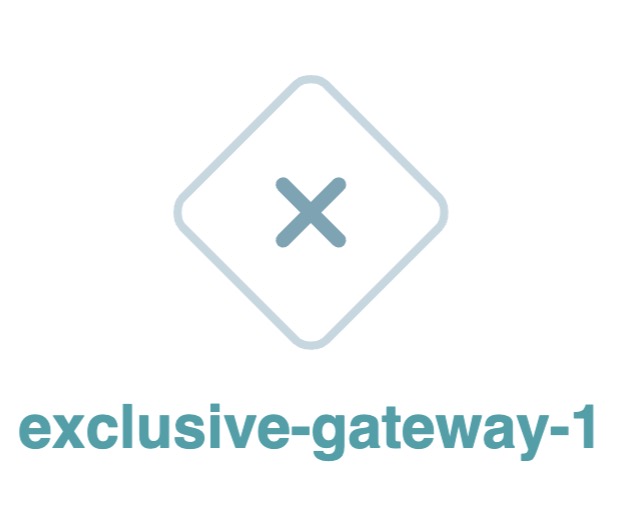
Exclusive Gateway nodes include a single input port on the left side and a single output port on the right side. Connecting an Exclusive Gateway node to another node creates an Exclusive Gateway link. Specify logic in the Exclusive Gateway link to dictate which path the workflow travels through. When your workflow reaches an Exclusive Gateway node, it follows the first Exclusive Gateway link it evaluates as true.
You can also set an Exclusive Gateway link as default. If no other links evaluate as true, the workflow follows the default link. A good use for default links is when customizing a navigation bar in Express View.
You'll find the Exclusive Gateway node in the list of nodes to the left of the Workflow Builder.
What You'll Learn
In this article, you'll learn about the Exclusive Gateway node's settings, how to use them in a workflow, and apply best practices.
Settings Menu Description
Next, let's explore the node's Settings Menu. This menu appears as a blue menu bar, either above or below the node, when selected. The End node has these Settings Menu options:
Setting | Description |
|---|---|
Edit | Takes you to the Edit Exclusive Gateway window, where you can configure related settings. |
Delete | Removes the node from the workflow. |
Edit Exclusive Gateway Window Description
Clicking the Edit button displays the Edit Exclusive Gateway window.
The following settings are available in the Edit Exclusive Gateway window:
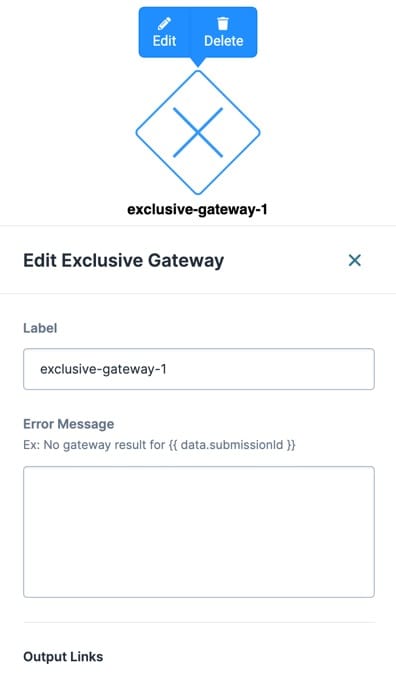
Setting | Description |
|---|---|
Label | Sets the name of your node. By default, the Label displays as exclusive-gateway-1. This label is optional and displays below the node once set. Define your labels by associating them with the role of the node. |
Error Message | This message lets end-users know when there's a break in the logic. If you do not set an error message, the default message "An error has occurred: No Exclusive Gateway result found." is shown. |
Output Links | Displays the logic and linked node for each path from the Exclusive Gateway node. You can edit each item from here.
|
Edit | Click an output link Edit button to edit it. Click this button to open the Edit Exclusive Gateway Link window. |
X (Close) | Closes the Edit window, returning your focus to the pool. |
Exclusive Gateway Links Settings Menu
Selecting an Exclusive Gateway link opens a Settings Menu. This menu displays as a blue menu bar, above the link indicator. The menu has the following options:
Setting | Description |
|---|---|
Edit | Opens the Edit Exclusive Gateway Link window. From there, you can configure settings relating to the Exclusive Gateway link. |
Delete | Removes the link from the workflow. |
Edit Exclusive Gateway Link Window Description
Clicking the Edit button displays the Edit Inclusive Gateway Split Link window.
Setting | Description |
|---|---|
Label | The name applied to the link. This label is optional and displays below the link once set. Labels should be user-friendly and well-associated with the role of the node. |
Status | You can enter a text value here. Other components can query the Status value of a link. When the workflow passes the link, the Status value populates with the Status field text. |
Logic | Sets the logic for the Exclusive Gateway link. The Exclusive Gateway link icon changes from The expression typically consists of a Property ID, an operator, and criteria (value) for matching. For example:
The Logic field also supports Excel formulas. For example:
The Property ID should reference a field accessible to your workflow. For example, a field present in the workflow submission. The Logic field autopopulates Property ID values as you enter text.
Logic expressions support the following operators: When entering the criteria (value) the formula matches against, you can use a string, integer, or Boolean value. You must wrap strings in single ( |
Default | This setting makes this link the Default link. If no other links evaluate as true, the workflow follows the Default link. You may only have a single Default link per Exclusive Gateway node. When the Default setting is The Default setting is |
Unidirectional | Sets the link one-way. End-users can't navigate back through a unidirectional link. The link has a double arrowhead when the Unidirectional setting is The link has a single arrowhead when the Unidirectional setting is By default, the Unidirectional setting is |
Use Flash Message | When set to ON, you can create a flash message for this link. Flash Messages are alerts that display at the top of the workflow in Express View. They show when an end-user navigates past a link that has a Flash Message enabled. By default, the Use Flash Message setting is |
Flash Message | This setting displays when the Use Flash Message setting is (ON). Enter a custom flash message for the alert. |
Make Flash Message Dismissible | This setting displays when the Use Flash Message setting is (ON). When set to (ON), your end-user can manually dismiss the flash message. To dismiss the flash message, end-users can click the X button on the flash message. When set to (OFF), the Flash Message disappears on its own.
|
Message Status | This setting displays when the Use Flash Message setting is Select a message status for your flash message. The message status affects the styling of your flash message. The drop-down options are:
|
Adding an Exclusive Gateway Node with Exclusive Gateway Links
For this use case, create a workflow that verifies if an end-user is of legal age to apply for membership. If the end-user is under 18 years old, the workflow directs them to a Task node notifying them they are not eligible. If the end-user is older than 18 years old, the workflow directs them to a Task node telling them that a manager has been notified to review their application.
This use case assumes that you’ve set up your modules in advance and that you have a new workflow open.
What You'll Need
To set up this use case, you’ll need:
1 Exclusive Gateway node
1 End node
Configure the Authenticated Task Nodes
First, add three Task nodes to the Authenticated swimlane.
Drag and drop three
.png)
Task nodes into the Authenticated swimlane.
nodes into the Authenticated swimlane.Select the first
.png) Task node and click Edit.
Task node and click Edit.In the Label field, enter Intake Form.
From the Module drop-down, enter Enablement Lab: Exclusive Gateway Node - Intake Form.
Click X (Close).
Repeat this process for the other
.png) Task nodes using the following information:
Task nodes using the following information:Label
Module
Notify Manager
Enablement Lab: Exclusive Gateway Node - Notify Manager
Decline membership
Enablement Lab: Exclusive Gateway Node - Decline Membership
Connect the output port (right) of the
.png) Start node to the input port (left) of the Intake Form
Start node to the input port (left) of the Intake Form .png) Task node.
Task node.You'll connect the remaining Task nodes at a later stage.
Configure the Automated Task Node
Next, add one Task node to the Automated swimlane. This Task node links to a module that calculates the end-user's age.
Drag and drop a
.png)
Task node into the Automated swimlane.
node into the Automated swimlane.In the Label field, enter Age Check
From the Module drop-down, enter or select Enablement Lab: Exclusive Gateway Node - Age Check.
Click X (Close).
Connect the output port (right) of the Intake Form
.png) Task node to the input port (left) of the Age Check
Task node to the input port (left) of the Age Check .png) Task node.
Task node.You'll connect the remaining Task nodes at a later stage.
Configure the Exclusive Gateway Node
Add the first Exclusive Gateway node. This Exclusive Gateway splits your workflow between end-users that over or under the age of 18. For valid adults, your workflow advances to notify them the manager has received their application. If the end-user is underage, they reach a Task node informing them that they cannot complete the application.
Drag and drop an

Exclusive Gateway node into the Automated swimlane.
node into the Automated swimlane.Click Edit.
In the Label field, enter Age Check Gateway.
Click X (Close).
Connect the output port (right) of the Age Check
.png) Task node to the input port (left) of the Age Check Gateway
Task node to the input port (left) of the Age Check Gateway  Exclusive Gateway node.
Exclusive Gateway node.Connect the output port (right) of the Age Check Gateway
 Exclusive Gateway node to the input port (left) of the Notify Manager
Exclusive Gateway node to the input port (left) of the Notify Manager .png) Task node. This connector becomes an Exclusive Gateway Link.
Task node. This connector becomes an Exclusive Gateway Link.Connect the output port (right) of the Age Check Gateway
 Exclusive Gateway node to the input port (left) of the Decline Membership
Exclusive Gateway node to the input port (left) of the Decline Membership .png) Task node. This connector becomes an Exclusive Gateway Link.
Task node. This connector becomes an Exclusive Gateway Link.For each
.png) Exclusive Gateway Link, click Edit and configure as follows:
Exclusive Gateway Link, click Edit and configure as follows:Exclusive Gateway Link
Label
Logic
Age Check Gateway to Notify Manager Task
ofAge=Yes
ofAge='yes'
Age Check Gateway to Decline Membership Task
ofAge=No
ofAge='no'
The gateway link icon changes to
.png) after adding a logic argument.
after adding a logic argument.To learn more about workflow links, visit our Workflow Links article.
9. Click X (Close).
Configure the End Node
After informing the end-user that the Manager has been notify, the End node finishes the workflow.
Drag and drop an
.png)
End node in the pool, placing the node in the Automated swimlane.
node in the pool, placing the node in the Automated swimlane.Click Edit.
In the Label field,
Connect the output port (right) of the Notify Manager
.png) Task node to the input port (left) of the End
Task node to the input port (left) of the End .png) End node.
End node.Click X (Close).
Configuring the Handoff Node
After informing the end-user they cannot continue, the Handoff node redirects them to the beginning of the workflow.
Drag and drop a

Handoff node into the Authenticated swimlane.
node into the Authenticated swimlane.Click Edit.
In the Label field, enter Redirect.
Connect the output port (right) of the Decline Membership
.png) Task node to the input port (left) of the Redirect
Task node to the input port (left) of the Redirect  Handoff node.
Handoff node.Click X (Close).
Click Save....
Save your workflow.
Your workflow looks like this when completed: