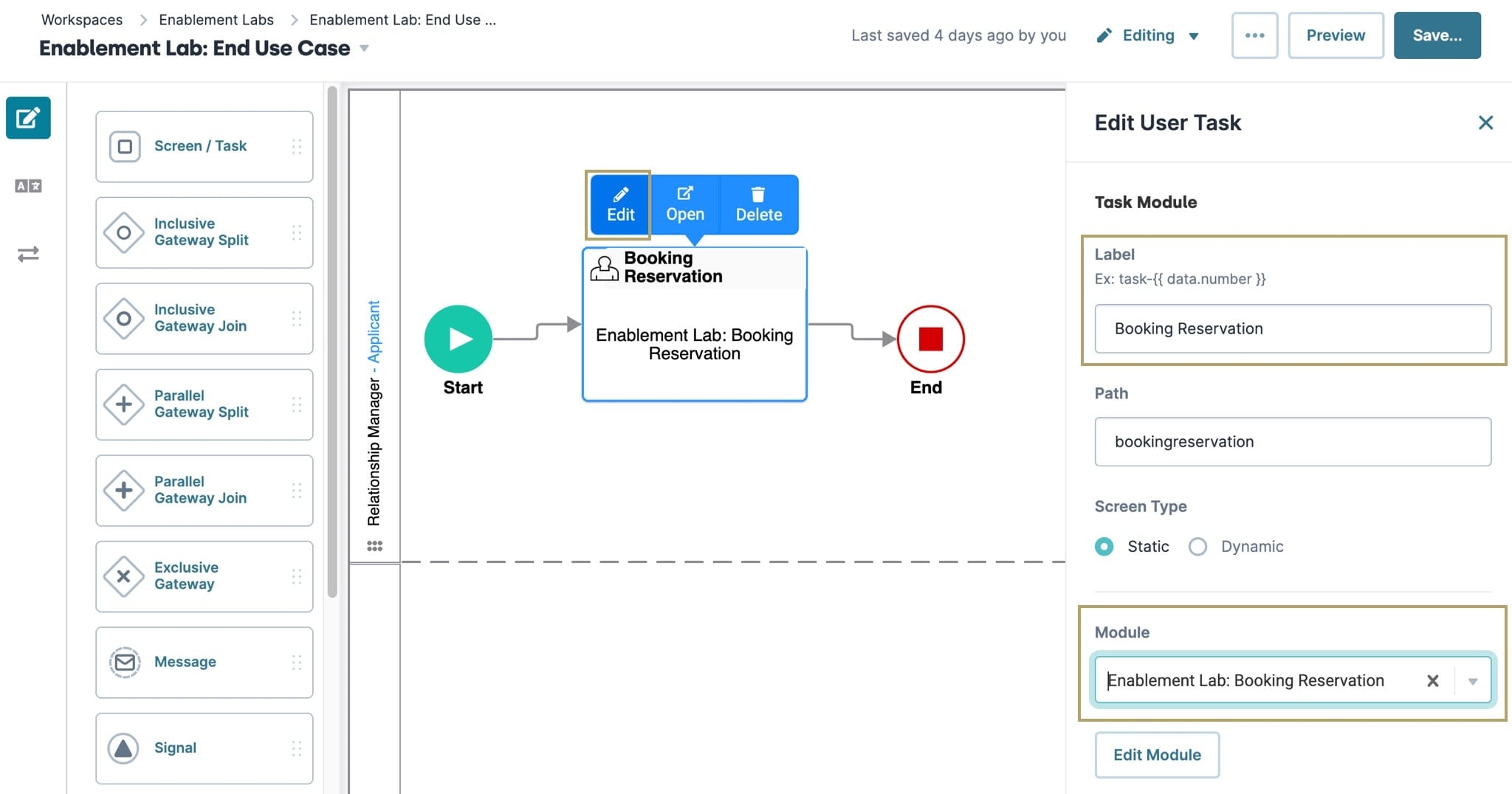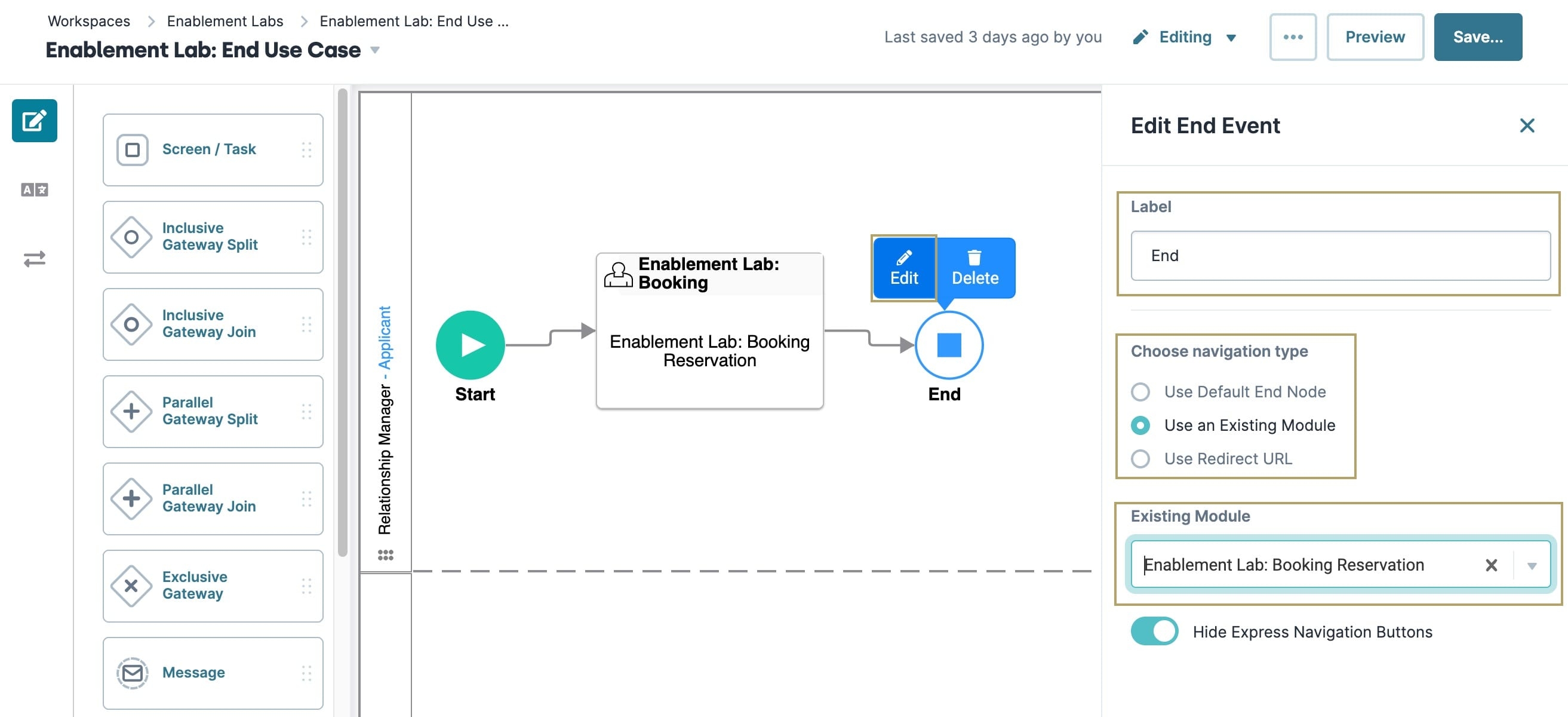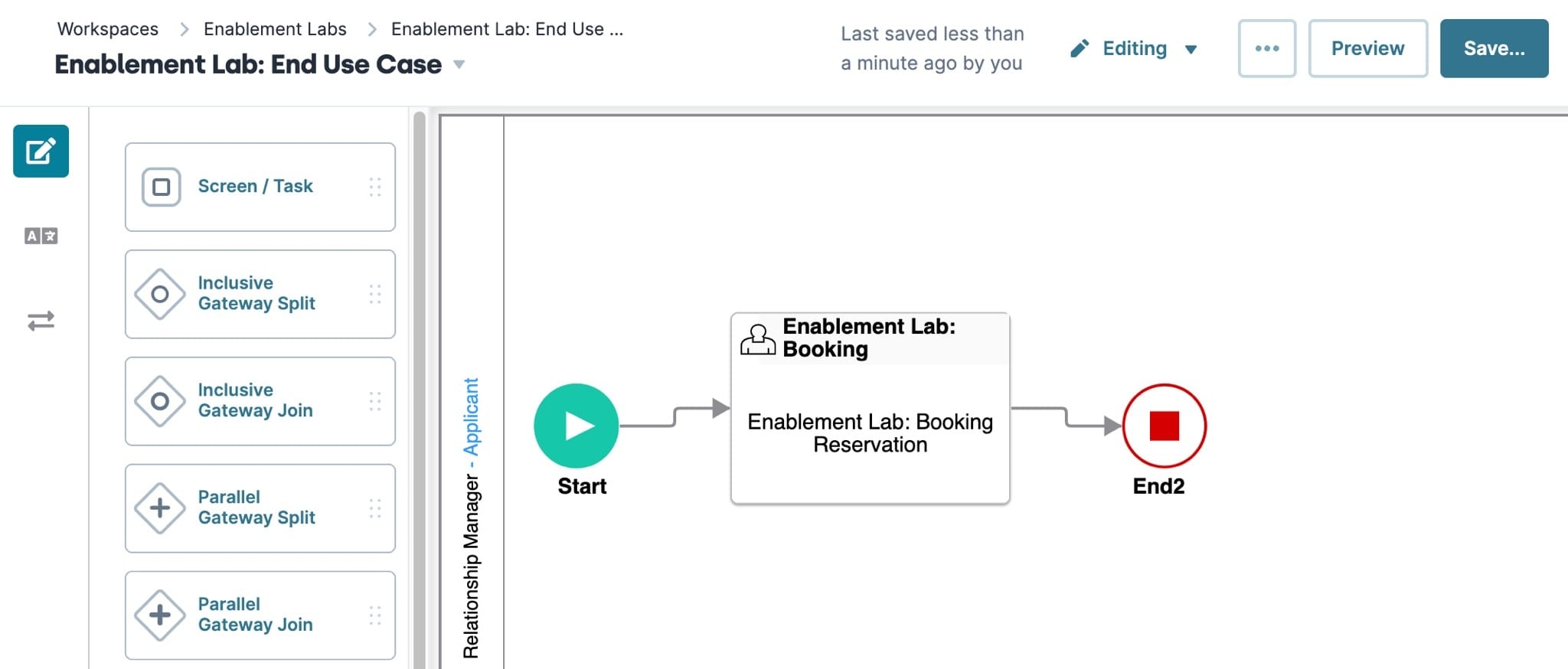Overview
Creators use the End node to complete a workflow's record collection process. In Express View, once an end-user reaches the End node, they can't navigate to a previous point in the workflow. One reason you use End nodes is to ensure the integrity of data collected by the workflow.
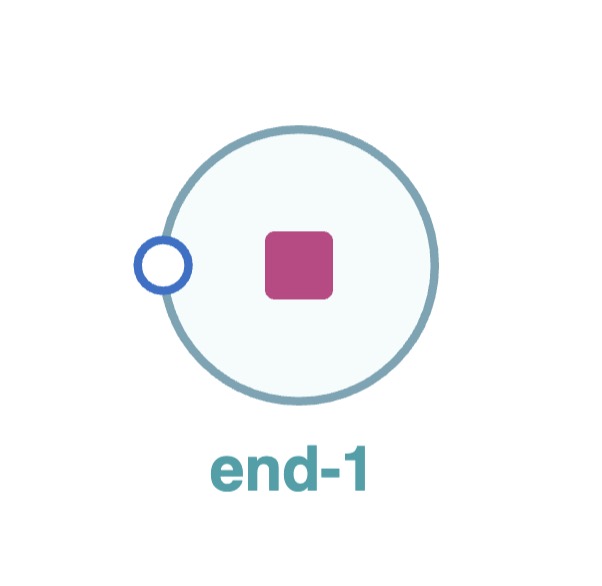
You'll find the End node in the list of nodes on the left of the Workflow Builder.
What You'll Learn
After completing this article, you’ll know how to use the End node and how to configure its most commonly used settings.
Settings Menu Description
Let's explore the node's Settings Menu. This menu displays as a blue menu bar, either above or below the node, when you select the node itself. The End node has these Settings Menu options:
Setting | Description |
|---|---|
Edit | Takes you to the Edit End Event window, where you can configure related settings. |
Delete | Removes the node from the workflow. |
Edit End Event Window Description
Clicking the Edit button displays the Edit End Event window.
The following settings are available in the Edit End Event window:
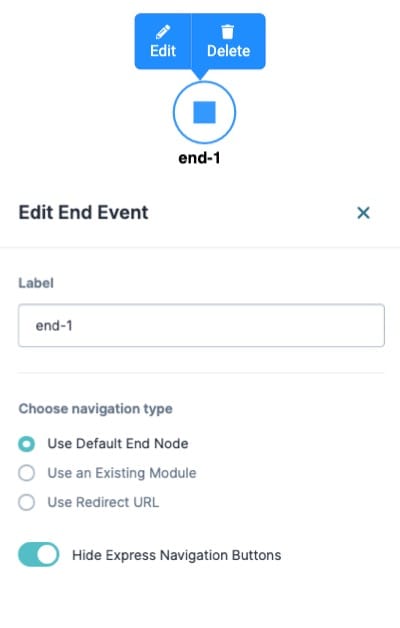
Setting | Description |
|---|---|
Label | The name of the node. By default, the Label for the first node displays as end-1. This label is optional and displays below the node once set. As a best practice, you should define labels by associating them with the role of the node. |
Choose Navigation Type | When triggering the End node, this setting performs the chosen navigation type. |
Use Default End Node | Displays the default end page when the end-user navigates to this End node. By default, Use Default End Node is selected ( |
Use an Existing Module | Select this option to display a drop-down menu that lets you select a module to display to the end-user.
|
Use Redirect URL | Select this option to display a drop-down menu that lets you enter a URL where you want to direct the end-user. This field can be either a URL or a component property defined elsewhere in your project, like For the redirect URL, it has to contain https:// or a component property, like {{ data.URL }}. You could also combine both to do the following:
|
Hide Express Navigation Buttons | Hides the Express Navigation Button that allows end-users to revisit the workflow when they navigate to this End node. You can only apply this setting with the Use Default End Node and Use an Existing Module navigation types. By default, this toggle is set to |
Adding an End Node
For this example, set up a simple workflow that includes a Start node, a Screen/Task node, and an End node. The Screen/Task node calls a Booking Reservation module. Using this module, the end-user submits their name and booking details. This use case assumes that you've set up your module in advance and have a new workflow ready and waiting.
What You Need
To set up this use case, you need:
1 End node
Configure the Start Node
Select your Start node.
Click Edit.
In the Label field, enter Start.
Click X (Close).
Configure the Screen/Task Node
Drag and drop a Screen/Task node in the pool, position the node in the Authenticated swimlane.
Click Edit.
In the Label field, enter Booking Reservation.
From the Module field, select Enablement Lab: Booking Reservation.
Click X (Close).
Connect the output port (right) of the Start node to the input port (left) of the Screen/Task node.
Configure the End Node
Drag and drop an End node in the pool, position the node in the Authenticated swimlane.
Click Edit.
In the Label field, enter End.
Set Use an Existing Module to ON.
From the Existing Module drop-down, select Enablement Lab: Booking Reservation. These settings display the selected module when the user navigates to this End node.
Click X (Close).
Connect the output port (right) of the Screen/Task node to the input port (left) of the End node.
Click Save.....
Click Save.
The image is how your workflow should look:
 ).
).