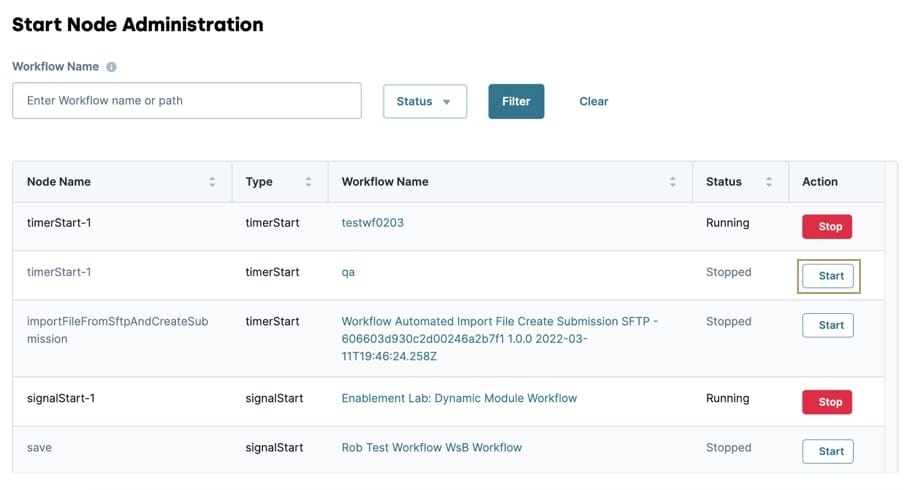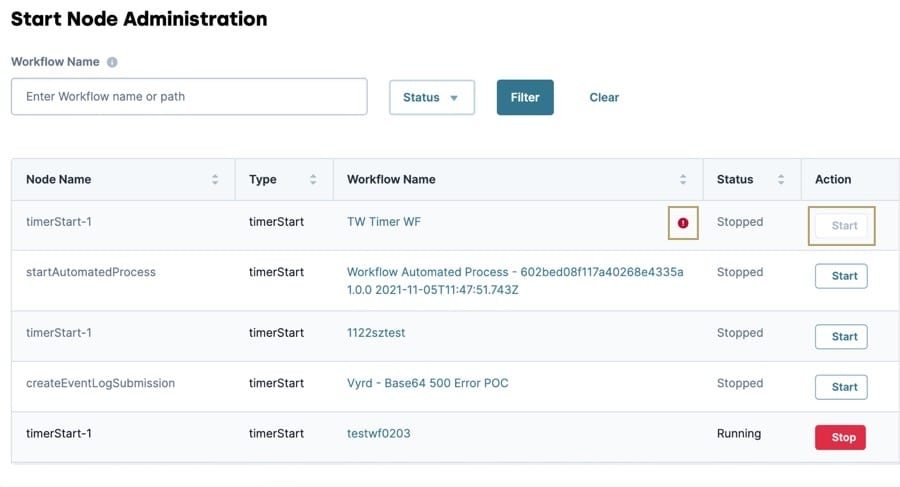The Start Node Administration page manages Timer Start and Signal Start nodes in workflows across the environment. Start Node Administration lets you start, stop, or view the status of each Timer Start and Signal Start node in the environment.
While Timer Start and Signal Start nodes can be managed from their individual workflows, the Start Node Administration simplifies the process by displaying all workflows in a single dashboard. This dashboard lets you control the Start node of each workflow without entering the workflow itself.
The Start Node Administration page is where you can do the following with your Signal Start and Timer Start nodes:
See whether they're active or inactive.
See in which modules they live.
Activate or deactivate nodes.
See if a workflow is valid.
Filtering the Start Node List
The Filter feature helps you find your Signal Start and Timer Start nodes. This is especially useful if you have many of them. As long as you know part of a workflow name or path, you can filter by it. You can also filter by whether the Start node is running or not.
To open the Start Node Administration:
Click the Settings drop-down at the top right of the Unqork Designer Platform.
Click Administration.
Under Integration, click Start Node Administration.
Once you open the Start Node Administration page, you'll see a list of all your Signal Start and Timer Start nodes. From here, you can narrow down your options using the filters.
All filters are optional.
In the search bar, enter the workflow's name or path.
From the Status drop-down, click Running or Stopped.
Click Filter.
Clicking on Clear clears all search criteria.
Sorting Your Start Node List
Sorting columns makes it easier to find what you need. Clicking on a column header arranges your Signal Start and Timer Start nodes based on that header. You can sort by the Node Name, Type, Workflow Name, or Status.
When you click on a column heading, you’ll see an arrow icon next to the column name. The arrow icon points up (ascending order, A to Z) or down (descending order, Z to A) depending on your sort order. By default, clicking a column the first time arranges it in descending order.
Starting Your Start Node
To start a Signal Start or Timer Start node:
The automated process you set up in your workflow now runs at the time interval you set. This process continues until you disable or stop your Start node.
Stopping Your Start Node
You might need to pause your automated workflow to make some edits. Or, you might want to stop a workflow that has fulfilled its purpose.
To stop your Start node:
The automated process you set up in your workflow no longer runs until you start it again.
Identifying Invalid Workflows
Invalid workflows display a warning symbol next to the workflow name and disable the Start button. Fix errors in an invalid workflow to enable the Start node.