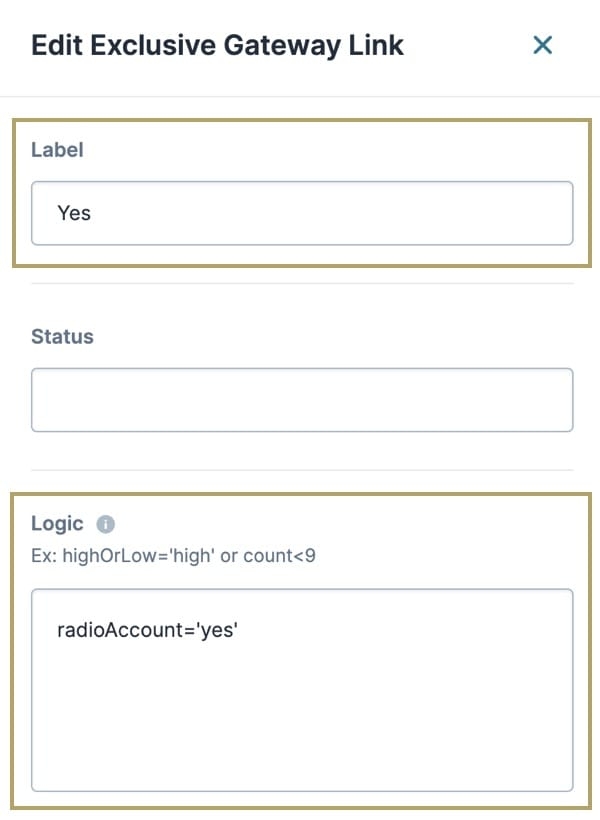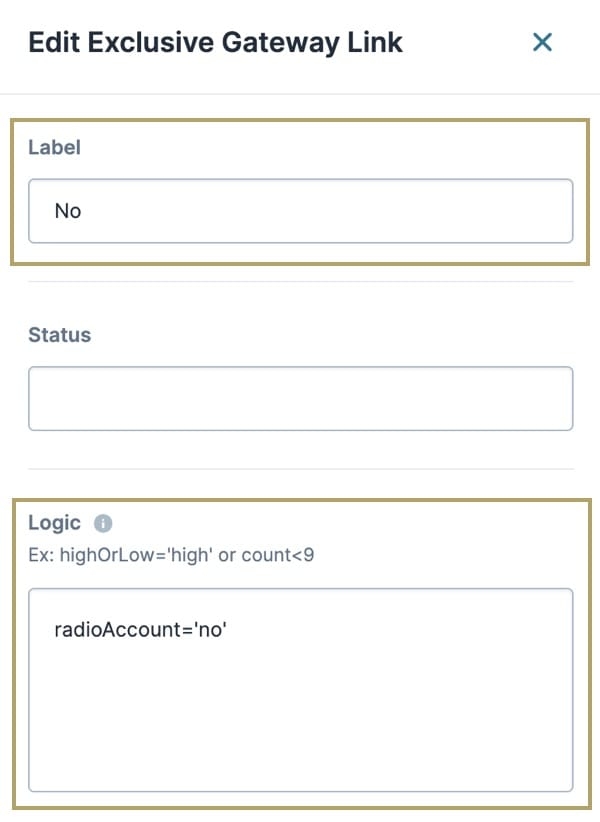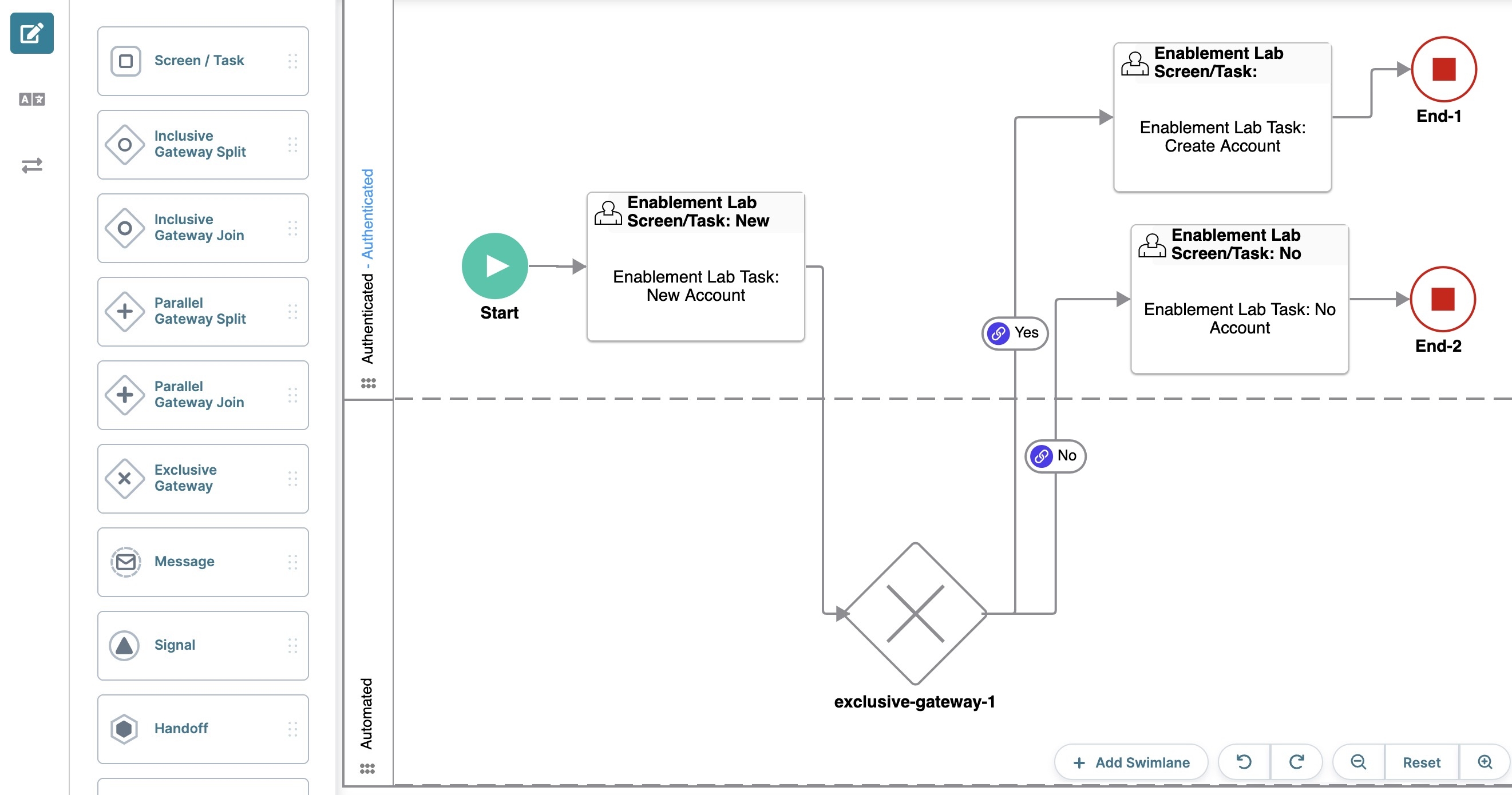Overview
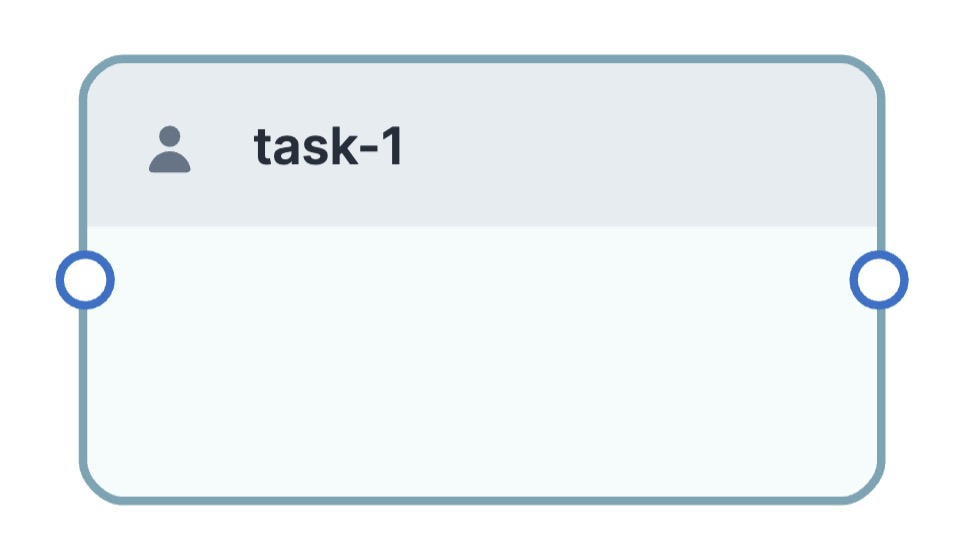
The Task node, previously known as the Screen/Task node, represents a task in a workflow. A Task node's function changes depending on the swimlane its placed in. The Task node has three functions:
User: For a user-type task, add the Task node to the Authenticated swimlane. A user-type task is a process accessed by your end-user. You can have multiple user-type tasks in a workflow. For example, you might have a series of modules that your end-user needs to fill out for an online reservation. One user-type task might have your end-user enter their contact information. Another might have your end-user pick their reservation dates. A third might have your end-user enter their credit card information.
Script: For a script-type task, add the Task node to the Automated swimlane. A script-type task runs automatically on the server in the background and doesn't involve end-user interaction. If the task is successful, the workflow moves to the next node. Script-type tasks run the underlying module using server-side execution.
If there's no Error node in the workflow and a script-type task runs into an error in execution, the workflow displays an error.
Service: For a service-type task, drag and drop the Task node to the Automated swimlane. Click the node's Edit button and select Service from the Select Task Type drop-down. A service-type task is an automated process that pauses the workflow. To resume, your workflow needs an API (application programming interface) call for the service-type task to continue running on the server. It’s important to note that service-type tasks don’t involve end-user interaction. Service-type tasks run the underlying module using server-side execution.
You'll find the Task node in the list of nodes to the left of the Workflow Builder.
What You'll Learn
In this article, you'll learn about the Task node's settings, how to use them in a workflow, and apply best practices.
Settings Menu Description
Let's explore the node's Settings Menu. This menu displays as a blue menu bar, either above or below the node, when you select the node itself. The Task node has the following settings:
Setting | Description |
|---|---|
Edit | Depending on which swimlane you place your Task node, you'll see the following:
|
Open | Opens the connected module. This button becomes active and available once you connect a module to the Task node. |
Delete | Removes the node from the workflow. |
Depending on the swimlane, different task windows display. If editing a user-type task, the window displays as Edit User Task. If editing a script-type task, the window displays as Edit Script Task. If editing a service-type task, the window displays as Edit Service Task.
Edit User Task Window Description
Clicking the Edit button displays the Edit User Task window.
Task Module
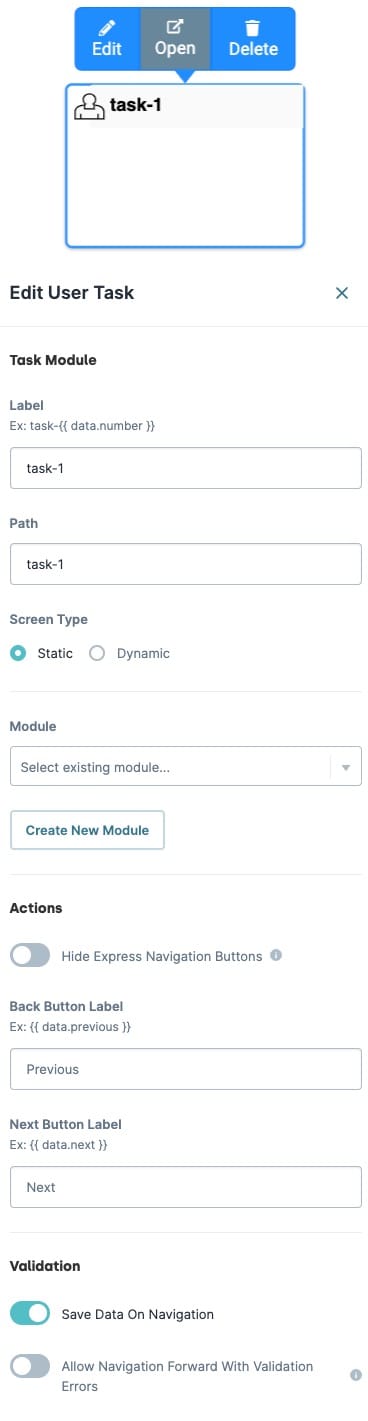
Setting | Description |
|---|---|
Label | Sets the name of your node. By default, the Label displays as task-1. The label you enter here shows in the navigation bar in Express View. Task node labels should clearly define what to expect on this node's page of the workflow.
|
Path | The path of the node. By default, the Path displays as task-1. A path is a unique identifier that other components can reference. As a best practice, name your path with a structure that fits your application. |
Screen Type | Select whether to show a static or dynamically-defined module when the workflow proceeds to the Task node. The options are:
|
Module | Displays when Screen Type is set to Select an existing module to associate with the Task node. The drop-down displays any of the following modules:
|
Create New Module | Displays when Screen Type is set to Lets you create a new module to associate with the Task node. |
Module Title* | Displays when clicking Create New Module. Enter a title for the new module. The default Module Title references your workflow's name and the Task node's label. |
Module Path* | Displays when clicking Create New Module. Enter a path for the new module. The default Module Path references your workflow's name and the Task node's Label. |
Module Type* | When creating a module, you can now determine its module type. Depending on the selected module type, it’ll include preconfigured components and settings:
|
Cancel | Cancels the creation of the module and returns your focus to the Edit User Task window. |
Create | Creates the module and returns your focus to the Edit User Task window. |
Edit Module | Displays when Screen Type is set to Opens the module associated with the Task node in a new tab. |
X (Close) | Closes the Edit window, returning your focus to the pool. |
Edit Script/Service Task
The Edit Script or Service task settings display when a Task node is placed in the Automated swimlane. Task nodes acting as a Script or Service Task have the same settings as Edit User Tasks. The only difference are the Action Settings.
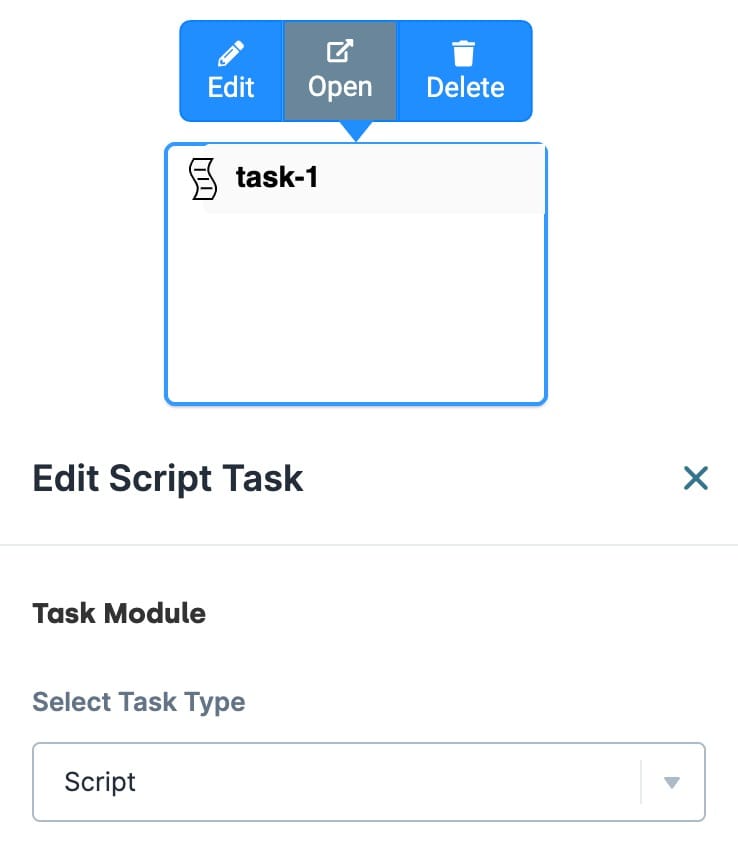
Setting | Description |
|---|---|
Select Task Type | Displays on adding a Task node to the Automated swimlane. Using this drop-down, you can set the task type as Script or Service.
|
Actions (User Tasks Only)
Setting | Description |
|---|---|
Hide Express Navigation Buttons | Displays on adding a Task node to the Authenticated swimlane. When set to (ON), the node's default navigation buttons (Back, Next) don't display in Express View.
By default, this toggle is set to |
Back Button Label | Displays when adding a Task node to the Authenticated swimlane. The label applied to the Back button. By default, the Back button label shows as Previous. |
Next Button Label | Displays when adding a Task node to the Authenticated swimlane. The label applied to the Next button. By default, the Next button label shows as Next. |
Validation
Setting | Description |
|---|---|
Save Data on Navigation | Displays when adding a Task node to the Authenticated swimlane. When set to By default, the Save Data on Navigation toggle is set to |
Allow Navigation with Validation Errors | Displays when adding a Task node to the Authenticated swimlane. When set to (ON), your end-user can navigate away from a page that contains validation errors. Your end-user can also save the submission without completing all required fields. By default, the Allow Navigation with Validation Errors toggle is set to
|
Adding a Task Node
In this use case, the end-user chooses if they want to create a new account or skip the process. Set up a simple workflow using Task nodes to redirect the end-user to a specific Task node based on their response.
Your workflow looks like this when completed:
What You Need
To set up this use case, you need:
Every workflow includes a Start node by default. No additional configuration of the Start node is required.
3 Task nodes
Configure the Task Nodes
Start by adding three Task nodes to your workflow. These nodes all act as user-type tasks.
Drag and drop three
.png)
Task.png) nodes into the Authenticated swimlane.
nodes into the Authenticated swimlane.Select the first
.png) Task node and click Edit.
Task node and click Edit.In the Label field, enter New Account. The Path field updates with a new path based on the Label field value.
From the Module drop-down, enter or select Enablement Lab Task: New Account.
Click X (Close).
Repeat this process for the other
.png) Task nodes using the following information:
Task nodes using the following information:Label
Module
Create Account
Enablement Lab Task: Create Account
No Account
Enablement Lab Task: No Account
Connect the output port (right) of the
.png) Start node to the input port (left) of the New Account
Start node to the input port (left) of the New Account .png) Task node.
Task node.You'll connect the remaining Task nodes at a later stage.
Configure the Exclusive Gateway Node
Drag and drop an
.png)
Exclusive Gateway.png) node into the Automated swimlane.
node into the Automated swimlane.Connect the output port (right) of the New Account
.png) Task node to the input port (left) of the exclusive-gateway-1
Task node to the input port (left) of the exclusive-gateway-1 .png) Exclusive Gateway node.
Exclusive Gateway node.
Configure the First Exclusive Gateway Link
Next, set up the logic that decides which path your end-user follows. In the Logic field, you'll enter radioAccount='yes'. This tells the workflow that if the value stored under the radioAccount key is yes, the workflow should follow the Yes path.
Connect the output port (right) of the exclusive-gateway-1
.png) Exclusive Gateway node to the input port (left) of the Create Account
Exclusive Gateway node to the input port (left) of the Create Account .png) Task node.
Task node.Select the Exclusive Gateway Link and click Edit.
In the Label, enter Yes.
Click X (Close).
Configure the Second Exclusive Gateway Link
Next, set up the logic of which path to follow if the value under the radioAccount key is no.
Connect the output port (right) of the exclusive-gateway-1
.png) Exclusive Gateway node to the input port (left) of the No Account
Exclusive Gateway node to the input port (left) of the No Account .png) Task node.
Task node.Select the Exclusive Gateway Link and click Edit.
In the Label, enter No.
Click X (Close).
Configure the First End Node
Drag and drop an
.png)
End.png) node into the Authenticated swimlane.
node into the Authenticated swimlane.Click Edit.
In the Label field, enter End-1.
Click X (Close).
Connect the output port (right) of the Create Account
.png) Task node to the input port (left) of the End-1
Task node to the input port (left) of the End-1 .png) End node.
End node.
Configure the Second End Node
Drag and drop a second
.png) End
End .png) node into the Authenticated swimlane.
node into the Authenticated swimlane.Click Edit.
In the Label field, enter End-1.
Click X (Close).
Connect the output port (right) of the No Account
.png) Task node to the input port (left) of the End-2
Task node to the input port (left) of the End-2 .png) End node.
End node.Click Save....
Click Save.
Your workflow looks like this when completed: