Overview
Links are your tool for defining flow in your workflows. But not all links are the same. Some represent direct flow, while others also include logic to determine the flow.
Links are not available from the nodes list at the left. The way you create links is by connecting nodes via their output and input ports. The type of link differs depending on the nodes you're connecting.
Workflow offers the following link types: standard links, Conditional links, and Exclusive Gateway links (including Default links). While all links represent movement through your workflow, you'll use them differently.
Links
You create links when you connect most nodes. Exceptions to this are when connecting the output ports of Conditional Event nodes and Exclusive Gateway nodes. A standard link represents movement through your workflow. Conditions, decisions, and logic don't influence these links.
Let's say your end-users move from one screen to another in your application. For this example, you'd create a Screen/Task node for activity-1 and activity-2. Then, you'd drag a connector from the output port of activity-1 to the input port of activity-2. Like other workflows, you'll start and end yours with a Start and End node connected to your Screen/Task nodes.
As you can see below, your links look like directional arrows.
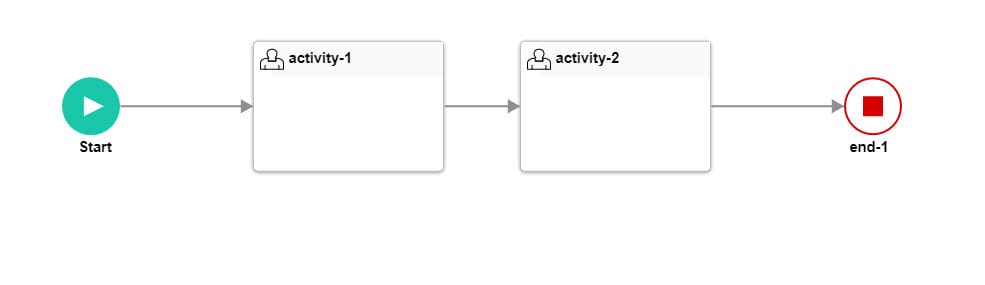
Now, let's explore the types of links you can create in Workflows.
Conditional Event Links
You'll create Conditional Event links when you combine Sub-Process nodes and Conditional Event node. These links deviate your workflow's path based on a specific event and logic statement. Your workflow moves through a Conditional Event link when the logic evaluates as true.
For example, you could have a workflow for approving an application based on a credit score. You may want a different path for end-users with a credit score below 700. From the output port of your Conditional Event node, you'd create one Conditional Event link. You'd use that link's Logic field to trigger an alternate path for scores below 700.
Conditional Event links look like a directional arrow with a link indicator. In your workflow, Exclusive Gateway link indicators appear:
Red if the logic is not defined.
Blue if the logic is defined.
Green if the link applies to a Default Exclusive Gateway link.
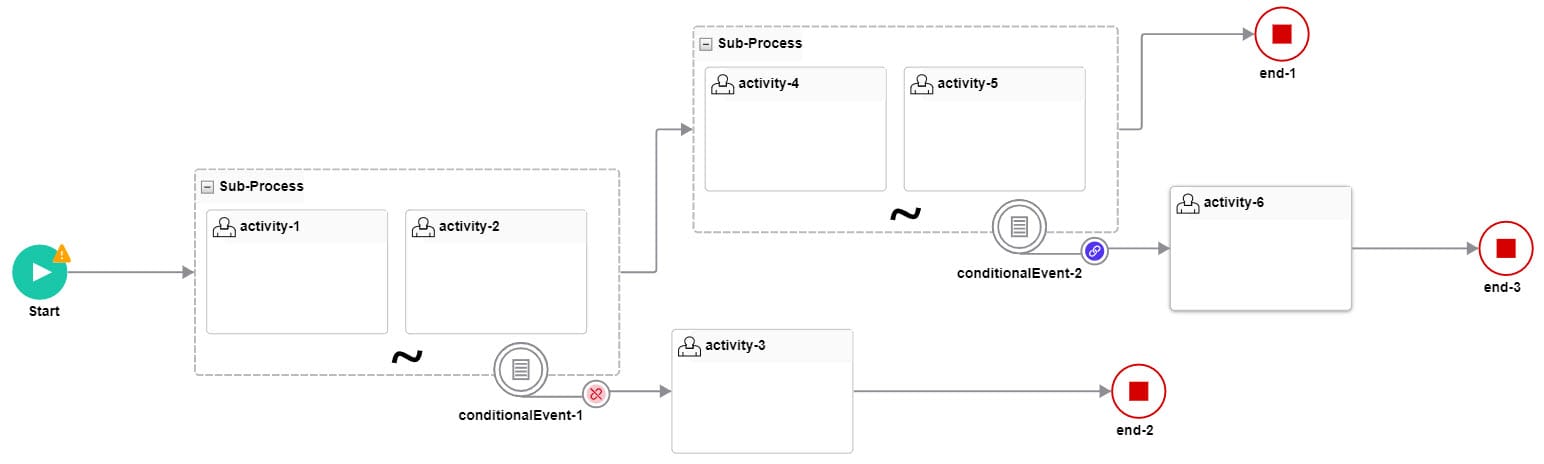
Exclusive Gateway Links
You'll create Exclusive Gateway links when you connect an Exclusive Gateway node's output port to another node's input port. Exclusive Gateway links represent a decision in your workflow, based on a simple logic statement. Your workflow flows through an Exclusive Gateway link when the logic evaluates as true.
For example, you might have different paths for an end-user who answers the question: “Are you under 18 years old?” From the output port of your Exclusive Gateway node, you’d create one Exclusive Gateway link for Yes and another for No.
If you don't make your question required, you can set the link to Default. A Default Exclusive Gateway link determines what happens when none of your Exclusive Gateway links are true. In this case, when the end-user leaves the question unanswered. We will talk about Default links next.
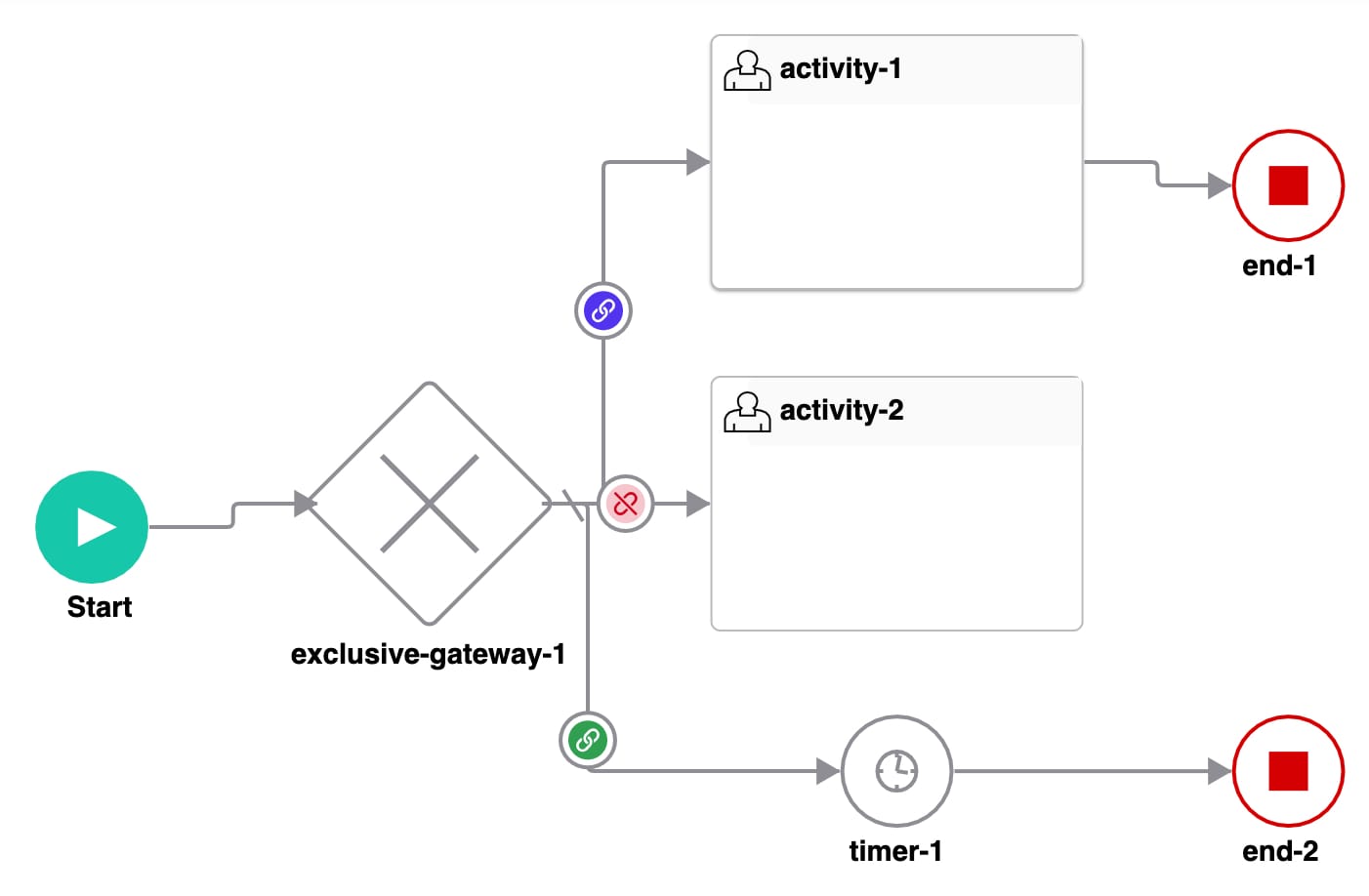
Default Links
So far, you've learned that all links join nodes. You've also explored how Exclusive Gateway links are unique. There's one more twist to Exclusive Gateway links, called Default links.
Remember, your Exclusive Gateway evaluates decisions as true or false. What happens if none of the paths are true? Which path does your workflow follow then? That's where the Default path comes in handy. The Default path is where you choose what will happen if none of the other paths are true. Without setting a Default path, your end-user could get stuck in a looping workflow. Or the workflow will stop with no way to reach an end. Creating a Default link lets you provide at least one guaranteed path.
After creating an Exclusive Gateway link, you'll edit its settings to make it a Default link. For an Exclusive Gateway link to be a Default link, you must select the Default checkbox in the Settings window. Remember, you'll identify the Default link by its green link indicator.
Links
Links define the flow of your workflow. When a workflow reaches a node, it follows the path to the next node. This path is your link, which connects most nodes in a workflow. Remember, you create different link types when connecting Conditional Events and Exclusive Gateway nodes. The link we're going to first cover is a standard one. You can’t define logic for links and their order in the workflow defines the end-user journey.
Link Settings Menu Description
Click on the link to display the Settings Menu. Links have the following settings:
Setting | Description |
|---|---|
Edit | Takes you to the Edit Link window, where you can configure related settings. |
Delete | Removes the link from the workflow. |
Edit Link Window Description
Clicking the Edit button displays the Edit Link window.
Setting | Description |
|---|---|
Edit | Takes you to the Edit Link window, where you can configure related settings. |
Delete | Removes the link from the workflow. |
Edit Link Window Description
Clicking the Edit button displays the Edit Link window.
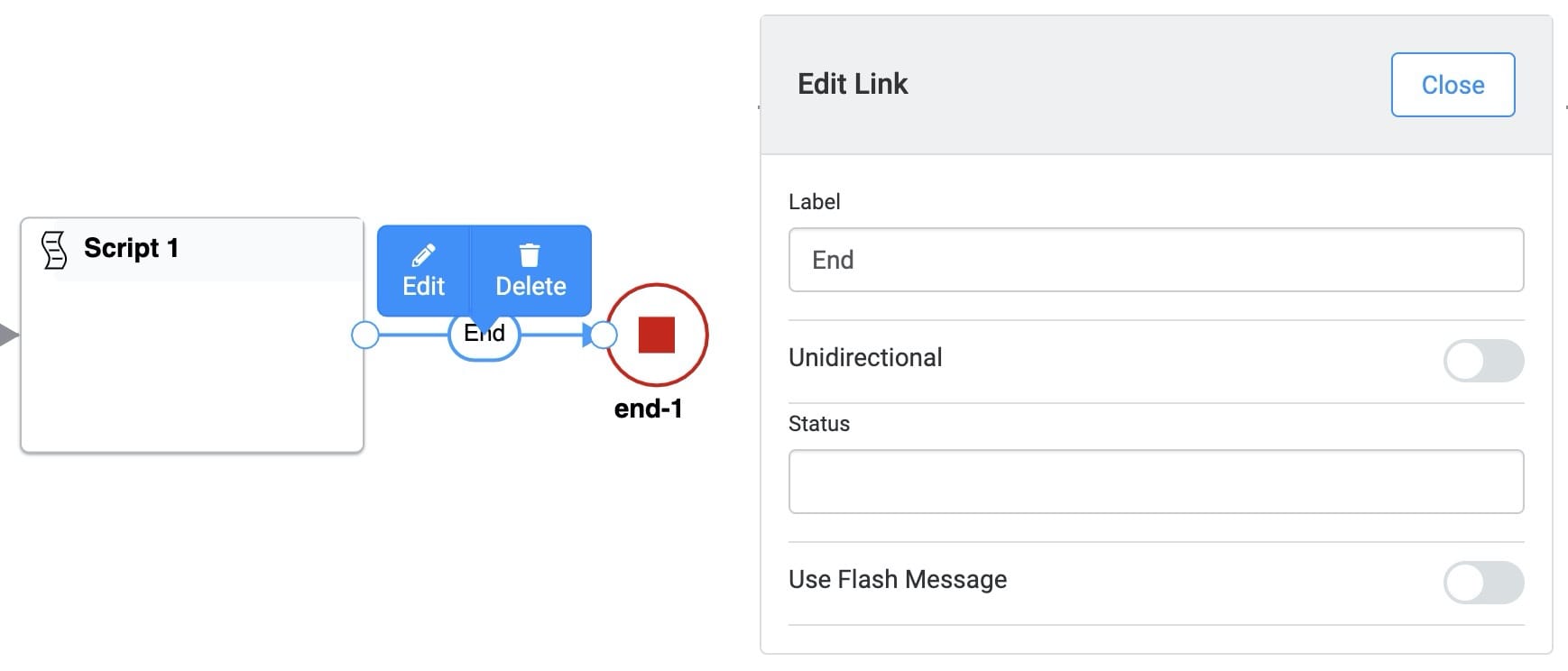
Here's a breakdown of the available settings:
Setting | Description |
|---|---|
Label | The name applied to the link. This label is optional and displays below the link once set. Labels should be user-friendly and well-associated with the role of the node. |
Unidirectional | Sets the link one-way. End-users can't navigate back through a unidirectional link. The link has a double arrowhead when the Unidirectional setting is The link has a single arrowhead when the Unidirectional setting is By default, the Unidirectional setting is |
Status | You can enter a text value here. Other components can query the Status value of a link. When the workflow passes the link, the Status value populates with the Status field text. |
Use Flash Message | When set to ON, you can create a flash message for this link. Flash Messages are alerts that display at the top of the workflow in Express View. They show when an end-user navigates past a link that has a Flash Message enabled. By default, the Use Flash Message setting is |
Flash Message | This setting displays when the Use Flash Message setting is Enter a custom flash message for the alert. |
Make Flash Message Dismissable | This setting displays when the Use Flash Message setting is When set to
|
Message Status | This setting displays when the Use Flash Message setting is Select a message status for your flash message. The message status affects the styling of your flash message. The drop-down options are:
|
Adding a Link
As an example, let’s create a link. These instructions assume that you have a module and a workflow already set up. Your workflow must contain a Start node and a Screen/Task node.
Connect the output port (right) of the Start node to the input port (left) of the Screen/Task node.
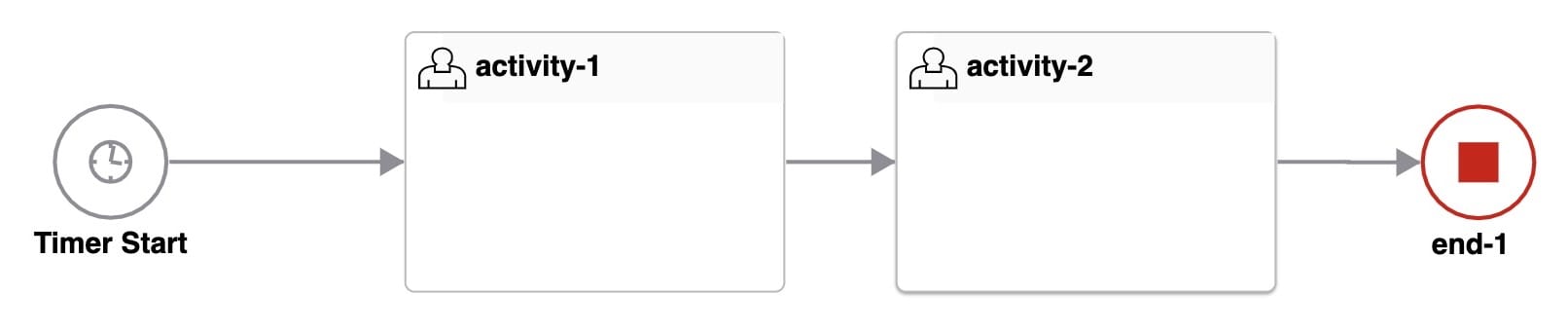
Click Save Workflow.
Changing a Link’s Settings
After you add a link, you can hop back into its settings whenever you like. Let's revisit the link settings:
Click on a link to select it.
Click Edit.
Using the Edit Link window, make changes to the link’s settings as needed.
Click Close.
Click Save Workflow.
Deleting a Link
Now, let's look at how to remove a link from your workflow. Please note that deleting a link may leave you with an unconnected node.
Select your link in the pool.
Click Delete.
Click Save Workflow.
Conditional Event Link
Conditional Event nodes split the end-user journey depending on a simple logic calculation. Connecting a Conditional Event node to another node creates the Conditional Event link. The Conditional Event link is where you add that logic. Like nodes, Conditional links have a settings menu where you can add your logic.
Each Conditional Event node is allowed a single Conditional Event link. A Conditional Event link creates an alternate path based on a simple logic statement.
Let's look at how the logic works. The logic statement can be:
A part of a text string.
A number or range of numbers.
For example, you could check if a numerical variable is less than 500 or if a text variable matches "approved." When a workflow reaches a Conditional Event node, it checks the logic in the link. It evaluates whether the statement is true (match) or false (no match). A true logic statement follows your Conditional link to your next node.
Conditional Link Settings Menu Description
Click on the Conditional link to display the Settings Menu. The Conditional link has the following settings:
Setting | Description |
|---|---|
Edit | Opens the Edit Conditional Event Link window, where you can configure related settings. |
Delete | Removes the Edit Conditional Event link from the workflow. |
Edit Conditional Event Edit Link Window Description
Clicking the Edit button displays the Edit Conditional Event Link window.
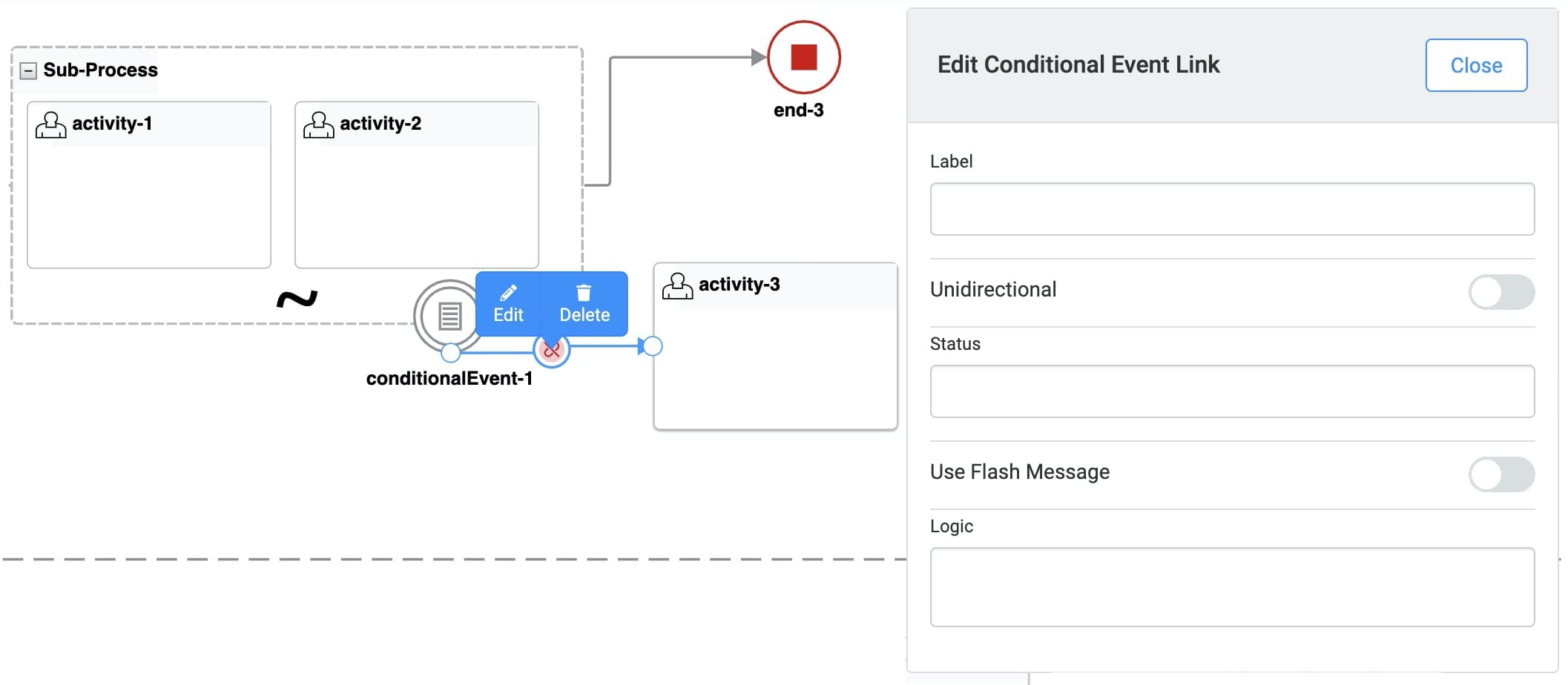
Here's a breakdown of the available settings:
Setting | Description |
|---|---|
Label | The name applied to the link. This label is optional and displays below the link once set. Labels should be user-friendly and well-associated with the role of the node. |
Unidirectional | Sets the link one-way. End-users can't navigate back through a unidirectional link. The link has a double arrowhead when the Unidirectional setting is The link has a single arrowhead when the Unidirectional setting is By default, the Unidirectional setting is |
Status | You can enter a text value here. Other components can query the Status value of a link. When the workflow passes the link, the Status value populates with the Status field text. |
Use Flash Message | When set to ON, you can create a flash message for this link. Flash Messages are alerts that display at the top of the workflow in Express View. They show when an end-user navigates past a link that has a Flash Message enabled. By default, the Use Flash Message setting is |
Flash Message | This setting displays when the Use Flash Message setting is Enter a custom flash message for the alert. |
Make Flash Message Dismissable | This setting displays when the Use Flash Message setting is When set to
|
Message Status | This setting displays when the Use Flash Message setting is Select a message status for your flash message. The message status affects the styling of your flash message. The drop-down options are:
|
Logic | Sets the logic for the Conditional Event link. The expression typically consists of a Property ID, an operator, and criteria (value) for matching. For example:
The Logic field also supports Excel formulas. For example:
The Property ID should reference a field accessible to your workflow. For example, a field present in the workflow submission. The Logic field autopopulates Property ID values as you enter text.
Logic expressions support the following operators: When entering the criteria (value) the formula matches against, you can use a string, integer, or Boolean value. You must wrap strings in single ( |
Adding a Conditional Event Link
As an example, let’s create a Conditional Event link. These instructions assume that you have a workflow already set up. Your workflow must contain the following nodes in the Authenticated lane:
1 Sub-Process node
2 or more Screen/Task nodes
1 Conditional Event node
Now, let's go ahead and add a Conditional Event link to your workflow.
Connect the output port (right) of the Conditional Event node to the input port (left) of a Screen/Task node.

Click Save Workflow.
You can only have a single Conditional Event link per Conditional Event node.
Changing a Conditional Event Link’s Settings
After you add a Conditional Event link, you can hop back into its settings whenever you like. Remember, every Conditional Event link must have a Logic statement. Let's revisit the Conditional Event link settings:
Click on the Conditional Event Link to select it.
Click Edit.
Using the Edit Conditional Event Link window, make changes to the link’s settings as needed.
Click Close.
Click Save Workflow.
Deleting a Conditional Event Link
Now, let's look at how to remove a Conditional Event link from your workflow. Remember, when you delete a Conditional Event link, you'll also delete its logic, Flash Message, and Status value. Please note that deleting a link may leave you with an unconnected node.
Select your Conditional Event Link in the pool.
Click Delete.
Click Save Workflow.
Exclusive Gateway Link
Exclusive Gateway nodes split an end-user's journey depending on simple logic. When you wire the Exclusive Gateway node's output port to another node, the connector becomes an Exclusive Gateway link. Like nodes, Exclusive Gateway links have a settings menu where you can add your logic.
Your Exclusive Gateway nodes need at least 2 Exclusive Gateway links from the output port to other nodes in your workflow. Each Exclusive Gateway link you create is a possible decision with a simple logic statement. Your Exclusive Gateway link decides if a statement is true (match) or false (no match). The true logic statements will carry your tasks through your workflow.
Let's look at how the logic works. The logic statement can be:
A part of a text string.
A number or range of numbers.
For example, you could check if a numerical variable is less than 500 or if a text variable matches "approved."
When a workflow reaches an Exclusive Gateway node, it checks the logic for all connected Exclusive Gateway links. If a logic statement evaluates as true, the workflow follows that Exclusive Gateway link to the next node. If the logic evaluates as false, and there's a Default Exclusive Gateway link, the workflow proceeds down the default path.
To learn more, search Exclusive Gateway Node in our In-Product Help.
Exclusive Gateway Link Settings Menu Description
Click on the Exclusive Gateway link to display the Settings Menu. The Exclusive Gateway link has the following settings:
Setting | Description |
|---|---|
Edit | Takes you to the Edit Exclusive Gateway Link window, where you can configure related settings. |
Delete | Removes the Exclusive Gateway link from the workflow. |
Edit Exclusive Gateway Link Window Description
Clicking the Edit button displays the Edit Exclusive Gateway Link window.
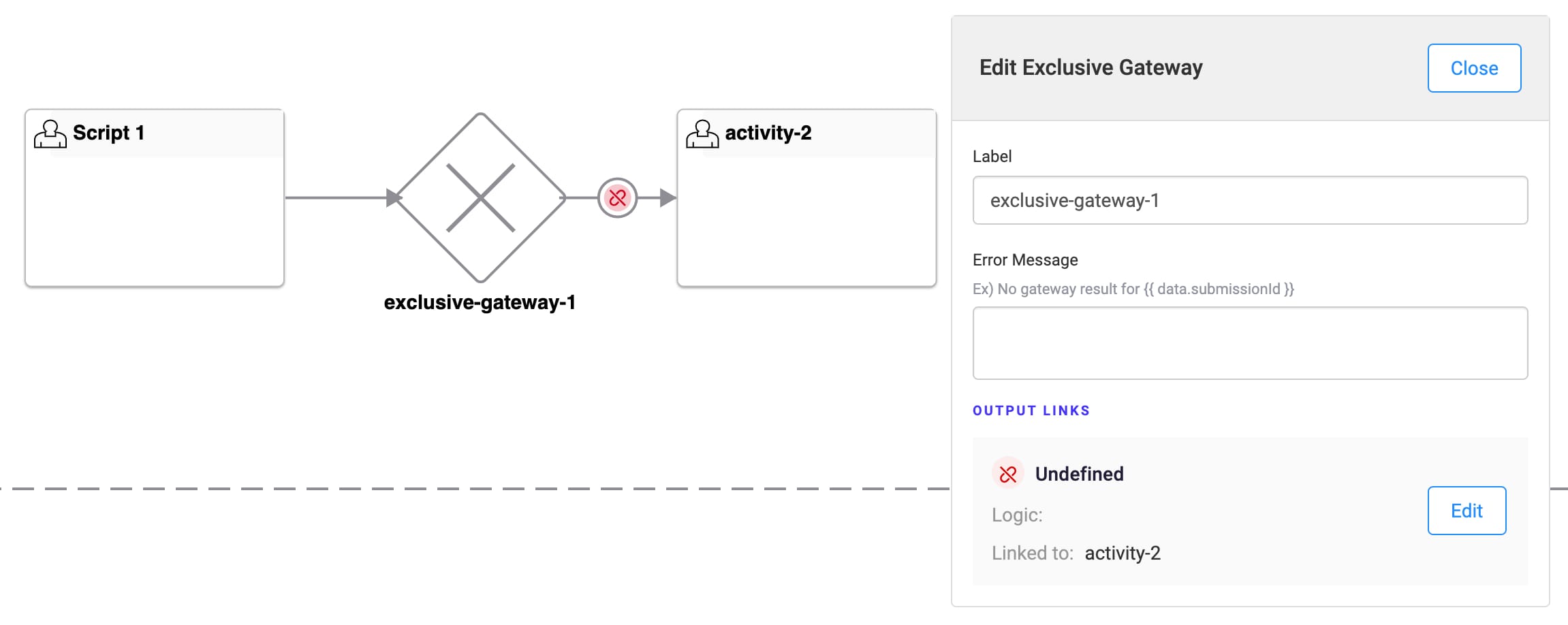
You can also view each Exclusive Gateway link from its connected Exclusive Gateway node.
Here's a breakdown of the available settings:
Setting | Description |
|---|---|
Label | The name applied to the link. This label is optional and displays below the link once set. Labels should be user-friendly and well-associated with the role of the node. |
Default | This setting makes this link the Default link. If no other links evaluate as true, the workflow follows the Default link. You may only have a single Default link per Exclusive Gateway node. When this toggle is ON, you can’t enter a logic expression for a link. The Default toggle is set to OFF by default. |
Unidirectional | Sets the link one-way. End-users can't navigate back through a unidirectional link. The link has a double arrowhead when the Unidirectional setting is The link has a single arrowhead when the Unidirectional setting is By default, the Unidirectional setting is |
Status | You can enter a text value here. Other components can query the Status value of a link. When the workflow passes the link, the Status value populates with the Status field text. |
Use Flash Message | When set to ON, you can create a flash message for this link. Flash Messages are alerts that display at the top of the workflow in Express View. They show when an end-user navigates past a link that has a Flash Message enabled. By default, the Use Flash Message setting is |
Flash Message | This setting displays when the Use Flash Message setting is Enter a custom flash message for the alert. |
Make Flash Message Dismissable | This setting displays when the Use Flash Message setting is When set to
|
Message Status | This setting displays when the Use Flash Message setting is Select a message status for your flash message. The message status affects the styling of your flash message. The drop-down options are:
|
Logic | Sets the logic for the Exclusive Gateway link. The expression typically consists of a Property ID, an operator, and criteria (value) for matching. For example:
The Logic field also supports Excel formulas. For example:
The Property ID should reference a field accessible to your workflow. For example, a field present in the workflow submission. The Logic field autopopulates Property ID values as you enter text.
Logic expressions support the following operators: When entering the criteria (value) the formula matches against, you can use a string, integer, or Boolean value. You must wrap strings in single ( You can also reference global variables in the Logic field. To references global variables, use the vars syntax with your variable name. For example, vars.variable. |
Adding an Exclusive Gateway Link
As an example, let’s create an Exclusive Gateway link. These instructions assume that you have a module and a workflow already set up. Your workflow must contain an Exclusive Gateway node and a Screen/Task node.
Connect the output port (right) of the Exclusive Gateway node to the input port (left) of the Screen/Task node.
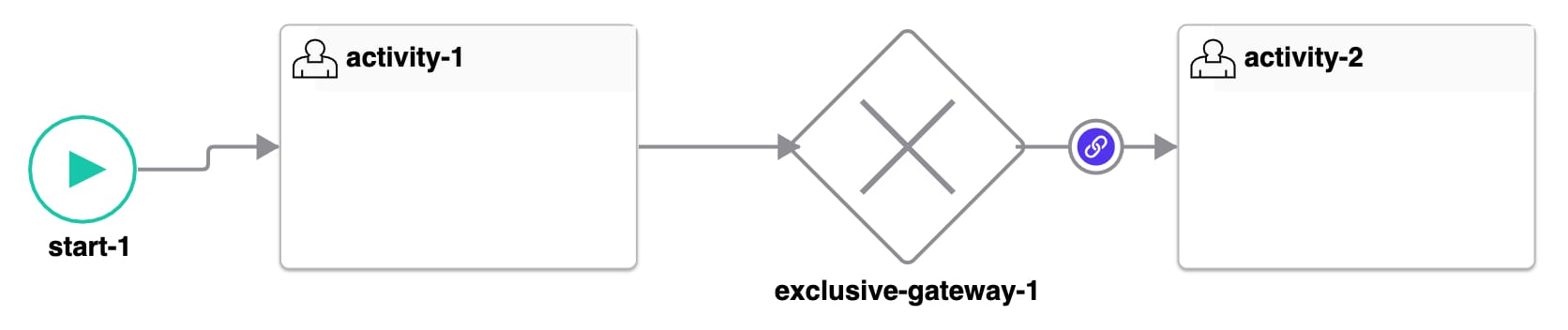
Click Save Workflow.
Changing an Exclusive Gateway Link’s Settings
After you add an Exclusive Gateway link, you can hop back into its settings whenever you like. Remember, every Exclusive Gateway link must have a logic statement or be the Default link.
Let's revisit the Exclusive Gateway link settings:
Click on an Exclusive Gateway link to select it.
Click Edit.
Using the Edit Exclusive Gateway Link window, make changes to the link’s settings as needed.
Click Close.
Click Save Workflow.
Deleting an Exclusive Gateway Link
Now, let's look at how to remove an Exclusive Gateway link from your workflow. Remember, when you delete an Exclusive Gateway link, you also delete the link's logic, Flash Message, and Status value. Please note that deleting a link may leave you with an unconnected node.
Select your Exclusive Gateway link in the pool.
Click Delete.
Click Save Workflow.
Creating a Flash Message
No matter the type of link, you can create Flash Messages for them. Whenever your end-users navigate past a link with a Flash Message, a message displays at the top of the page. You don’t have to use Flash Messages, but they're a great way to communicate with your end-users. You can use these messages to explain why your end-user arrived at a screen. Or you could thank them for their patronage once they complete an order.
Next, we’ll explore an example that uses Flash Messages. Let’s say you have a module where end-users must be 18 years or older to continue. You provide a Yes/No question that asks, "Are you 18 years or older?". If they answer No to the question, a message shows that you're unable to serve them.

When your end-user clicks Next to advance through the workflow, they’ll see a message. This particular message states: "I’m sorry, we can’t serve you unless you're at least 18 years old."
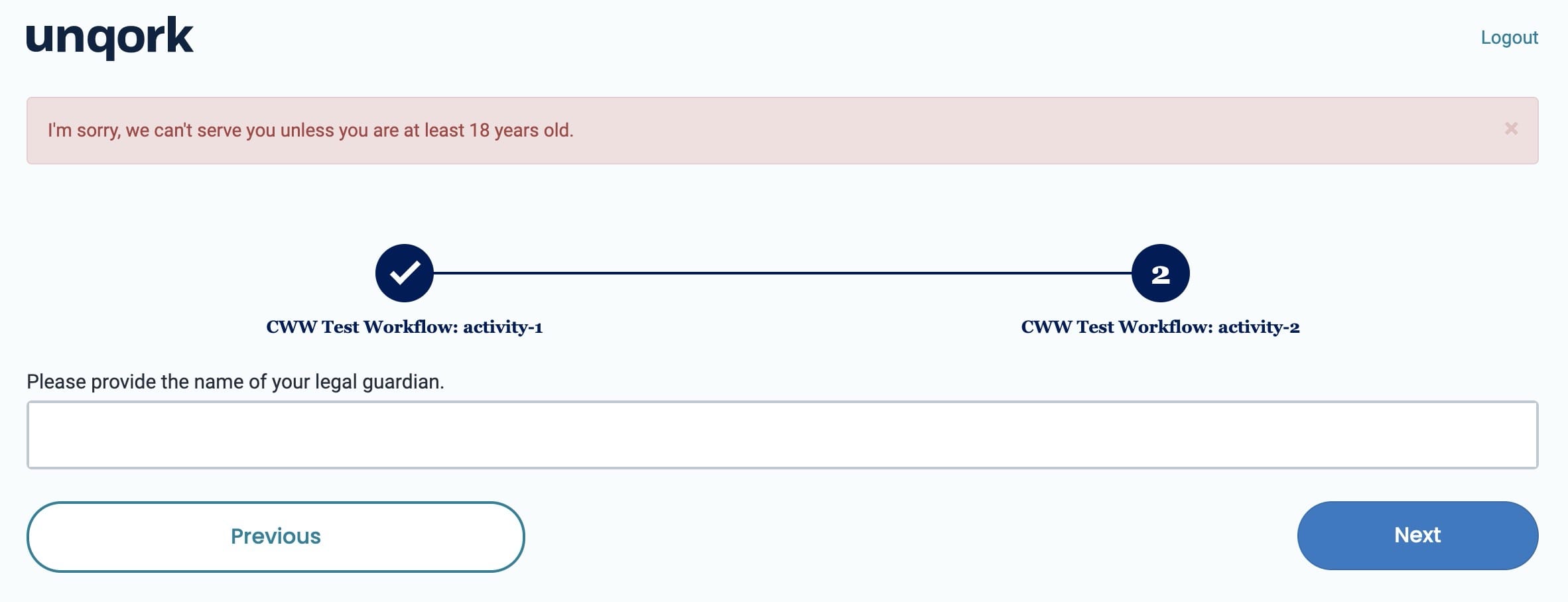
Best Practices
Build automated lane tasks to complete operations in five minutes to prevent timeouts. User input modules can complete operations as long as needed. The five-minute limitation does not apply to QA or Staging environments. However, workflows promoted to the Production environment are affected by the five-minute operation limit.
Create modules in the Automated Workflow lane with the following settings:
Enable Server-side Execution Only in module settings for external API service endpoints that are configured in server administration. SSE prevents external services from seeing sensitive information such as financial data or PII (Personal Identifiable Information).
Enable Customize RBAC for this Module in the module permissions.