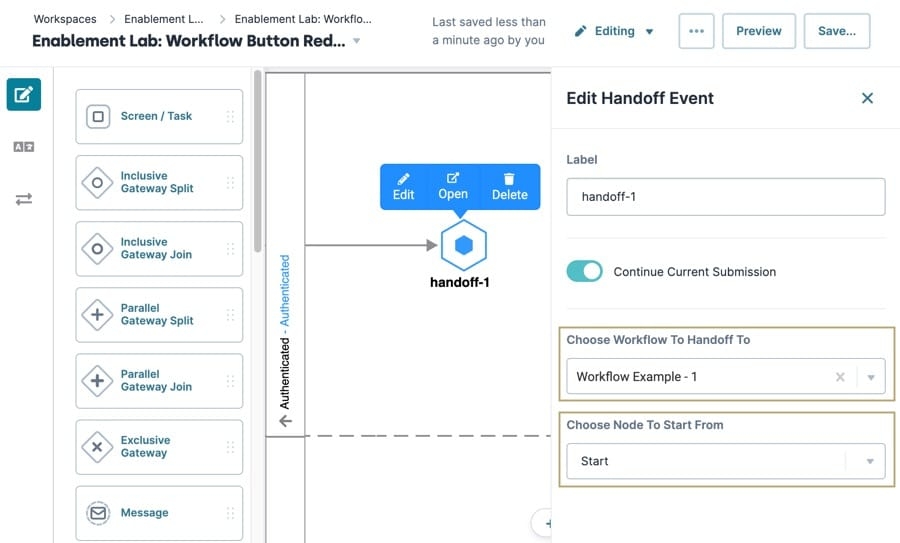Introduction
Redirect a workflow to other nodes, workflows, or URLs depending on the data they collect. Redirecting a workflow to another workflow can carry the current record data to the next workflow.
There are three different ways to redirect workflows in Unqork:
Button component: The Workflow Action Type redirects an end-user to a previous part of the workflow.
Handoff node: Redirect to another workflow with the option of continuing the record data.
Workflow Settings: Redirect a workflow to modules, URLs, or other workflows using the Save and Exit navigation button. Redirecting to another workflow transfers the record data with it.
The success of your redirection depends on how you set up your workflow sequence. If your workflow uses unidirectional links, it might prevent your workflow from progressing outside a linked path. Check that your workflow doesn't use unidirectional links to your handoffs or redirection buttons.
What You'll Learn
In this article you'll learn how to redirect a workflow using a Button component, Handoff node, and using the Workflow Builder settings.
Redirecting Workflows Using a Button Component
Redirect end-users using a Button component. A Button component can only redirect end-users to a previous step in the workflow.
Turn On Sequential Navigation
Sequential Navigation enables Button components to redirect a workflow to a previous node.
To enable Sequential Navigation:
Configure the Button Component
To redirect your workflow with a Button component:
These instructions assume you have a completed workflow with a module linked to a Screen/Task node.
Open the Screen/Task node module that redirects your workflow.
Drag and drop a Button component onto your Module Builder canvas.
Set the Element Type to Workflow.
Set the Action Type to Go to.
In the Step Path field, enter the Path of the workflow node where you want to redirect the end-user.
You can find a Workflow node's path in the node Settings Menu. Remember, the Goto Button component can only redirect to previous workflow steps.
To learn more about using the Button component, view our Button Component article.
Redirecting Workflows Using a Handoff Node
In Unqork, a handoff is when a process redirects the current workflow to another workflow's entrypoint. To achieve a handoff in your workflow, you'll use a Handoff node.
Redirect With Handoff Nodes
To finish your workflow, you must add an endpoint. Instead of ending your workflow with an End node, you can execute a handoff redirection. To do that, add a Handoff node to your workflow. When end-users reach this point in your workflow, they're redirected to another workflow. In the node's Settings Menu, you can select the workflow where you want end-users to redirect. You can also select which node in that workflow the end-user will start on.
Drag and drop a Handoff node into the Authenticated swimlane.
Click Edit.
In the Choose Workflow To Handoff To field, enter or select a workflow.
In the Choose Node To Start From field, enter or select a Start node.
Connect the output port (right) of the previous node to the input port (left) of the Handoff node.
Click Save.... The Version History modal displays.
Click Save.
To learn more about using the Handoff node, view our Handoff Node article.
Redirect with the Workflow Settings Page
If your workflow supports saving and exiting from an end-user Screen/Task, you can set up the Save and Exit button in workflow settings to redirect to modules, URLs, or handnoff to other workflows.
When handing off to a different workflow, the workflow you redirect to decides the state management rules. So, your handoff settings from your first workflow won't carry over.
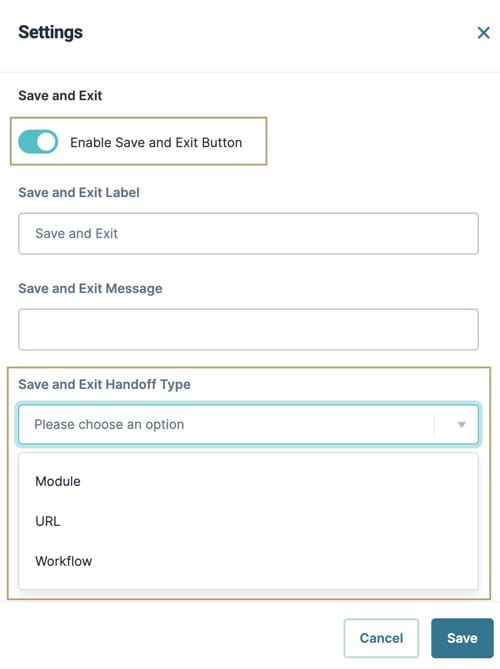
To redirect using the Workflow Settings page:
From the Workflow Builder, click ···. The Settings Menu displays.
Under Save and Exit, set the Enable Save and Exit Button toggle to
 (ON).
(ON).From the Save and Exit Handoff Type drop-down menu, select a handoff type.
In the Save and Exit Handoff field, enter the module, workflow, or URL where you'll handoff.
Depending on the Handoff Type you choose, different Save and Exit Handoff text boxes display.
Click Save.
To learn more about the Workflow Builder settings, view our Workflow Editor Settings article.

.png) (checked).
(checked).