Modules are the building blocks of your applications. And from time to time, your modules might need administrative attention. Here are the reasons to use the Module Administration page:
To copy modules in the same environment.
To restore modules to a previous version.
To view module details.
To access the Module Administration page:
At the top right of the Unqork Designer Platform, click the Settings drop-down.
Click Administration.
Under Modules, click Module Administration.
Selecting a Module
You must select a module to promote, copy, or restore it.
To select a module:
At the top right of the Unqork Designer Platform, click the Settings drop-down.
Click Administration.
Under Modules, click Module Administration.
From the Module drop-down menu, select the module.

After selecting the module, the following sections display: Copy Module, Restore Module, and Module Fields. Keep reading to learn more about these sections.
Copying a Module
At some point, you might copy the current version of your module. This is a great starting point if your new module needs the same framework as your existing module.
To copy a module from the Module Administration page:
From the Module drop-down, find and select the module.
In the Copy Module section, under New Module Title, enter the new module's title.
Click Copy Module. A confirmation modal with the new module ID displays. Make a note of this module ID to help find your module copy in the future.
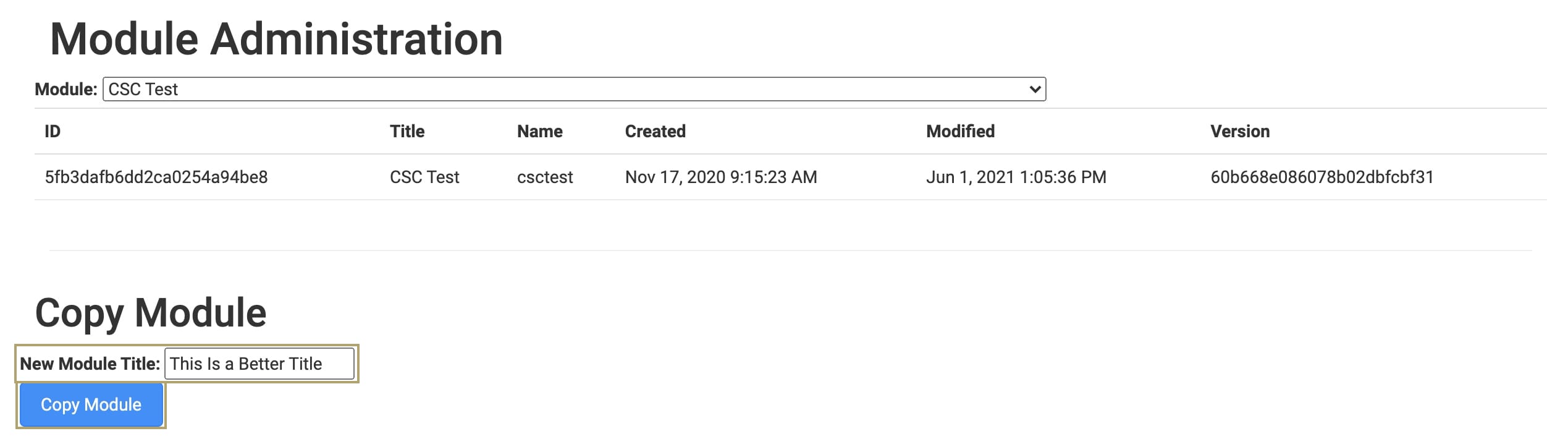
Click OK.
You can also copy modules in Workspaces. Use the module element's ellipsis (...) menu to access administrative tasks. To learn more, search Workspaces: Working with Modules in our In-Product Help.
Restoring a Module
Every time you click Save while working on a module, Unqork saves the module version. You can access and restore an earlier version of a module at any time.
To restore a module:
From the Module drop-down, select the module.
In the Actions column, click Restore.
At the Confirmation message, click OK.
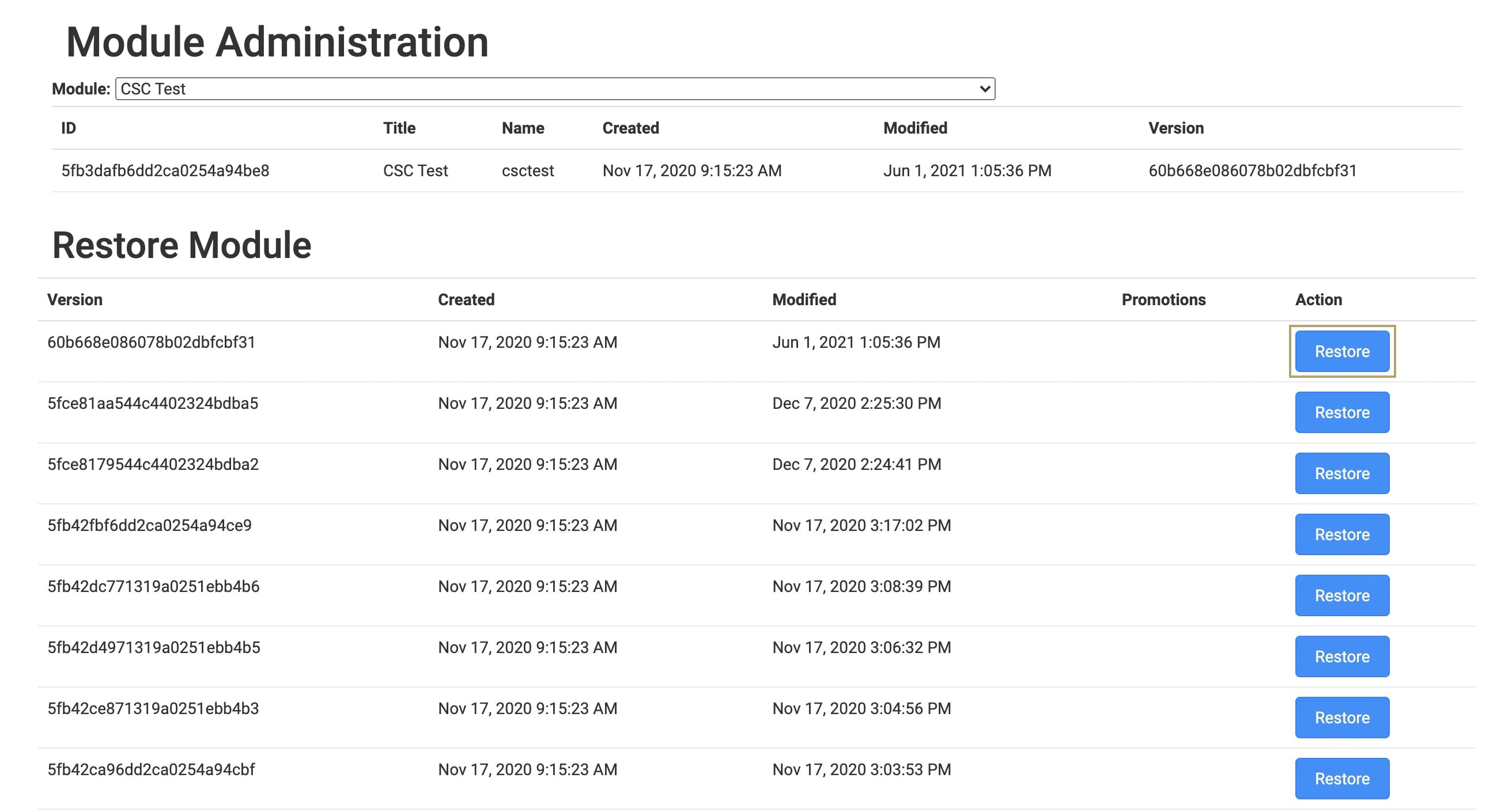
At the Success message, click OK.
The Module Builder has a built-in Save History feature. Using this feature, you can access all prior saved versions of your module. Save History also lets you copy, compare, and restore module versions.
Viewing a Module's Details
Components and fields are the building blocks of a module. In the Module Builder, these components are organized into groups. The groups are Primary Fields, Secondary Fields, Display & Layout, Data & Event Processing, and Graphs & Charts.
In the Module Fields section, you'll see basic information for all the components used in your module.
To view basic details for a module:
From the Module drop-down, find and select the module.
In the Actions column, click Details.
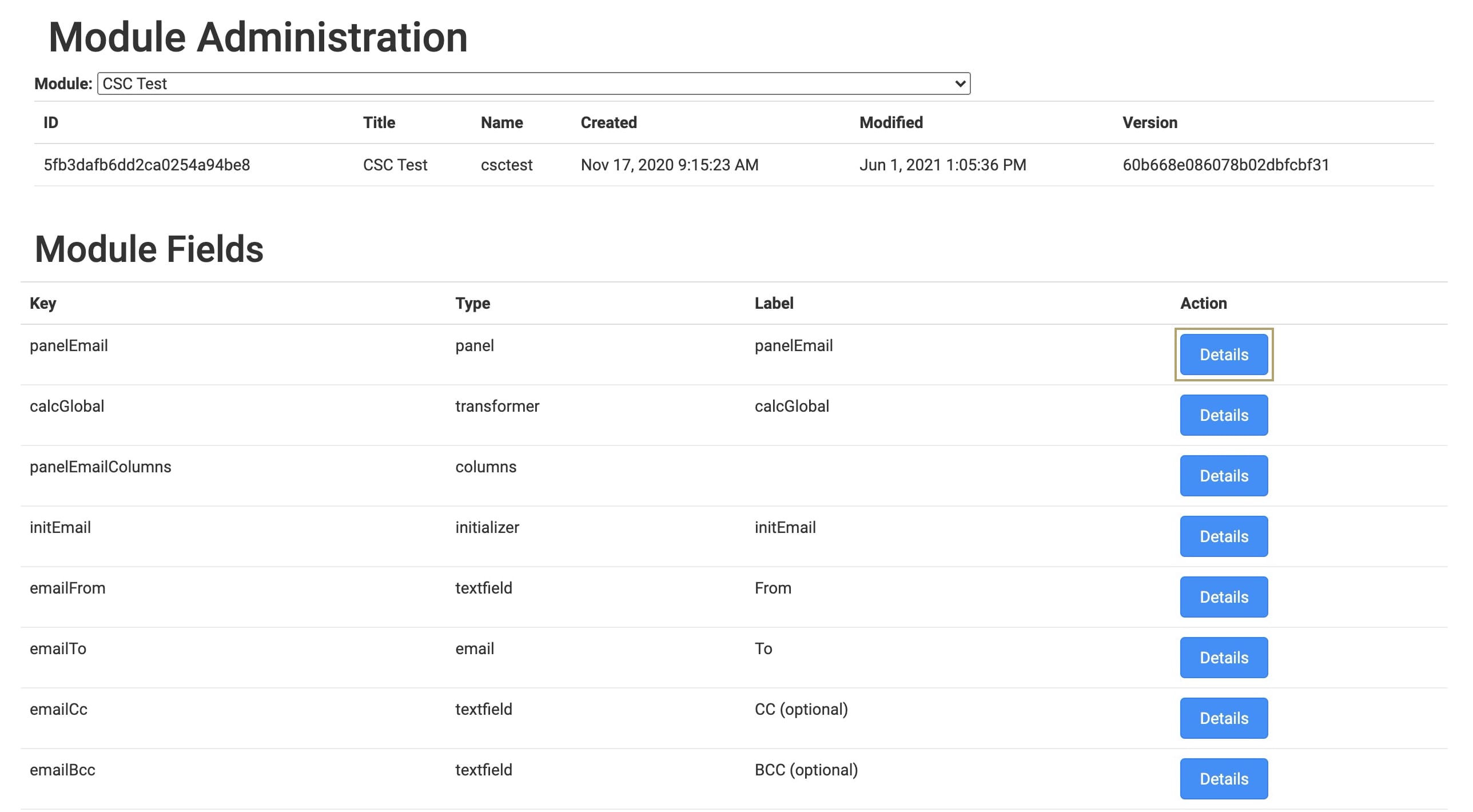
After viewing the information, click OK.
To get more information on your module and the components used, go to Application Administration. Using the Export feature, you can export a CSV (comma separated value) file with more details about the components used in your module.