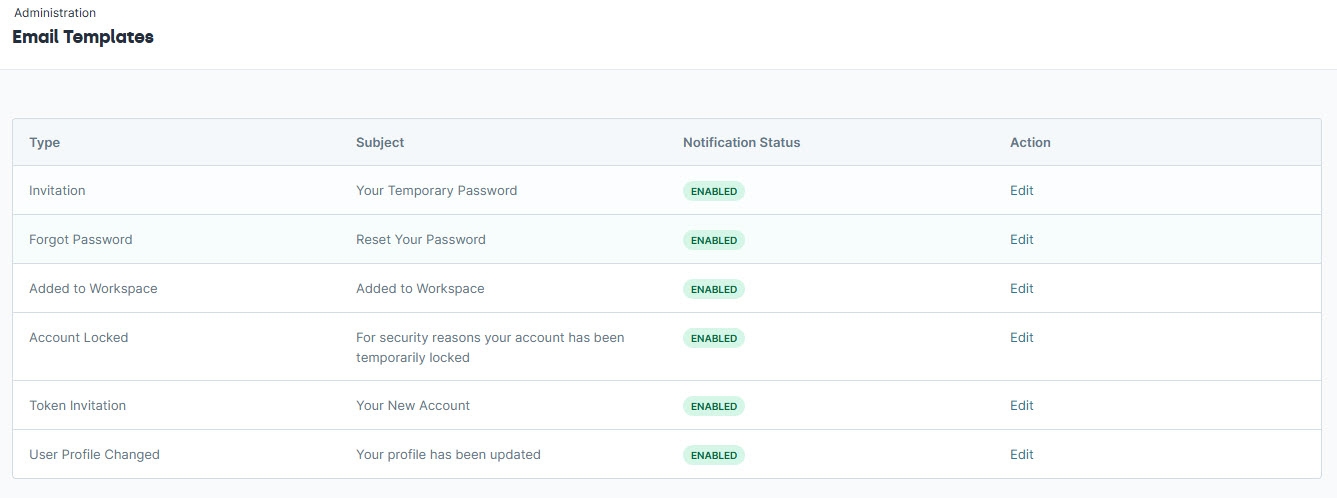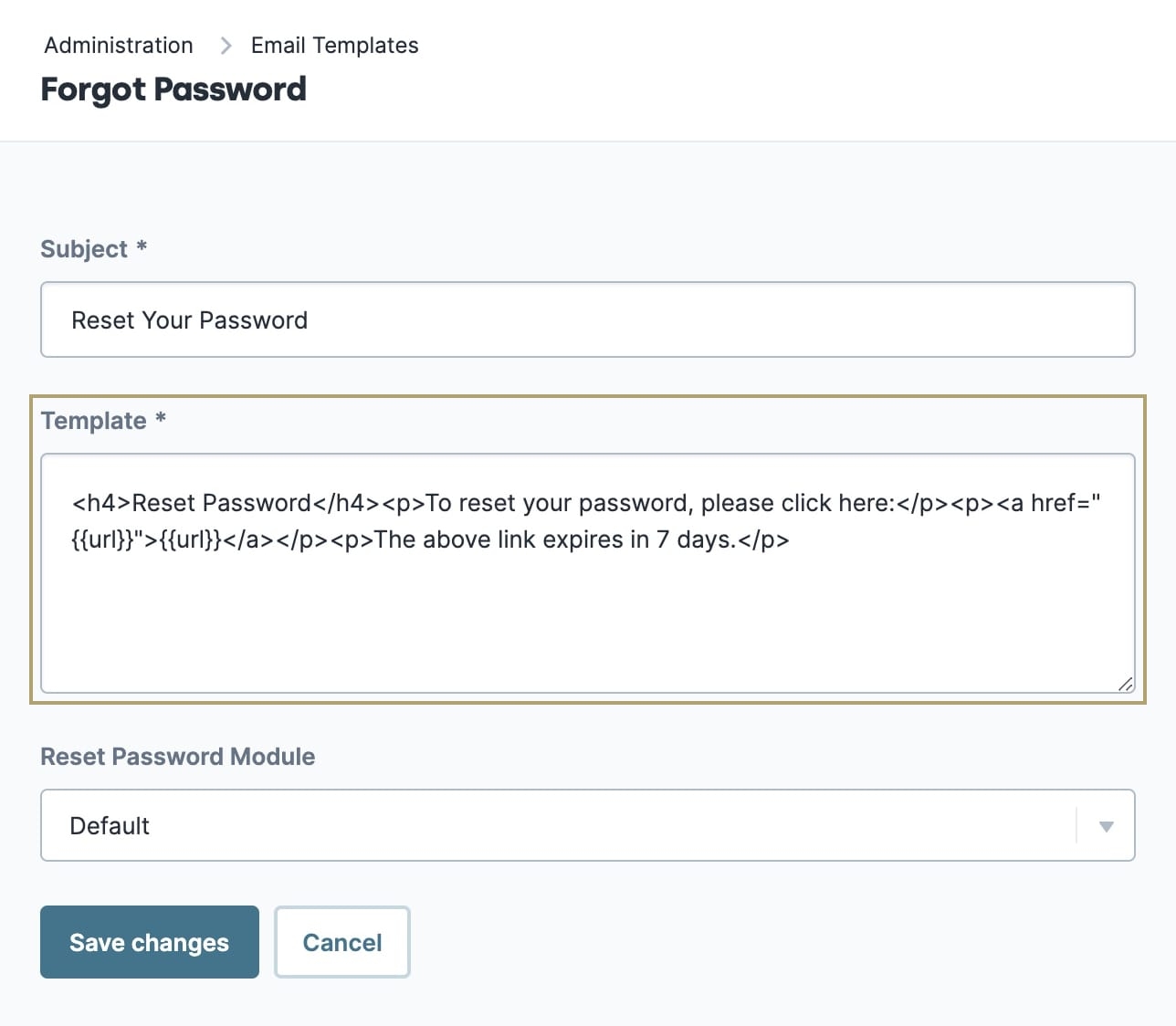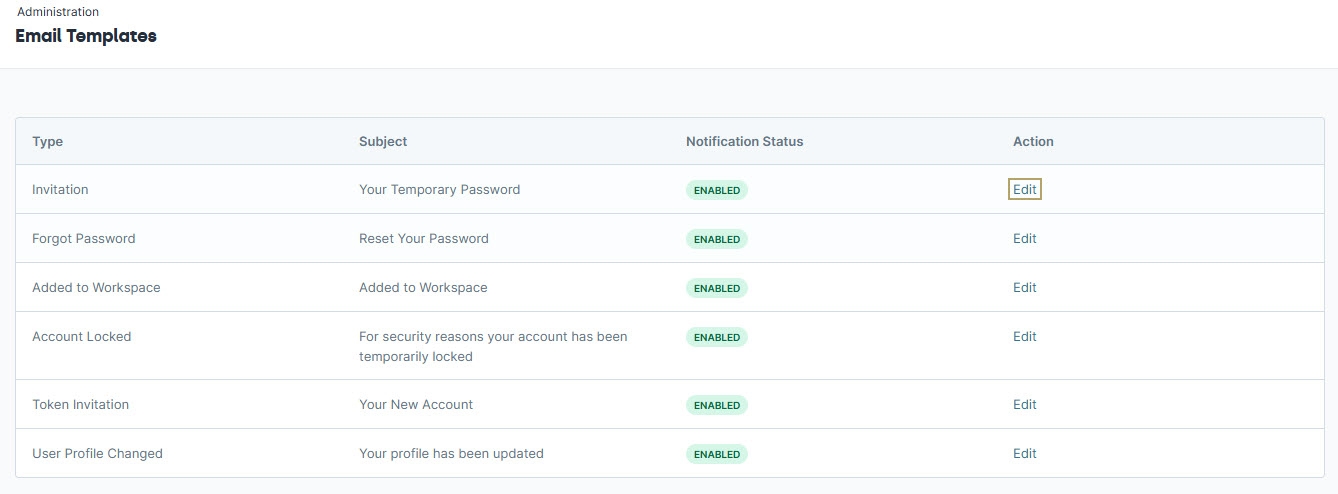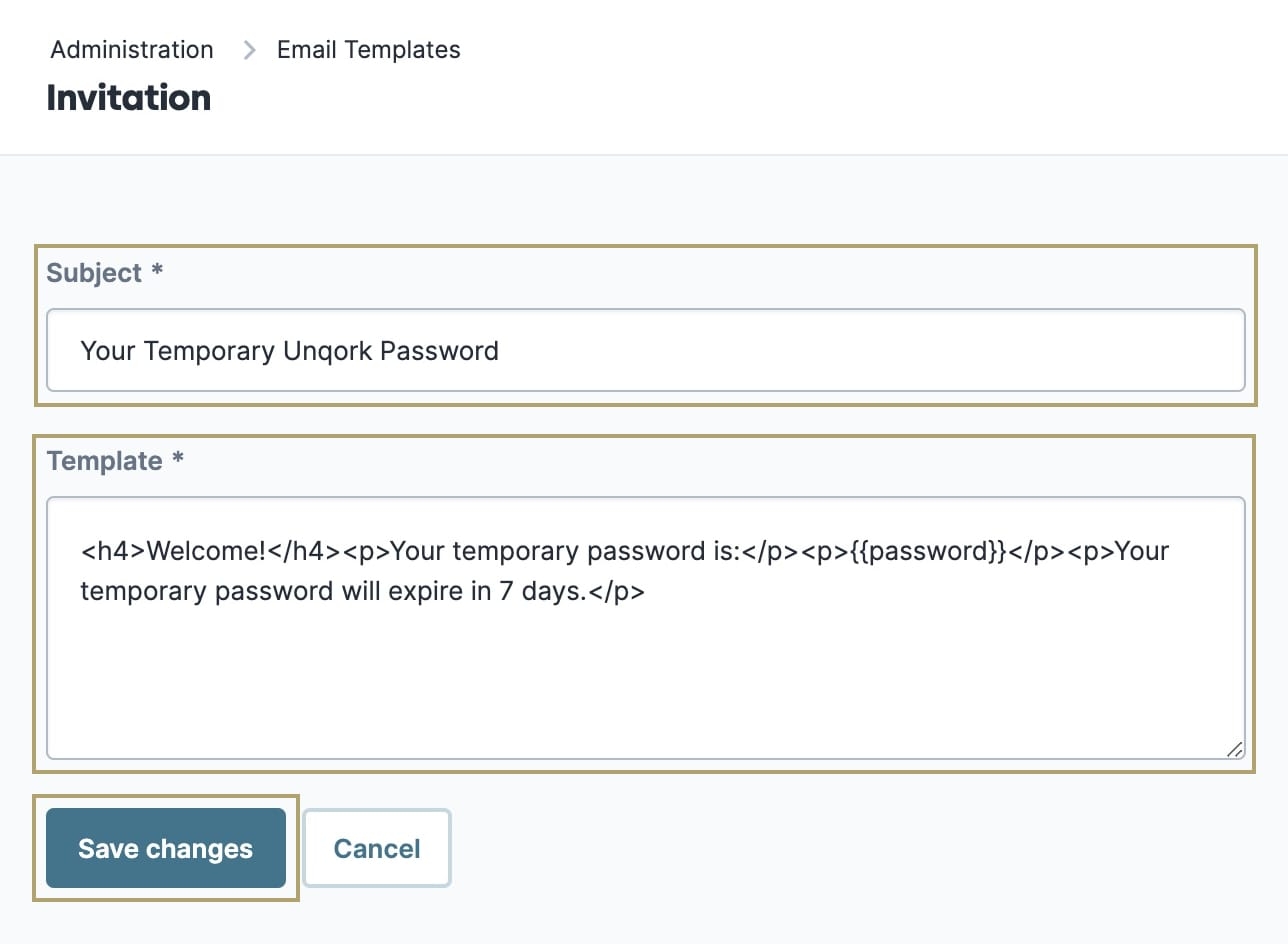The Email Template Administration page lets you manage your environment's system-generated email messages. You can customize the subject line, body text, and formatting using simple HTMLor Nunjucks templating. This gives you flexibility to tailor messages to your application's branding and tone.
Example messages include:
An invitation email is sent when end-users are invited to access the environment.
A password reset email is sent when end-users request to reset their password.
You can update the wording, styling, and logic behind these messages directly in the administration settings. You can also customize the logic behind the Password Reset process. When an end-user clicks Forgot Password on the login page, they receive a default email linking them to Unqork’s standard password reset screen. You can create a custom password reset module instead and link to it from the Email Template Administration page. Once configured, your custom reset experience displays when the end-user receives the reset email.
Accessing the Email Template Administration Page
Begin by navigating to the Email Template Administration page.
To do so, follow these steps:
At the top right of the Unqork Designer Platform, click Administration.
Under Environment, select Email Template Administration.
On the Email Template Administration page, you'll see the following email templates listed:
Email Template | Description |
|---|---|
Invitation | This email is sent when you add an end-user to your environment, either as an Express or Designer user. It includes a welcome message and a temporary password for first-time login. The temporary password is valid for seven days. |
Forgot Password | This email is sent to end-users who click Forgot Password when trying to log in to Unqork. The body of the email has a link where the end-user can reset their password. This link expires in seven days. |
Added to Workspace | This email notifies a Creator that they have been added to a workspace in Unqork. The email contains a confirmation message that confirms the granted access, with a link directing the Creator to log in and open the workspace. |
Account Locked | This email is sent to the Creator when their account has been locked due to too many failed login attempts. This email includes an explanation about why the account was locked and possible next steps to unlock it. |
Token Invitation | This provides an invitation to create an account using a token. This email includes a personalized message, a token-based registration link, and an expiry timeframe for security purposes. |
User Profile Changed | This email alerts Creators that a change was made to their profile. The email includes a message confirming the profile update, a summary of updated fields, and instructions on how to contact support if the change was not made by the Creator. |
Using Nunjucks Variables to Personalize Emails
You can format your emails using simple HTML, or customize them further with Nunjucks. Nunjucks variables let you personalize email content for each recipient. These variables adjust the message based on the selected input, making communication more relevant. The following table outlines available Nunjuck variables and how to use them effectively.
Email Template | Nunjucks Variable Option |
|---|---|
Invitation | Your Nunjucks variable options for the Invitation template are username and password. Each variable must be inside curly braces ({{}}) for Unqork to populate it with the correct user information. To use these variables, enter {{username}} or {{password}} in the body of your text. When the email is sent, Unqork replaces the variables with your user's username and password.
|
Forgot Password | Your Nunjucks variable option for the Forgot Password template is url. Again, the variable needs to be inside curly braces ({{}}) for Unqork to populate the correct information. To use this variable, enter {{url}} in the body of your text. When the email is sent, Unqork replaces the variable with the URL for your user to reset their password.
|
Added to Workspace | Your Nunjucks variable option for the Added to Workspace template is workspaceName. The variable must be inside curly braces ({{}}). To use this variable, enter {{workspaceName}} in the body of your text. When the email is sent, Unqork replaces the variable with the workspace name and notifies the user that they have been added to a workspace.
|
Token Invitation | Your Nunjucks variable options for the Token Invitation template are the following:
|
Here's an example of how an HTML and {{url}} Nunjucks variable looks in a Forgot Password email:
And here's what that Forgot email looks like to your end-user:
Customize Your Email Templates
You can customize the default email templates based on your requirements using HTML. This lets you fine-tune the subject line and body content that reflects your tone, include styled text, or add branding elements.
To edit an Invitation email template:
Navigate to the Email Templates Administration page.
Locate the Invitation template and click Edit.
Update the Subject and Template fields based on your requirements.
Adjust the font size, formatting, and layout using HTML, and add images for branding.
Click Save Changes.
You can edit the other email templates by following the same process.