Overview
The Merge operator offers various options for merging data. The operator also lets you control how data merges with its 2 input ports. This use case explores merging data with the operator's Outer feature. This is a unique feature that separates out values that don't share the same key between the 2 Data Tables. So, all values from the upper input table whose key doesn't match the values of the lower input table display in the new table.
For this example, let's say you have a Data Table that has insurance policyholders' names and their birthdates. Then, you have a second Data Table holding policyholders' names and their premiums. There are similar names in each table and some that are different. Instead of merging values with matching keys, you only want values that don't match that key. For this use case, set up the operator's key as the policyholder name. After the merge, only upper input values that don't have the same policyholders as the lower input display in the new table.
Here's how your module looks in the Module Builder:
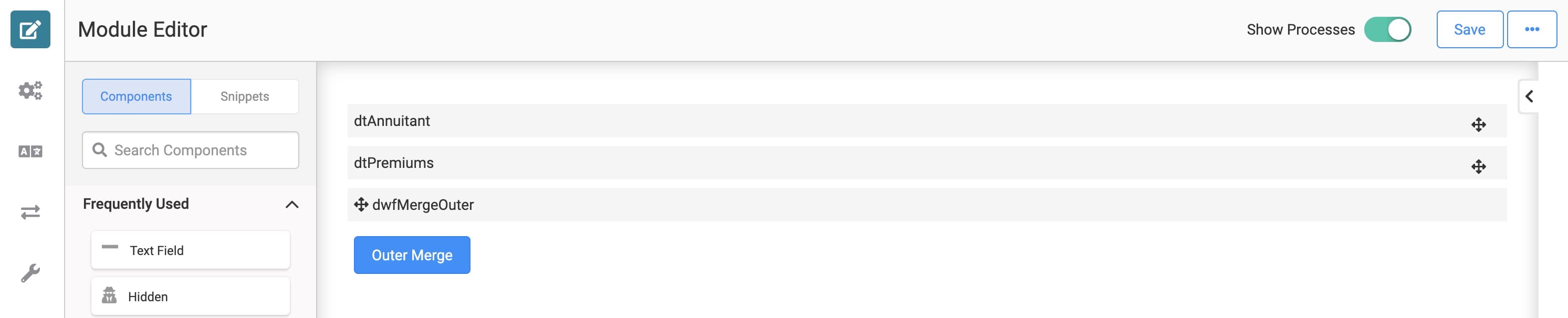
Here's how the completed use case looks in Express View, including a peek at the DevTools Console:

What You'll Learn
In this article, you'll learn how to use the Merge operator's Outer feature.
What You Need
To set up this use case, you need:
2 Data Table components
1 Button component
1 Data Workflow component
To set up your Data Workflow, you need:
2 Input operators
1 Merge operator
1 Console operator
These instructions assume you have a new module open, saved, and with a title.
Configuration
Configure the First Data Table Component
First, set up a Data Table with a list of annuitants and their dates of birth.
In the Module Builder, drag and drop a Data Table component onto your canvas.
Enter dtAnnuitant in the Label and Property Name fields.
In the data table, enter the following:
annuitant
dob
Kris Marrier
01/01/1990
Mattie Poquette
12/12/1989
Ezekiel Chui
04/05/1980
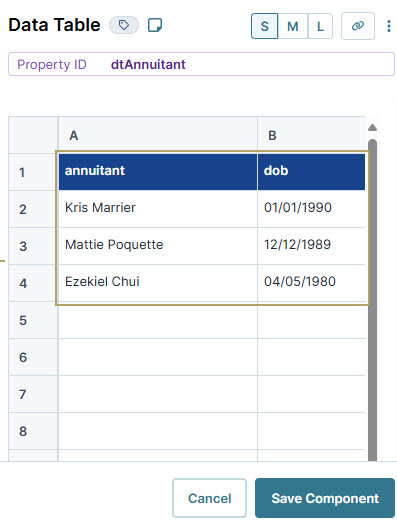
Click Save.
Configure the Second Data Table Component
Next, set up a Data Table with another list of annuitants and their insurance policy premiums.
Drag and drop a Data Table component onto your canvas. Place your Data Table under your other Data Table.
Enter dtPremiums in the Label and Property Name fields.
In the data table, enter the following:
annuitant
premium
Kris Marrier
50000
Mattie Poquette
25000
Willow Kusko
20000
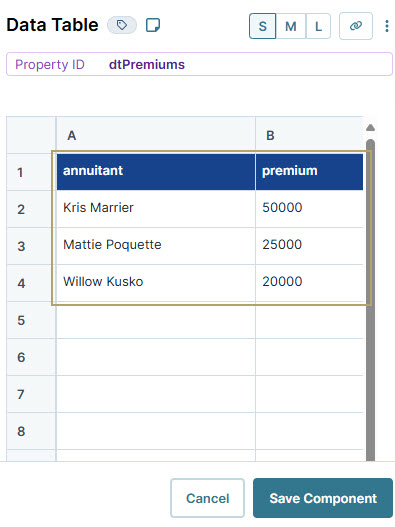
Click Save.
Configure the Data Workflow Component
Next, set up the Data Workflow and configure the Merge operator. How you configure the operator's inputs becomes important when using the Outer feature. Every upper input value whose key doesn't match the lower input values displays in your new table. For this use case, input the dtAnnuitant Data Table into the upper input port. Then, input the dtPremiums Data Table into the lower input port. Finally, add a Console operator so you can see how the data merges in the DevTools Console.
Drag and drop a Data Workflow component onto your canvas. Place your Data Workflow below your Data Table components.
Enter dwfMergeOuterLeft in the Canvas Label Text and Property Name fields.
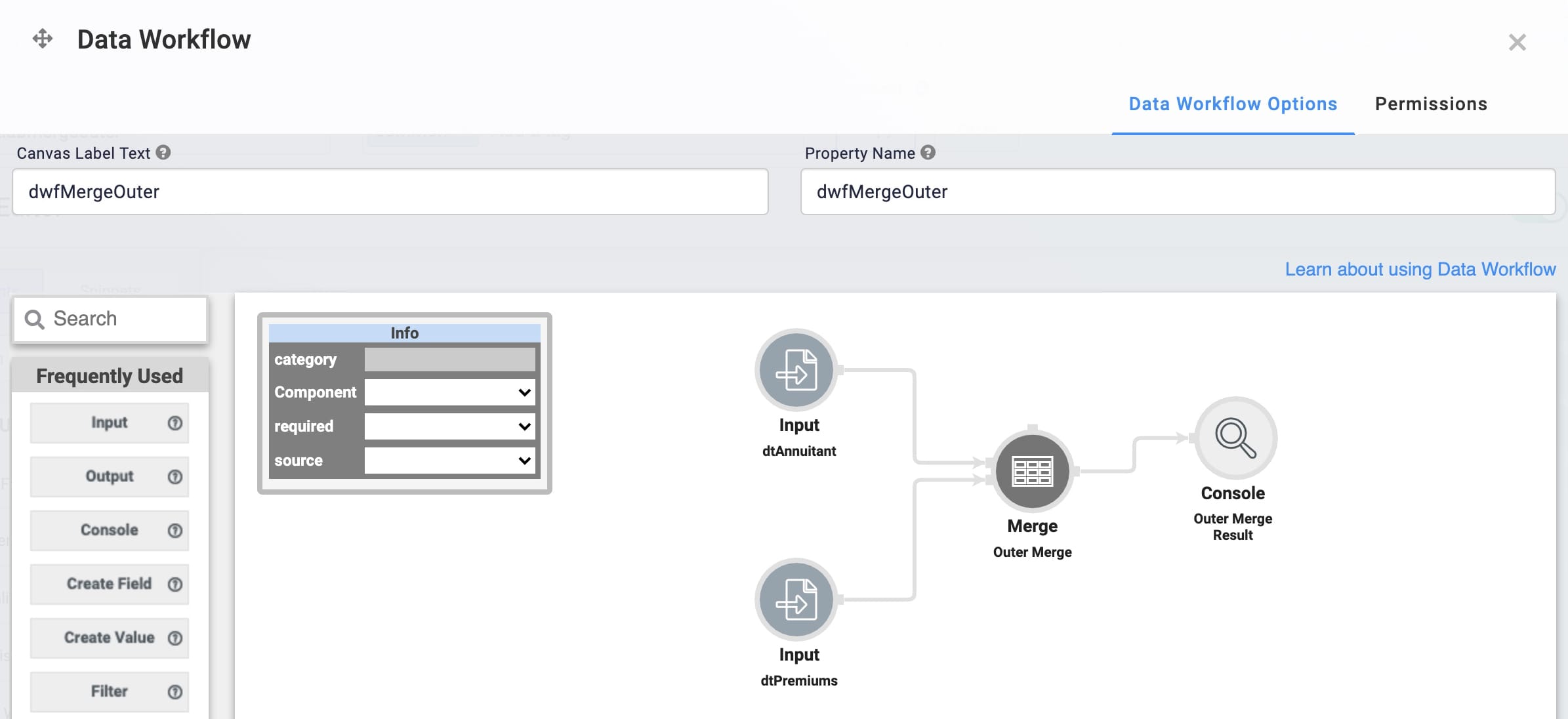
Configure the First Input Operator
Drag and drop an Input operator onto your Data Workflow canvas.
Configure the Input operator's Info window as follows:
Setting
Value
Category
Input
Component
dtAnnuitant
Required
Yes
Source
Default
Configure the Second Input Operator
Drag and drop another Input operator onto your Data Workflow canvas.
Configure the Input operator's Info window as follows:
Setting
Value
Category
Input
Component
dtPremiums
Required
Yes
Source
Default
Configure the Merge Operator
Drag and drop a Merge operator onto your Data Workflow canvas.
Configure the Merge operator's Info window as follows:
Setting
Value
Category
Merge
Label
Merge Outer
Merge Type
Outer
Keep Flag
False
Renaming
Replace
Rows to Keep
First
Merge Key
annuitant
Connect the output port (right) of the dtAnnuitant Input operator to the upper input port (left) of the Merge operator.
Connect the output port (right) of the dtPremiums Input operator to the lower input port (left) of the Merge operator.
Configure the Console Operator
Drag and drop a Console operator onto your Data Workflow canvas.
Configure the Console operator's Info window as follows:
Setting
Value
Category
Console
Label
Outer Merge Result
Connect the output port (right) of the Merge operator to the input port (left) of the Console operator.
Click Save.
Configure the Button Component
Finally, to trigger the Data Workflow, add a Button component.
Drag and drop a Button component onto your canvas. Place your Button component below your Data Workflow component.
Enter btnMergeOuter in the Property ID field.
Enter Outer Merge in the Label Text field.
Select Event as the Action Type.
Enter dwfMergeOuter in the Trigger on Click field.
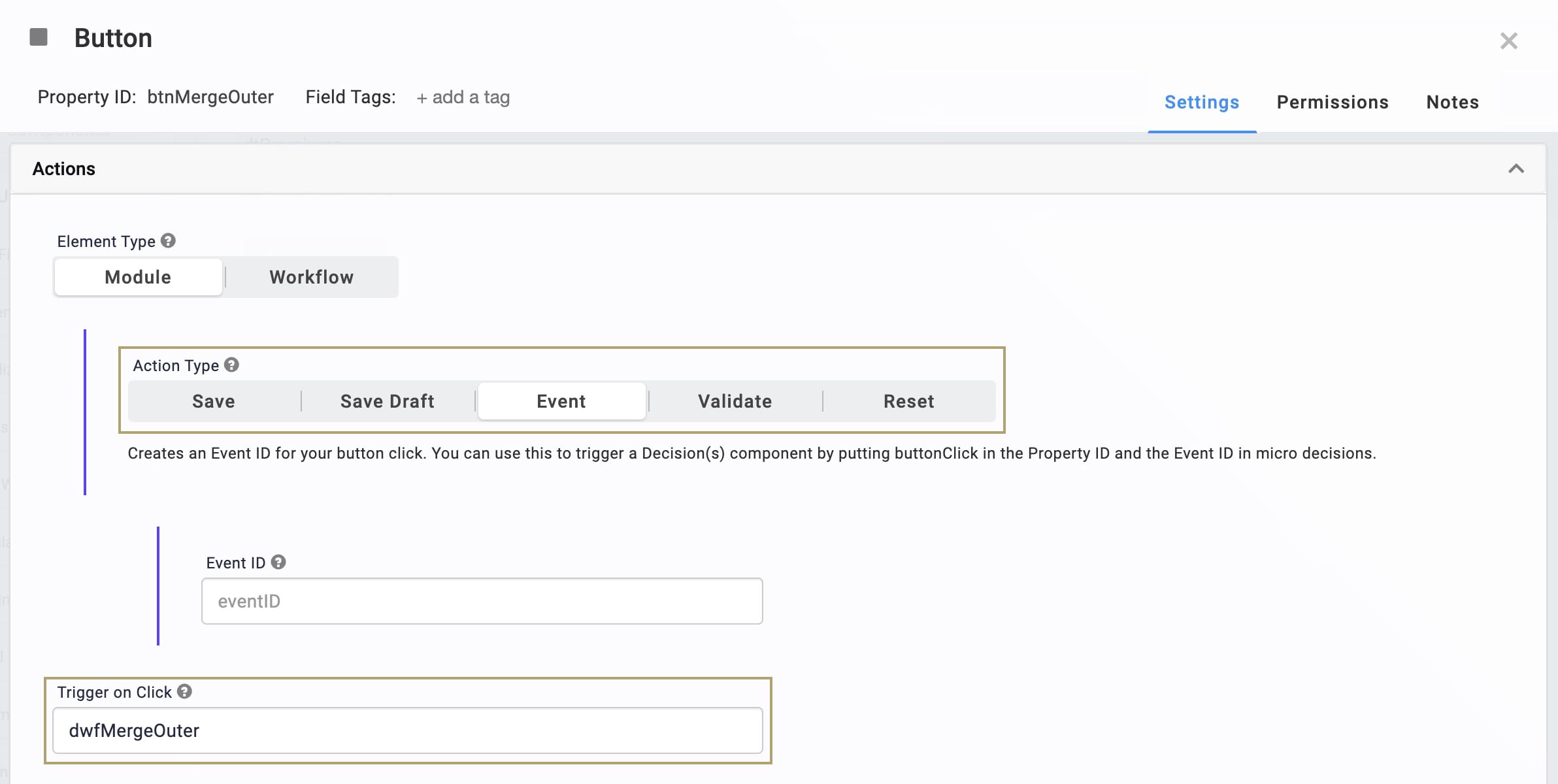
Click Save.
Save your module.
Now, preview your module in Express View and open the DevTools Console. Click the button to trigger the Data Workflow. All you see is Ezekiel Chui's name and birthdate. Because Kris Marrier and Mattie Poquette exist in both tables, the Outer feature excludes them from the new table. This feature keeps only the upper input values that don't match those of the lower input.
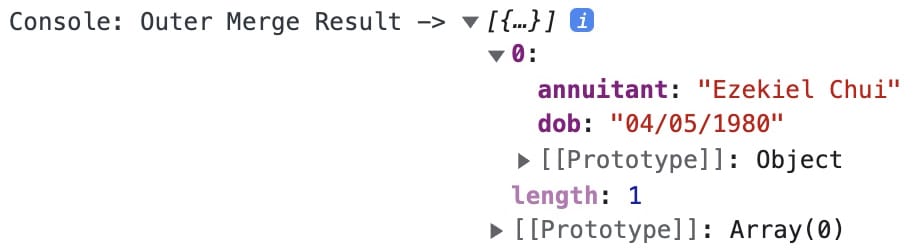
For fun, switch the inputs of your Merge operator and trigger the operation. You'll see very different values in your new table.
Lab
You can view this complete use case here: https://training.unqork.io/#/form/601aec17f9d1c6025d9bda8e/edit.