In this how-to guide, you'll learn how to use Unqork's Application Versioning feature to create branches of your application. Doing so lets you work on a branch of your published application without affecting it. Application Versioning lets you and your team can create branches for an associated application version, update the configuration, and publish the branches to a new application version.
To learn more about the Application Versioning feature and how to enable it, view our Application Versioning article.
Branch and Version Management
After enabling Application Versioning in your application, the initial version is 0.0.0 by default. This initial branch is also automatically published in your environment. To create and publish branches and view published versions, you'll use the Branch & Version Management pane. You can access the Branch & Version Management pane at the Application level or in the Module Builder.
To open the Branch & Version Management pane:
Navigate to your versioned application.
At the top of the Application level page or the Module Builder, click the
 (branch) button. The Branch & Version Management pane displays to the right.
(branch) button. The Branch & Version Management pane displays to the right.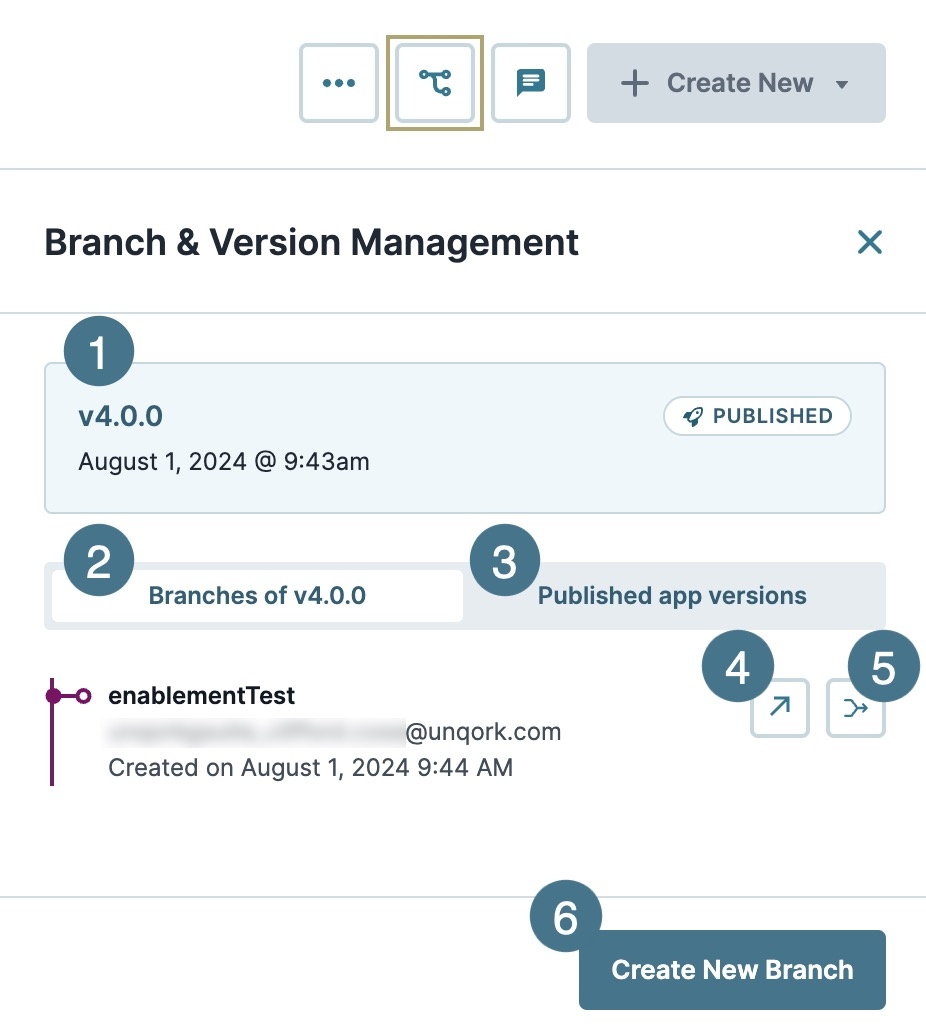
With the pane open, you'll find the following information:
# | Attribute | Description |
|---|---|---|
1 | Published Version | Displays the current published version and version number. |
2 | Branches | The unpublished branches are based on the current published version. |
3 | Published App Versions | The published versions are based on the versioned application. |
4 | open | Click this button to open a branch at the Application level. |
5 | merge | Click this button to merge a branch with another application version.
|
6 | Create New Branch | Click this button to create a new branch based on the current published application version. |
Creating an Application Branch
At the Application level, branches are identified by the application name and a red pill that includes the branch name. For example, ENABLEMENTTEST. The blue pill to the right of it identifies the version the branch is based on. For example, BASED ON V2.0.0.
To create a branch at the Application level:
Navigate to your versioned application.
At the top of the page, click the
 (branch) icon. The Branch & Version Management pane displays to the right of the page.
(branch) icon. The Branch & Version Management pane displays to the right of the page.Click Create New Branch.
In the Branch Name* field, enter a name for your new branch.
Click Create. Your new branch opens at the Application level.
With your new branch created, add or update its modules to avoid affecting other branches or published application versions. After making changes, publish any branch as a new application version based on your current application version.
Publishing an Application Branch
After you and your team finalize your branch, you'll publish it as a new application version. After publication, this new version becomes your default version.
To encourage versioning best practices, the following version types are available:
Attribute | Description |
|---|---|
Major | Use this version type for large improvements and changes that drastically affect your application. For example, adding new modules. Major version types follow a default numbering scheme that only affects the first digit of the version number. For example, when you create a major version from a |
Minor | Use this version type for small improvements or fixes that do not drastically affect your application. For example, updating styles or improving end-user experience. Minor version types follow a default numbering scheme that only affects the second digit of the version number. For example, when you create a minor version from a |
Patch | Use this version type for bug fixes and hotfixes. Patch version types follow a default numbering scheme that only affects the last digit of the version number. For example, when you create a patch version from a |
Custom | Major, minor, and patch version types follow a default numbering scheme that cannot be altered. Doing so ensures a standardized numbering convention to avoid confusion. Custom version types let you set the specific major, minor, and patch number to use when you do not want to use the automatic increments from the other version type options. |
To publish a branch at the Application level:
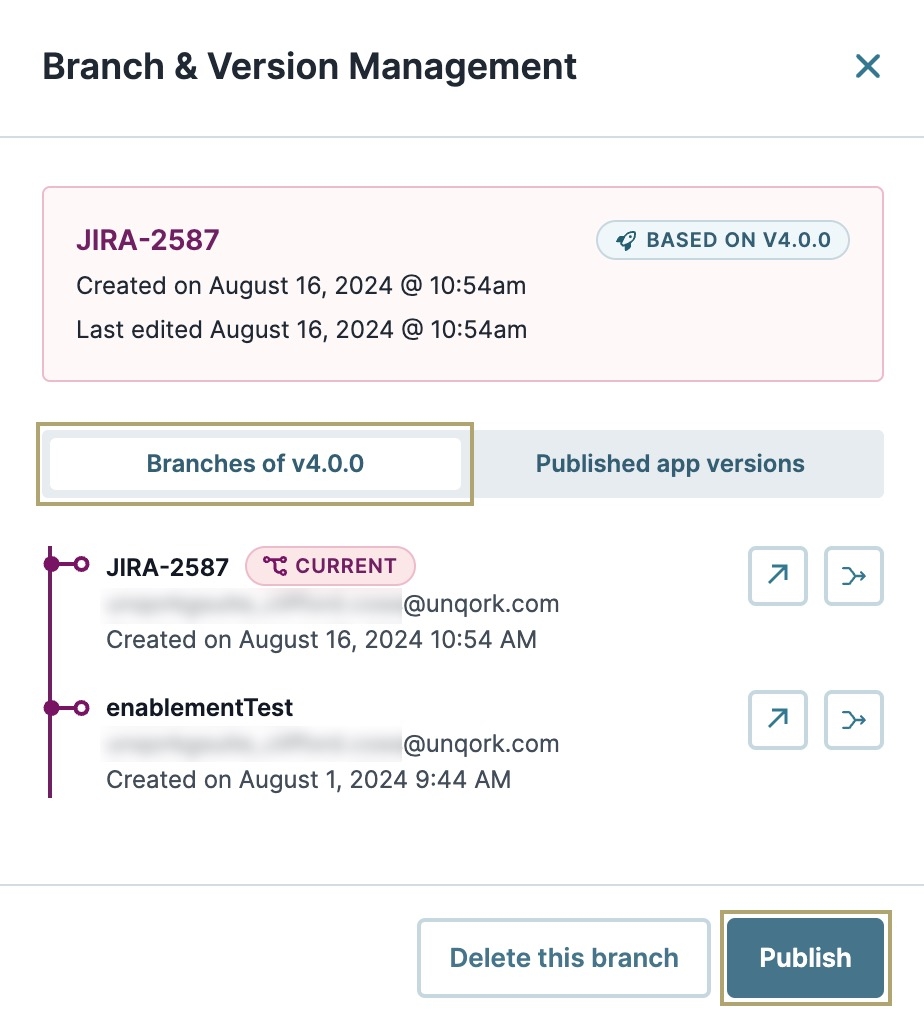
Navigate to your versioned application.
At the top of the page, click the
 (branch) icon. The Branch & Version Management pane displays to the right of the page.
(branch) icon. The Branch & Version Management pane displays to the right of the page. From the Branches of vX.X.X tab, verify the branch you want to publish. The current branch is identified by a red CURRENT pill.
Click Publish. The Publish modal displays.
Alternatively, if you would like to delete the branches, click
Delete This Branch.Under Update Type, determine the version number you want to use based on the Previous Version Number at the top of the modal
(Optional) Clear the
.png) Delete Branch? checkbox if you want to continue storing this branch(es).
Delete Branch? checkbox if you want to continue storing this branch(es). Click Publish Version. The new application version opens at the Application level.
This version now becomes the default application version in your environment. At the Application level, the current published version is identified by the Version Number and a blue pill. For example, V2.0.0.
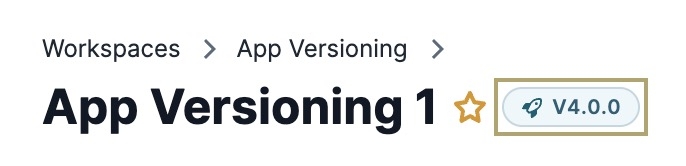
Creating an Application Branch
In the Module Builder, branches are identified by the application name and a red pill that includes the branch name. For example, ENABLEMENTTEST. The blue pill to the right of it identifies the version the branch is based on. For example, BASED ON V4.0.0.
To create a branch in the Module Builder:
Navigate to your versioned application.
Locate the module you want to update and click View.
At the top of the page, click the
 (branch) icon. The Branch & Version Management pane displays to the right of the Module Builder.
(branch) icon. The Branch & Version Management pane displays to the right of the Module Builder.Click Create New Branch.
In the Branch Name* field, enter a name for your new branch.
Click Create. Your new branch opens at the Application level.
Locate the module of this new branch that you want to update and click View.
At the top right of the Module Builder, switch the
 Viewing drop-down to
Viewing drop-down to  Editing. Now you can edit the module.
Editing. Now you can edit the module.
With your new branch created, add or update its modules to avoid affecting other branches or published application versions. After making changes, publish any branch as a new application version based on your current application version.
Publishing an Application Branch
After you and your team finalize your branch, you'll publish it as a new application version. After publication, this new version becomes your default version.
To encourage versioning best practices, the following version types are available:
Attribute | Description |
|---|---|
Major | Use this version type for large improvements and changes that drastically affect your application. For example, adding new modules. Major version types follow a default numbering scheme that only affects the first digit of the version number. For example, when you create a major version from a |
Minor | Use this version type for small improvements or fixes that do not drastically affect your application. For example, updating styles or improving end-user experience. Minor version types follow a default numbering scheme that only affects the second digit of the version number. For example, when you create a minor version from a |
Patch | Use this version type for bug fixes and hotfixes. Patch version types follow a default numbering scheme that only affects the last digit of the version number. For example, when you create a patch version from a |
Custom | Major, minor, and patch version types follow a default numbering scheme that cannot be altered. Doing so ensures a standardized numbering convention to avoid confusion. Custom version types let you set the specific major, minor, and patch number to use when you do not want to use the automatic increments from the other version type options. |
To publish a branch in the Module Builder:
.jpg)
Navigate to your versioned application.
Locate the module you want to update and click View.
At the top of the page, click the
 (branch) icon. The Branch & Version Management pane displays to the right of the Module Builder.
(branch) icon. The Branch & Version Management pane displays to the right of the Module Builder.From the Branches of vX.X.X tab, verify the branch you want to publish. The current branch is identified by a red CURRENT pill.
Click Publish. The Publish modal displays.
Alternatively, if you would like to delete the branches, click
Delete This Branch.Under Update Type, determine the version number you want to use based on the Previous Version Number at the top of the modal. 7
(Optional) Clear the
.png) Delete Branch? checkbox if you want to continue storing this branch(es).
Delete Branch? checkbox if you want to continue storing this branch(es). Click Publish Version. The new application version opens at the Application level.
This version now becomes the default application version in your environment. At the Application level, the current published version is identified by the Version Number and a blue pill. For example, V2.0.0.


