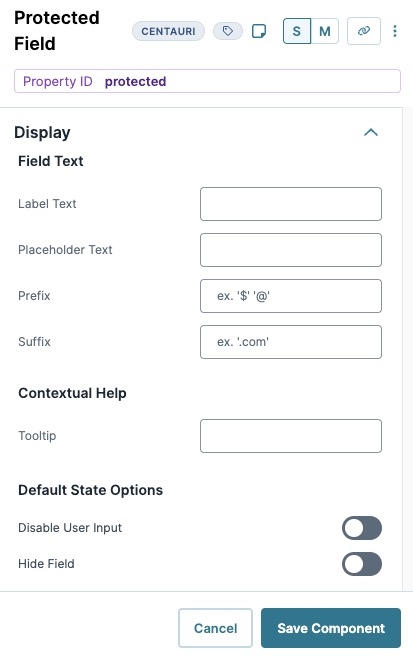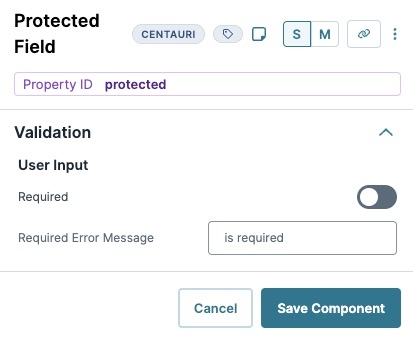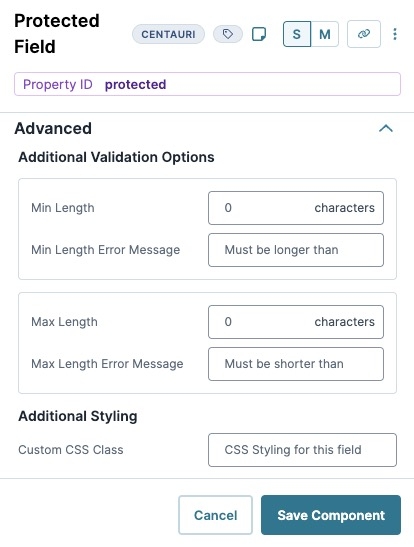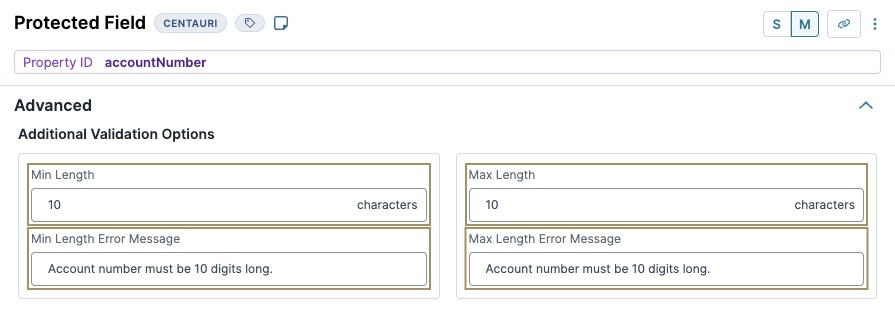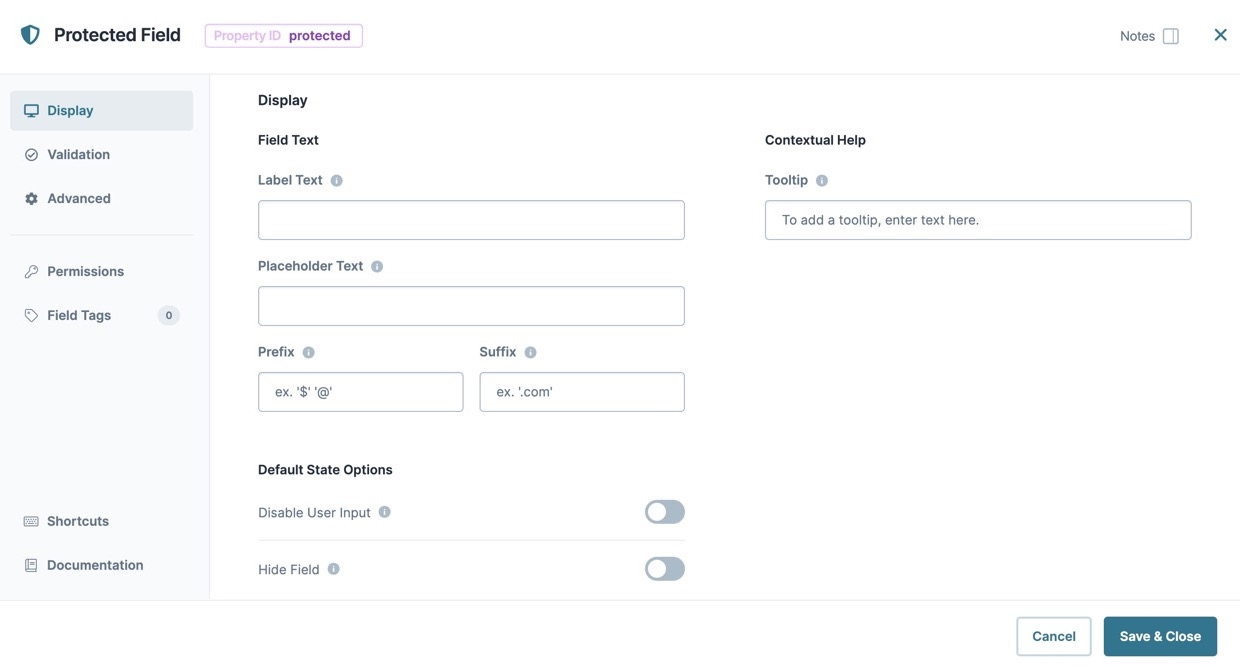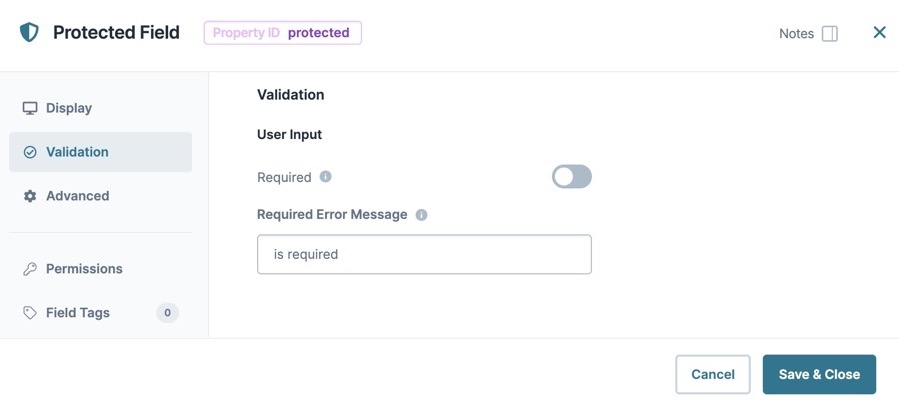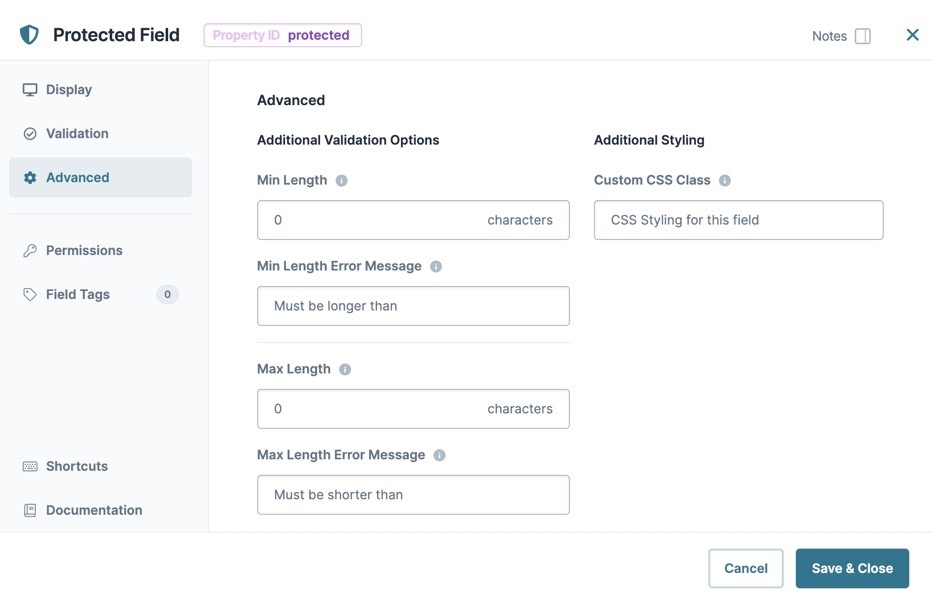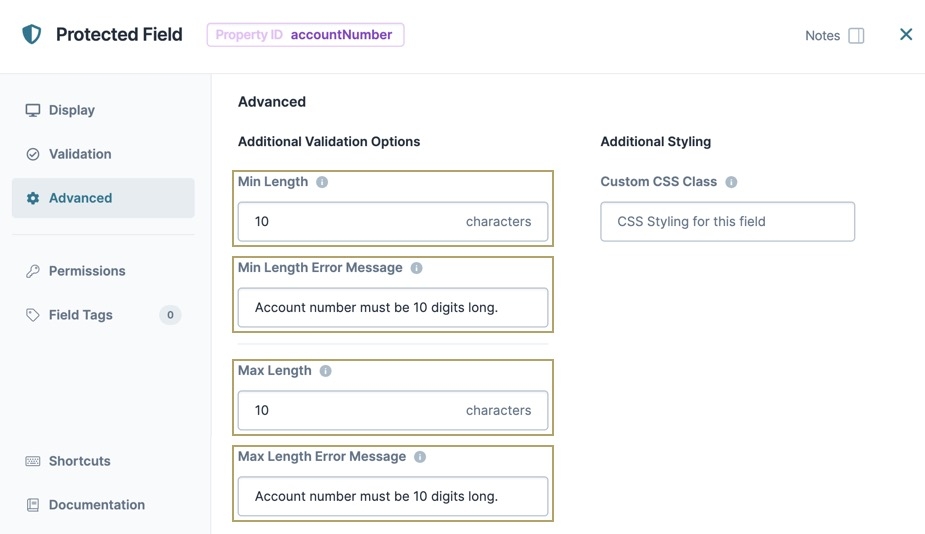Protected Field Component

Overview
The Protected Field is a Centauri (v1.0) The Centauri (v 1.0.0) runtime is the first-generation foundation of the Unqork Designer Platform. Centauri provides Creators a codeless experience for developing applications. component that masks data entered in Express View Express View is how your end-user views your application. Express View also lets you preview your applications to test your configuration and view the styling. This is also the view your end-users will see when interacting with your application. After configuring a module, click Preview in the Module Builder to interact with the module in Express View.. Masking is useful when your end-user End-users, also known as Express Users, are the individuals accessing an application through Express View. In most cases, end-users are the customers using the product. needs to enter PII Personal Identifiable Information (PII) is any representation of information that permits the identity of an individual to whom the information applies to be reasonably inferred by either direct or indirect means. they do not want the information to be seen, like a Social Security or account number.
Consider using a Protected Field component when:
-
Preventing the field from being viewed in real-time by anyone other than your end-user. Using a Protected Field component helps prevent "shoulder surfing", which is when someone physically views the end-user's screen to collect information.
-
You do not need to store sensitive data in the database. The Protected Field component does not include the Store Data in Database setting.
A Protected Field component works like a Text Field or Number component, but values entered in a Protected Field component do not display in the field. Instead, the field displays a substitute character, like asterisks or dots.
The Protected Field component does not support built-in encryption or other security features. It only masks the end-user's input in Express View. Therefore, the Protected Field component is not a good option for storing passwords.
You'll find the Protected Field component under the Secondary Fields group to the left of the Module Builder.
About the Configuration Window
To learn more about general component settings, view our General Component Settings article.
Display Settings
Field Text
| Setting |
Description |
|---|---|
|
Label Text |
Label Text conveys what the input component is and what information it displays. Enter the purpose of the corresponding component or field. User-friendly labels make your module more accessible. Keep labels short and descriptive (a word or two) using title case. For longer entries, use sentence case. |
|
Placeholder Text |
A short prompt telling end-users the expected value of an input field. For example, Enter your Social Security Number. Placeholder Text displays inside the input field until the end-user begins an entry. |
|
Prefix |
Alphanumeric characters append to the start of the value entered in the field. If called by another component, the prefix stores with the value. |
|
Suffix |
Alphanumeric characters that append to the end of the value entered in the field. If called by another component, the suffix stores with the value. |
Contextual Help
| Setting | Description |
|---|---|
|
Tooltip |
A quick tip describing the expected value of an input field. Unlike a Tooltip, Helper Text stays visible under the input field and displays on a single line. |
Default State Options
| Setting | Description |
|---|---|
|
Hide Field |
Displays or hides the component from view. Setting Hide Field to (ON) hides the component in Express View. Setting it to (OFF) displays the component. The component is always visible in the Module Builder. By default, Hide Field is set to (OFF). |
Input Behavior
| Setting | Description |
|---|---|
|
Input Behavior |
Controls how end-users End-users, also known as Express Users, are the individuals accessing an application through Express View. In most cases, end-users are the customers using the product. interact with the component. Choose from the following options:
|
Validation Settings
Input Required
| Setting | Description |
|---|---|
|
Required |
When set to (ON), the end-user must enter a value in the component's visible fields. When set to (OFF), the input is optional. By default, Required is set to (OFF). |
|
Required Error Message |
A custom error message that displays below a required field. The error message displays when the end-user tries to save or submit the module without completing the required field. |
Advanced Settings
Additional Validation Options
| Setting | Description |
|---|---|
| Min Length |
Sets the minimum number of characters that an end-user End-users, also known as Express Users, are the individuals accessing an application through Express View. In most cases, end-users are the customers using the product. must enter for valid input. |
| Min Length Error Message |
A custom error message that displays below the input field. The error message displays when the entry does not meet the minimum character length rule. |
| Max Length |
Sets the maximum number of characters that an end-user must enter for valid input. |
| Max Length Error Message |
A custom error message that displays below the input field. The error message displays when the entry does not meet the maximum character length rule. |
Additional Styling
| Setting | Description |
|---|---|
|
Custom CSS Class |
Enter a Custom CSS Cascading Style Sheets (CSS) is a style sheet language used for presenting how a HTML or XML document looks to end-users. Class to apply to your component. Custom CSS lets you maintain a consistent look and feel when the field or element is part of a template or multiple modules. Updated CSS styling applies to all components that reference this custom class name. |
Adding a Protected Field Component
Configure a Protected Field component to collect an account number. You'll use validation settings to ensure the account number is exactly 10 characters in length. These instructions assume that you have an open module saved with a title.
| 1. | In the Module Builder, drag and drop a Protected Field component onto your canvas. |
| 2. | In the Property ID A Property ID is the unique field ID used by Unqork to track and link components in your module. field, enter accountNumber. |
| 3. | In the Label Text Label Text conveys what the input component is and what information it displays. Enter the purpose of the corresponding component or field. field, enter Enter Account Number. |
| 4. | In the Min Length and Max Length fields, enter 10. |
| 5. | Navigate to the component's Advanced settings. |
| 6. | In the Min Length Error Message and Max Length Error Message fields, enter Account number must be 10 digits long.. |
| 7. | Click Save Component. |
| 8. | Save your module. |
Preview your module in Express View Express View is how your end-user views your application. Express View also lets you preview your applications to test your configuration and view the styling. This is also the view your end-users will see when interacting with your application. After configuring a module, click Preview in the Module Builder to interact with the module in Express View. to see the following functionality:

Overview
The Protected Field component masks data entered in Express View Express View is how your end-user views your application. Express View also lets you preview your applications to test your configuration and view the styling. This is also the view your end-users will see when interacting with your application. After configuring a module, click Preview in the Module Builder to interact with the module in Express View.. Masking is useful when your end-user End-users, also known as Express Users, are the individuals accessing an application through Express View. In most cases, end-users are the customers using the product. needs to enter sensitive information like a Social Security or account number, and they don't want the information to be visibly seen.
Consider using a Protected Field component when:
-
Preventing the field from being viewed in real-time by anyone other than your end-user. Using a Protected Field component helps prevent "shoulder surfing", which is when someone physically views the end-user's screen to collect information.
-
You do not need to store sensitive data in the database. The Protected Field component does not include the Store Data in Database setting.
A Protected Field component works like a Text Field or Number component, but values entered in a Protected Field component do not display in the field. Instead, the field displays a substitute character, like asterisks or dots.
The Protected Field component does not support built-in encryption or other security features. It only masks the end-user's input in Express View. Therefore, the Protected Field component is not a good option for storing passwords.
You'll find the component under the Secondary Fields group to the left of the Module Builder.
About the Configuration Window
Display Panel
Field Text
| Setting | Description |
|---|---|
|
Label Text |
Label Text conveys what the input component is and what information it displays. Enter the purpose of the corresponding component or field. User-friendly labels make your module more accessible. Keep labels short and descriptive (a word or two) using title case. For longer entries, use sentence case. |
|
Placeholder Text |
A short prompt telling end-users the expected value of an input field. For example, Enter your Social Security Number. Placeholder Text displays inside the input field until the end-user begins an entry. |
|
Prefix |
Alphanumeric characters append to the start of the value entered in the field. If called by another component, the prefix stores with the value. |
|
Suffix |
Alphanumeric characters that append to the end of the value entered in the field. If called by another component, the suffix stores with the value. |
Contextual Help
| Setting | Description |
|---|---|
|
Tooltip |
A quick tip describing the expected value of an input field. Unlike a Tooltip, Helper Text stays visible under the input field and displays on a single line. |
Default State Options
| Setting | Description |
|---|---|
|
Disable User Input |
When set to (ON), end-users cannot interact with or edit the Express View's input field or element. When end-users hover over the field, their cursor changes to alert them to the status change. By default, Disable User Input is set to (OFF). |
|
Hide Field |
Displays or hides the component from view. Setting Hide Field to (ON) hides the component in Express View. Setting it to (OFF) displays the component. The component is always visible in the Module Builder. By default, Hide Field is set to (OFF). |
Validation Panel
Input Required
| Setting | Description |
|---|---|
|
Required |
When set to (ON), the end-user must enter a value in the component's visible fields. When set to (OFF), the input is optional. By default, Required is set to (OFF). |
| Error Message |
A custom error message that displays below a required field. The error message displays when the end-user tries to save or submit the module without completing the required field. |
Advanced Panel
Additional Validation Options
| Setting | Description |
|---|---|
|
Min Length |
Sets the minimum number of characters that an end-user must enter for valid input. |
|
Min Length Error Message |
A custom error message that displays below the input field. The error message displays when the entry does not meet the minimum character length rule. |
|
Max Length |
Sets the maximum number of characters that an end-user must enter for valid input. |
|
Max Length Error Message |
A custom error message that displays below the input field. The error message displays when the entry does not meet the maximum character length rule. |
Additional Styling
| Setting | Description |
|---|---|
|
Custom CSS Class |
Enter a Custom CSS Cascading Style Sheets (CSS) is a style sheet language used for presenting how a HTML or XML document looks to end-users. Class to apply to your component. Custom CSS lets you maintain a consistent look and feel when the field or element is part of a template or multiple modules. Updated CSS styling applies to all components that reference this custom class name. |
Adding a Protected Field Component
Configure a Protected Field component to collect an account number. You'll use validation settings to ensure the account number is exactly 10 characters in length. These instructions assume that you have an open module saved with a title.
| 1. | In the Module Builder, drag and drop a Protected Field component onto your canvas. |
| 2. | In the Property ID A Property ID is the unique field ID used by Unqork to track and link components in your module. field, enter accountNumber. |
| 3. | In the Label Text Label Text conveys what the input component is and what information it displays. Enter the purpose of the corresponding component or field. field, enter Enter Account Number. |
| 4. | In the Min Length and Max Length fields, enter 10. |
| 5. | From the component's configuration window, click the  Advanced tab. Advanced tab. |
| 6. | In the Min Length Error Message and Max Length Error Message fields, enter Account number must be 10 digits long.. |
| 7. | Click Save & Close. |
| 8. | Save your module. |
Preview your module in Express View Express View is how your end-user views your application. Express View also lets you preview your applications to test your configuration and view the styling. This is also the view your end-users will see when interacting with your application. After configuring a module, click Preview in the Module Builder to interact with the module in Express View. to see the following functionality:
Structure of a Protected Field Component's Data
A Protected Field component stores its data as key/value pair. The value is stored as a string data type.
Resources