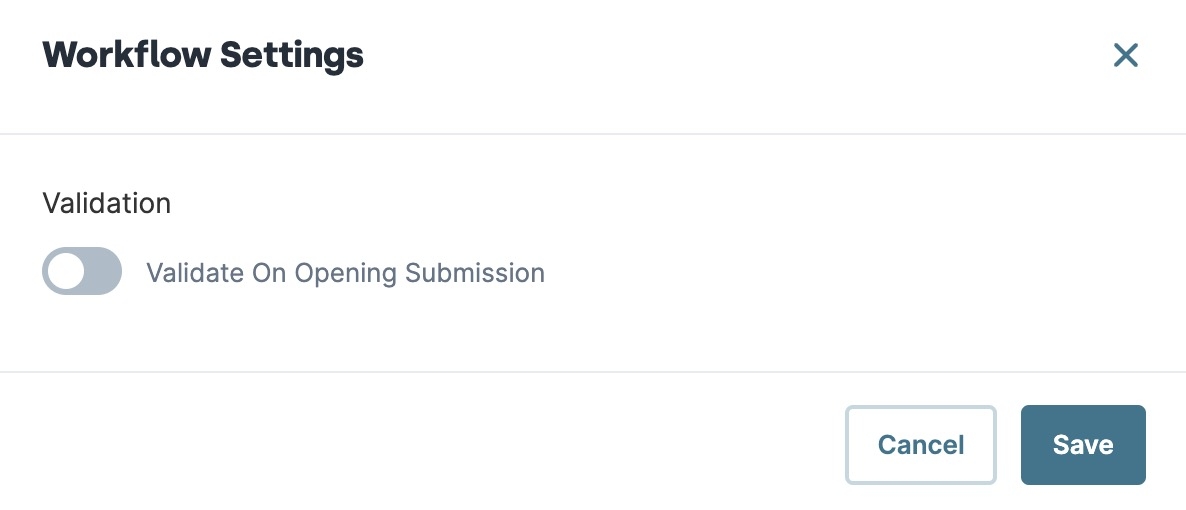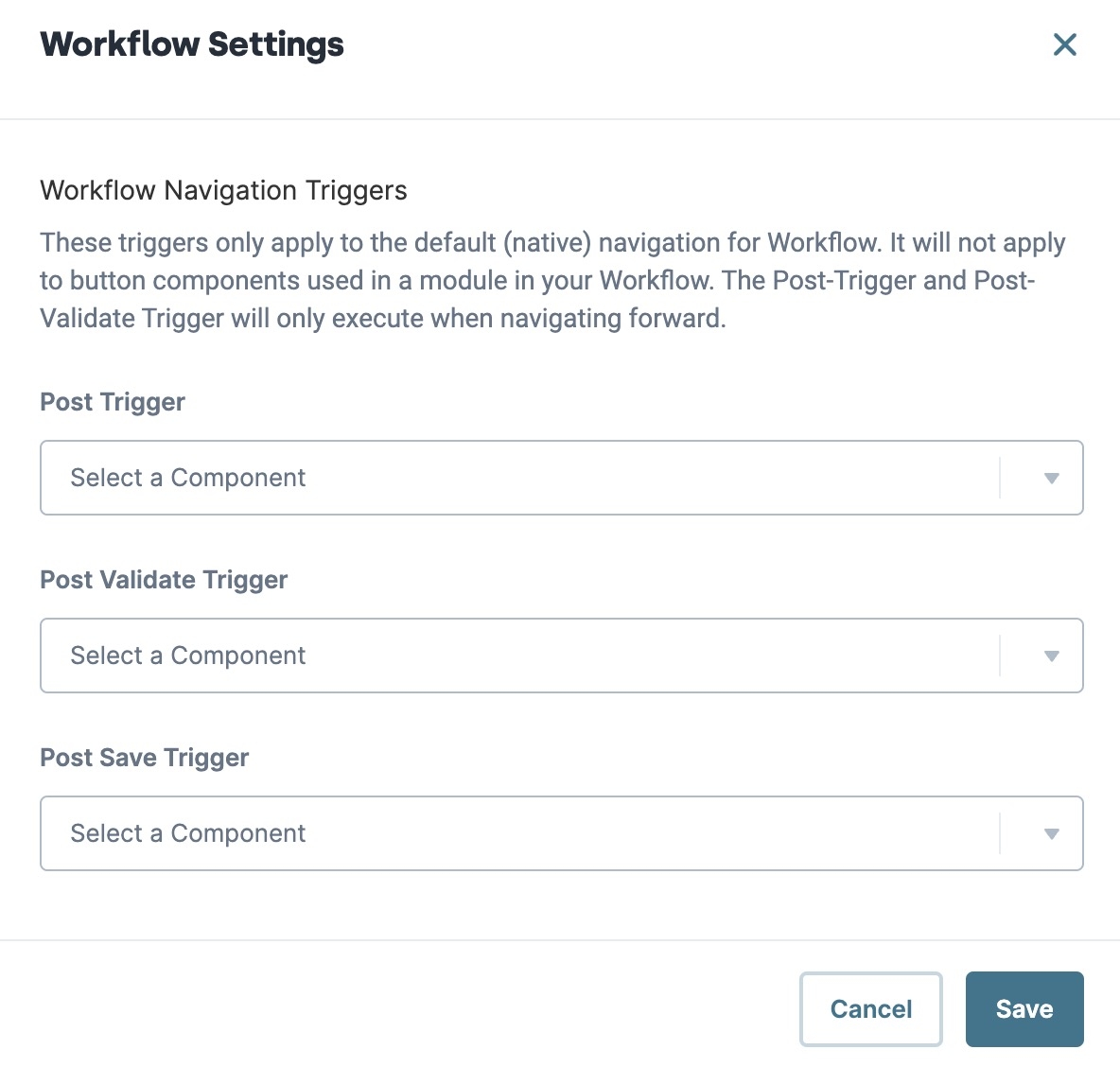The Module Builder: Workflow Settings are module-specific settings that let you control how navigation impacts the modules in your workflow. You can pick which components trigger when your end-user moves from one module to the next. Use this feature to trigger logic components, like Initializer and Decisions components, when:
Your end-user clicks the Next button.
Unqork validates submission data.
Workflow saves on navigation.
For example, let's say you want submission IDs saved to an external database when your end-user submits data. You could configure a Plug-In component that sends the submission IDs to the external database. Then, you could set that Plug-In component to trigger when your workflow saves on navigation.
Accessing the Module Builder: Workflow Settings
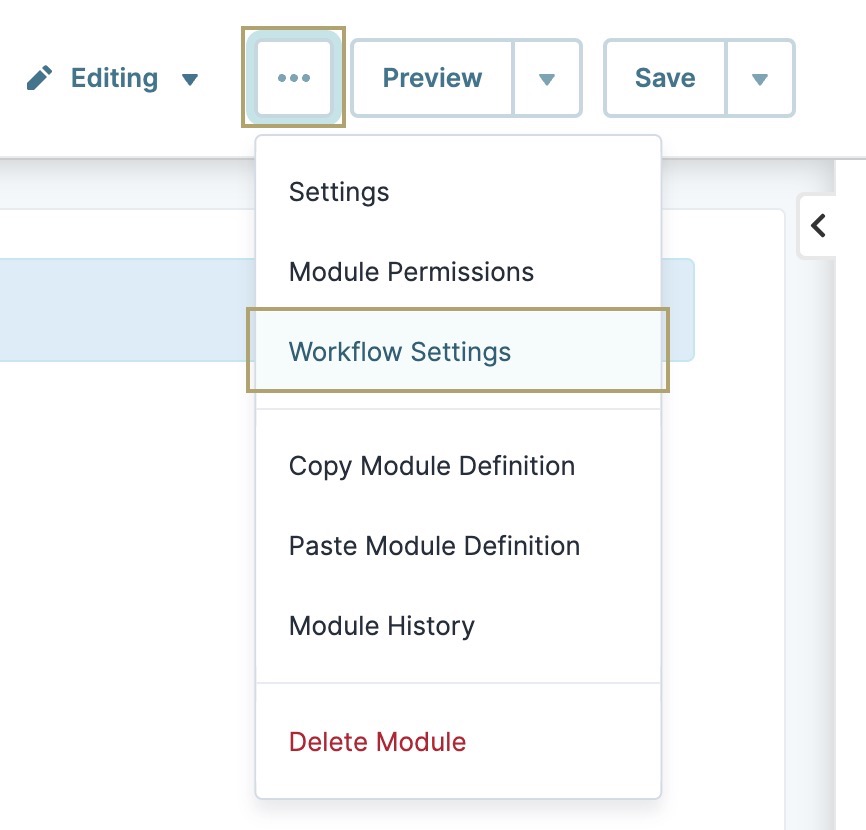
Once you're ready to set up triggers in one of your workflow's modules, access the Workflow Settings in the Module Builder.
The following instructions assume you have a workflow with connected modules.
To access the Workflow Settings in the Module Builder:
Open a module connected to your workflow in the Module Builder.
Click the
.png) (ellipsis) button.
(ellipsis) button.Select Workflow Settings.
Enabling the Validate on Opening Submission Setting
Use the Validate on Opening Submission Setting toggle to determine when your module validates data. After enabling the setting in the modal, click Save.
Setting | Description |
|---|---|
Validate on Opening Submission | When set to By default, the Validate on Opening Submission toggle is set to |
Setting Up Workflow Triggers
These settings let you trigger logic components as an end-user navigates your workflow. They include the Calculator, Decisions, Initializer, Plug-In, and Data Workflow components. You can trigger any logic component in your workflow's modules. All available triggers are Post triggers. They trigger after an event occurs. For example, Post Save Trigger means the component triggers after an end-user presses Save and Exit.
Each trigger is a drop-down that lets you select logic components in your workflow's modules. After making your selections in the modal, click Save.
Setting | Description |
|---|---|
Post Trigger | Select a logic component to trigger after the end-user clicks the workflow's Next button. |
Post Validate Trigger | Select a logic component to trigger when module fields are valid. |
Post Save Trigger | Select a logic component to trigger when module fields are valid, and the end-user clicks the workflow's Save and Exit button. |