Overview
Here's how the completed dashboard will look in Express View:
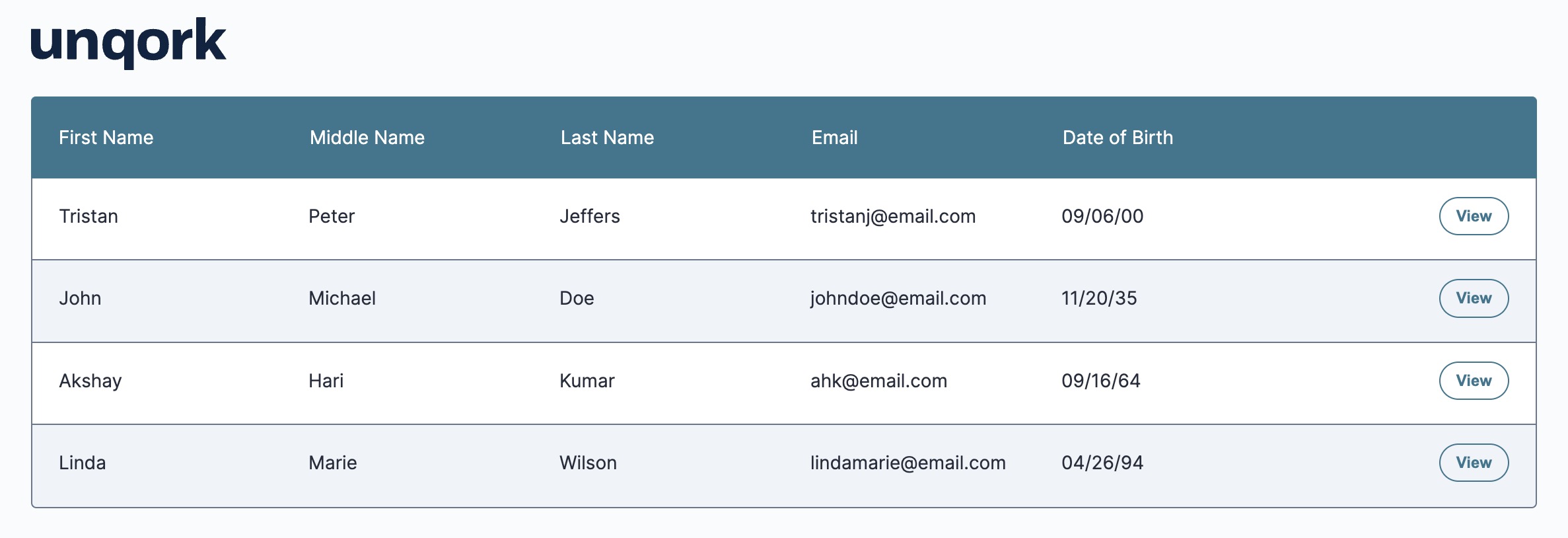 Here's how your completed dashboard will look in the Module Builder:
Here's how your completed dashboard will look in the Module Builder:
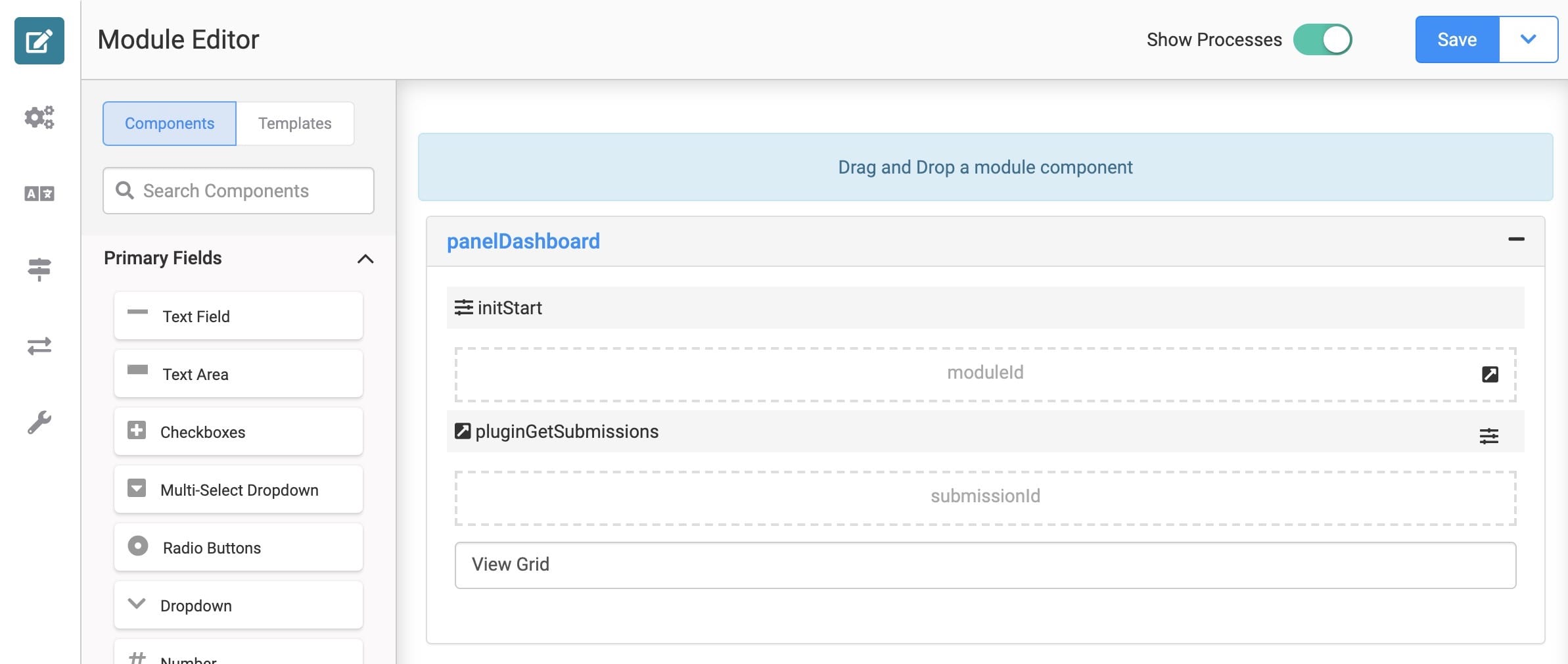
Remember, for a dashboard to have any function, it needs submission data from a source module. In this example, we'll use this basic source module:
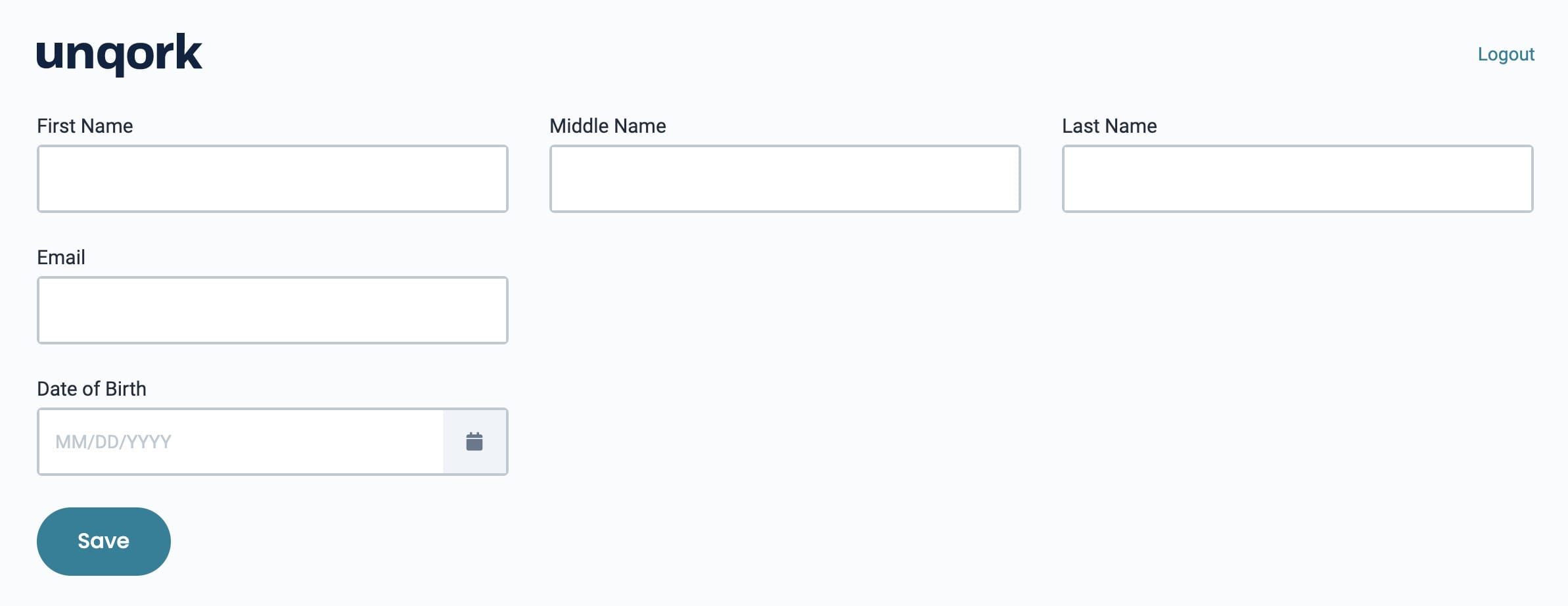
What You'll Learn
In this article, you'll learn how to build a simple dashboard.
What You'll Need
This lesson shows you that dashboards require multiple components to function. You must understand how different components and modules interact to configure a dashboard, and this might be more complex than you think. Don't worry, this lesson leads you through how to build a dashboard step by step.
To build this dashboard, you need:
1 Panel component: Organizes all your dashboard components.
1 Initializer component: Triggers the Plug-In every time you open your dashboard. This means your dashboard displays the latest submission data available.
1 Hidden component: Stores the module ID of your source module. Your Plug-In references this Hidden component instead of the actual module ID.
1 Plug-In component: Receives submission data from your source module. The Plug-in isn't visible to your end-user, so you need a ViewGrid to display the data.
1 ViewGrid component: Provides the visual component and displays your submission data as a table. The ViewGrid organizes the Plug-in data into columns and rows. This component lets you select exactly which data to display.
Configuration
To start, you'll need a source module. A source module is a module that creates submission data. For example, let's say an end-user fills out an insurance application. The module where they submit their application would be the source module. It's the source of the data that'll be in the dashboard.
Below is an Express View image of the source module we'll use. You can find the module here: https://training.unqork.io/#/form/5eb01aa6811bf80215fd706b/edit.
.jpg)
This use case shows you how to build a dashboard. Use the source module from this example to simplify things (training.unqork.io/#/form/5eb01aa6811bf80215fd706b/edit). Or, create your own source module if you feel comfortable.
These instructions assume that you already created a new, titled module.
Configure the Panel Component
Use a Panel component as a container for the components that follow.
Drag and drop a Panel component onto your Module Builder canvas.
In the Property ID field, enter panelDashboard.
Click Save.
Configure the Initializer Component
Add an Initializer component. This Initializer component triggers the Plug-In component that follows.
Drag and drop an Initializer component onto your canvas. Place the Initializer inside the Panel.
In the Property ID and Canvas Label Text fields, enter initStart.
From the Trigger Type options, select New Submission.
In the Outputs table, enter:
Property ID
Type
Value
pluginGetSubmissions
trigger
GO
.jpg)
Click Save.
Configure the Hidden Component
Add a Hidden component. This component stores the module ID of the source module. Use the module ID of your own source module if you already created one. Copy the module ID from the URL of your source module as follows: https://training.unqork.io/#/form/5eb01aa6811bf80215fd706b/edit.
Drag and drop a Hidden component onto your canvas. Place your Hidden component below the Initializer.
In the Property ID and Canvas Label Text fields, enter moduleId.
In the Default Value field, enter 5eb01aa6811bf80215fd706b.
If you built a different source module, enter its module ID here.
Click Save.
Configure the Plug-In Component
Add a Plug-In component. This Plug-In connects your module to the outside world. An API (application programming interface) call makes this connection. The Plug-In pulls submissions from the source module to display in your dashboard.
Drag and drop a Plug-In component onto your canvas. Place your Plug-In below the moduleId Hidden component.
In the Property ID and Canvas Label Text fields, enter pluginGetSubmissions.
In the Inputs table. enter:
Property ID
Mapping
moduleId
moduleId
'firstName,middleName,lastName,email,dateOfBirth'
fields
The first row references the module ID stored in the moduleId Hidden component. The second row identifies which source module fields to pull into the dashboard. The firstName, middleName, lastName, email, and dateOfBirth fields display in the dashboard for this use case. The values entered in the Mapping column (moduleId and fields) are native values in Unqork.
From the Internal Services drop-down, select List Submissions for Dashboard. The /fbu/uapi/system/GetSubmissions URL automatically displays in the Data Source URL field.
.jpg)
Click Save.
Configure the ViewGrid Component
Next, add a ViewGrid component to display your dashboard.
Drag and drop a ViewGrid component onto the canvas.
In the Label field, enter View Grid.
In the Property Name field, enter gridView.
In the Action field, enter null.
In the Inputs table, enter:
Setting
Value
ID
pluginGetSubmissions
Required
Yes (checked)
In the Outputs table, enter:
Setting
Value
ID
submissionId
Mapping
id
In the Display table, enter:
ID
Formula
Heading
firstName
First Name
middleName
Middle Name
lastName
Last Name
email
Email
dateOfBirth
=MOMENT(MOMENT(dateOfBirth), 'format', 'MM/DD/YY')
Date of Birth
The Moment.js in the Formula column formats the dateOfBirth values as MM/DD/YY.
.jpg)
Click Save.
Lab
You'll find the source module for this use case here: https://training.unqork.io/?style=unqork-v2#/form/5eb01aa6811bf80215fd706b/edit.
You'll find the completed use case for your dashboard here: https://training.unqork.io/#/form/5f74d4d6abf886024d4eb685/edit.
Summary
Now, you can test your dashboard. Enter submissions in the source module, and watch as they populate in the dashboard!
When previewed, your dashboard should look something like this: