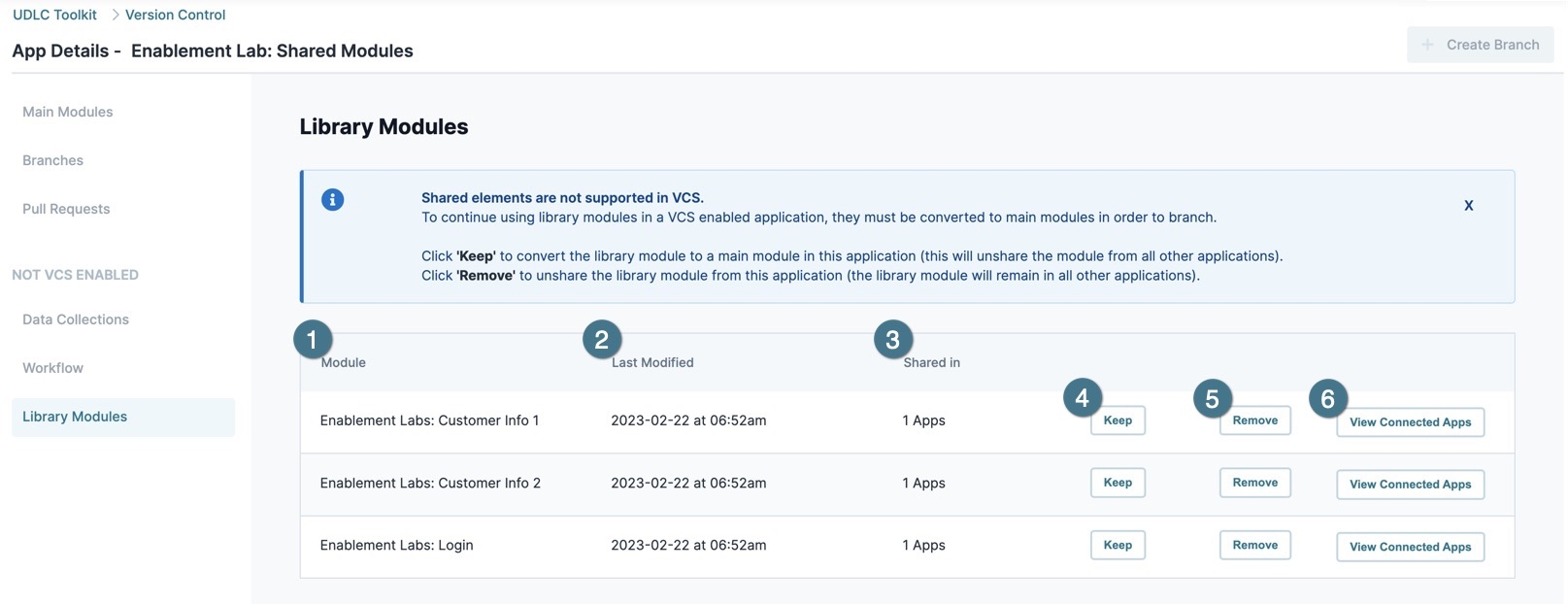VCS - App Details View
Early Access VCS Articles
|
Overview
Access the VCS (version control system) Unqork Version Control, also known as source control, is a system used to track and manage changes to modules and applications.App Details view after enabling VCS for an application. Creators Also known as Unqork Users, or Designer Users; is anyone who is inside the Unqork platform. use the App Details view to manage VCS-enabled application features. VCS Application features include Main Modules The Main Branch (or Main Modules) consists of a core set of modules for an application. The Main Branch's modules can only be modified by creating a seperate branch., Branches A branch is a copy of modules in an Unqork application that helps Creators work in parallel. Branching an application can seperate in-progress changes from release-ready modules., Pull Requests A Pull Request, also known as a Merge Request, is a VCS event that indicates the contributor is ready for their branch changes to be reviewed by an Approver, then merged into the main branch., and non-VCS elements.
What You'll Learn
After completing this article, you’ll know how to access and navigate the App Details view.
Accessing the App Details View
Access the App Details view from the application tile or the Version Control Dashboard.
To learn how to enable VCS for an application, view our How To: Enable Application Version Control article.
To access App Details view for a VCS-enabled application:
| 1. | From the Workspaces view, select a workspace tile. |
| 2. | Locate a VCS-enabled application. The VCS icon displays in the tile's header. |
| 3. | Click the application tile's name, or click View App in VCS. |
| 4. | Enter your UDLC credentials to log into the VCS tool. The App Details' Branches page displays. |
To access App Details View using the Version Control Dashboard:
| 1. | From the Workspaces view, select a workspace tile. |
| 2. | Click Open Version Control. |
| 3. | Enter your UDLC credentials to log into the VCS tool. |
| 4. | From the Version Control Dashboard, search for or select your application's name from the list. The App Details' Branches page displays. |
Navigating the App Detail View
App Detail View contains three primary sections: Main Modules The Main Branch (or Main Modules) consists of a core set of modules for an application. The Main Branch's modules can only be modified by creating a seperate branch., Branches A branch is a copy of modules in an Unqork application that helps Creators work in parallel. Branching an application can seperate in-progress changes from release-ready modules., and Pull Requests A Pull Request, also known as a Merge Request, is a VCS event that indicates the contributor is ready for their branch changes to be reviewed by an Approver, then merged into the main branch.. Non-VCS elements like Data Collections and Workflows are accessible in VCS-controlled applications but are not available for the branch and review process.
Main Modules
The Main Modules page contains a filterable list of the application's Main Branch modules. From this page, you can preview, branch, or view the history for each main module.
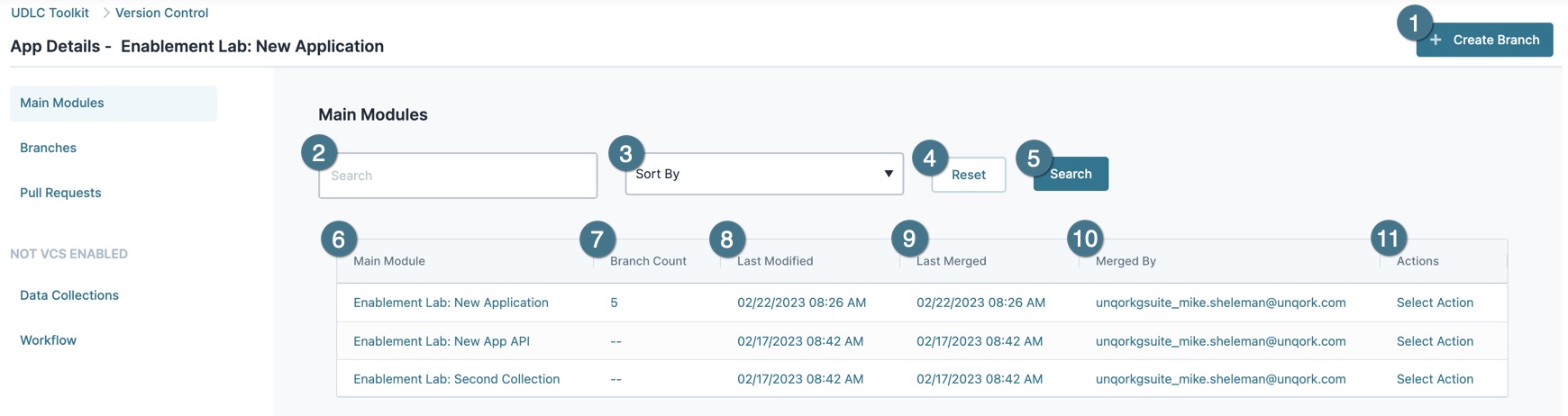
(Click image to enlarge)
| Setting | Description | |
|---|---|---|
|
1 |
+ Create Branch |
Open the application's Create Branch page. |
| 2 |
Search |
Enter all or part of a main module's name to search for it. |
| 3 |
Sort By |
Sort the Main Module list by the last modified date. Sort Options include:
|
|
4 |
Reset |
Resets the search bar. Clears the Search By Text field, Search field, returns the Sort By drop-down to Sort By, and refreshes the Main Module list using the default search settings. |
|
5 |
Search |
Filters the application's modules using the Search and Sort By field values. |
|
6 |
Main Module |
The name of the module. |
|
7 |
Branch Count |
The total number of branches created for the application. Includes all branch status types. |
|
8 |
Last Modified |
The date and time the main module was most recently modified. |
|
9 |
The date and time the last branch was merged into the main module. |
|
|
10 |
Merged By |
The user that performed the last branch merged into the main module. |
|
11 |
Actions |
Click the Select Action drop-down to display the following actions:
|
Version History Panel
The Version History panel contains the following fields:
| Setting | Description |
|---|---|
|
Application Name |
The name of the application containing the branch history. |
|
Last Modified |
Displays the last user to modify the branch and the date/time of the modification. |
|
Branch |
The unique ID of the current and previous branches. |
|
Last Save |
Displays the current and previous branch's date and time it was last saved. |
|
Last Saved By |
The last user to modify the current or previous branch. |
|
Actions |
Displays a list of options for current or previous branches:
|
Branches
The Main Modules page contains a filterable list of the application's branches. From this page, you can view, access, or confirm the status of branches owned by you or other Creators.
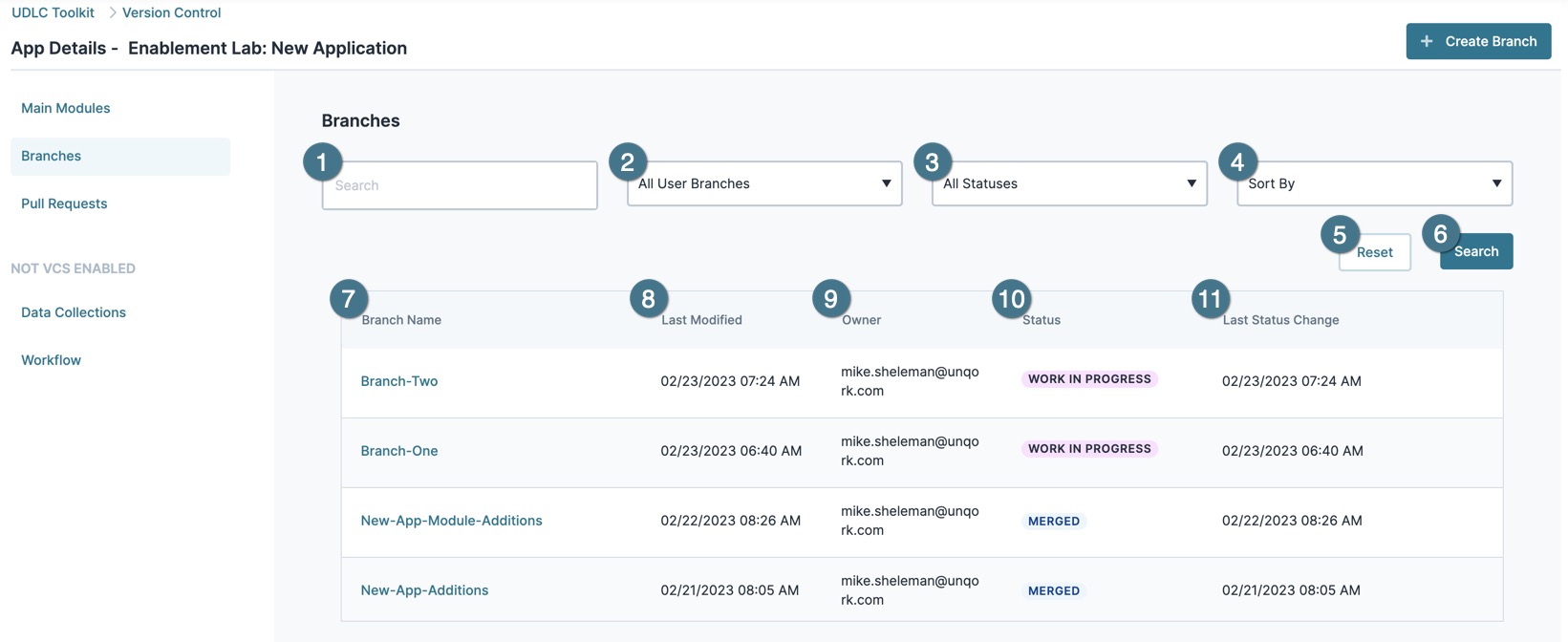
(Click image to enlarge)
| Setting | Description | |
|---|---|---|
| 1 |
Search |
Enter all or part of a main module's name to search for it. |
|
2 |
All User Branches (Filter by User Type) |
Filter application branches by the branch owner or branches you have roles in. Branch filters include:
|
|
3 |
All Statuses (Filter by Branch Status) |
The current branch status. Branch statuses include:
|
| 4 |
Sort By |
Sort the Main Module list by the last modified date. Sort Options include:
|
|
5 |
Reset |
Resets the search bar. Clears the Search By Text and Search fields, returns the Sort By drop-down to Sort By, and refreshes the Main Module list using the default search settings. |
|
6 |
Search |
Searches the workspace using the current search bar settings. |
|
7 |
Branch Name |
The name of the branch. Click the branch name to open the Branch Details Page. |
|
8 |
Last Modified |
Displays the date and time the branch was most recently modified. |
|
9 |
Owner |
Displays the user that created the branch. |
|
10 |
Status |
The current branch status. Branch statuses include:
|
|
11 |
Last Status Change |
Displays the date and time the branch status last changed. A branch changes status when the branch is submitted for review, rejected, approved, merged, or discarded. |
Pull Requests
The Pull Requests page contains a filterable list of the application's branch Pull Requests. From this page, you can view, access, or confirm the status of the application's Pull Requests.
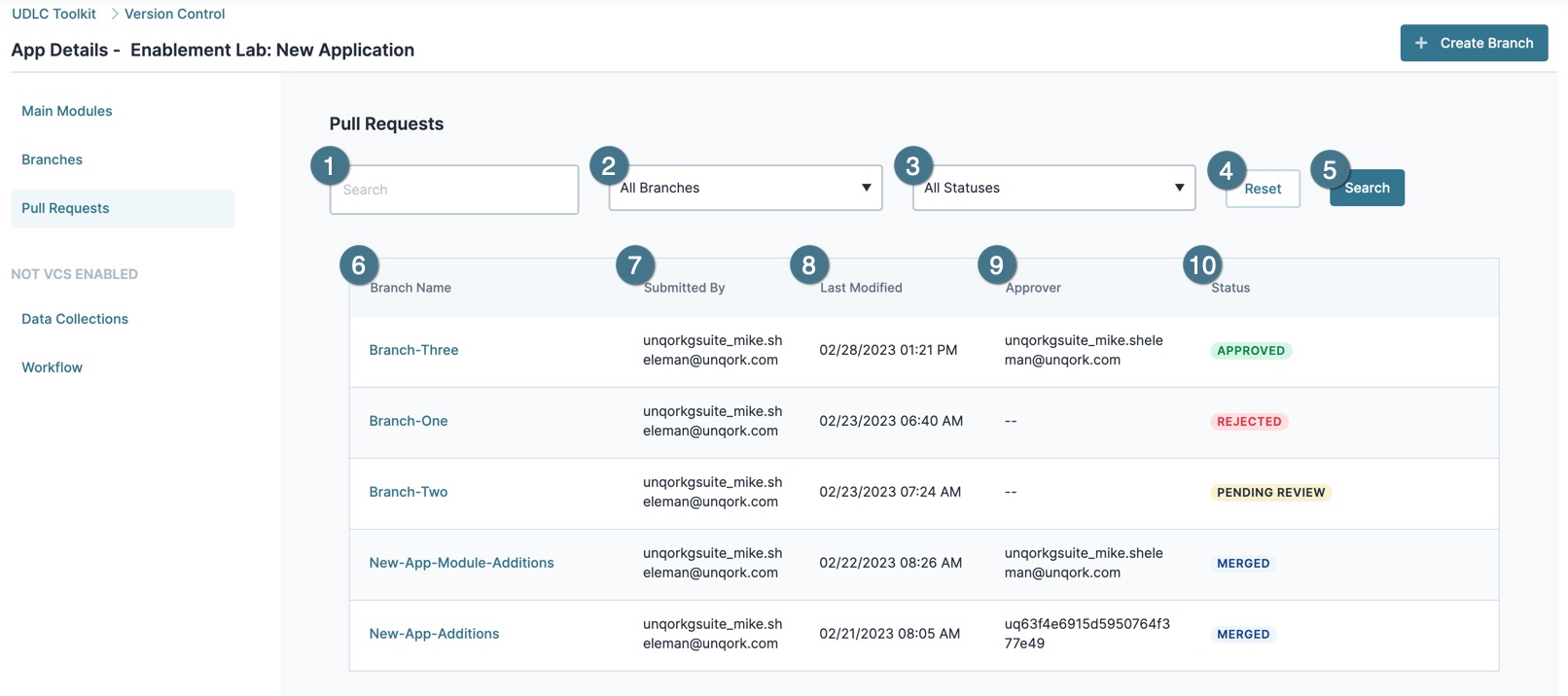
(Click image to enlarge.)
| Setting | Description | |
|---|---|---|
| 1 |
Search |
Enter all or part of a main module's name to search for it. |
|
2 |
All Branches (Filter by Branch) |
Click the drop-down to display a list of branches with Pull Requests. Select a branch from the drop-down to display only that branch's Pull Requests. |
|
3 |
All Statuses (Filter by Pull Request Status) |
The current Pull Request status. Statuses include:
|
|
5 |
Reset |
Resets the search bar. Clears the Search By Text and Search fields, returns the Sort By drop-down to Sort By, and refreshes the Main Module list using the default search settings. |
|
6 |
Search |
Searches the workspace using the current search bar settings. |
|
7 |
Branch Name |
The name of the branch. Click the branch name to open the Branch Page. |
|
|
Submitted By |
The user who submitted the Pull Request. |
|
8 |
Last Modified |
Displays the date and time the branch was most recently modified. |
|
9 |
Owner |
Displays the user that created the branch. |
|
|
Approver |
Displays the user who approved the Pull Request. This field is blank if the Pull Request has not reached the Approved or Merged stage. |
|
10 |
Status |
The current branch status. Branch statuses include:
|
Data Collections
The Data Collections page contains a list of the application's data collections. From this page, you can view data collections and modify them in Designer view.
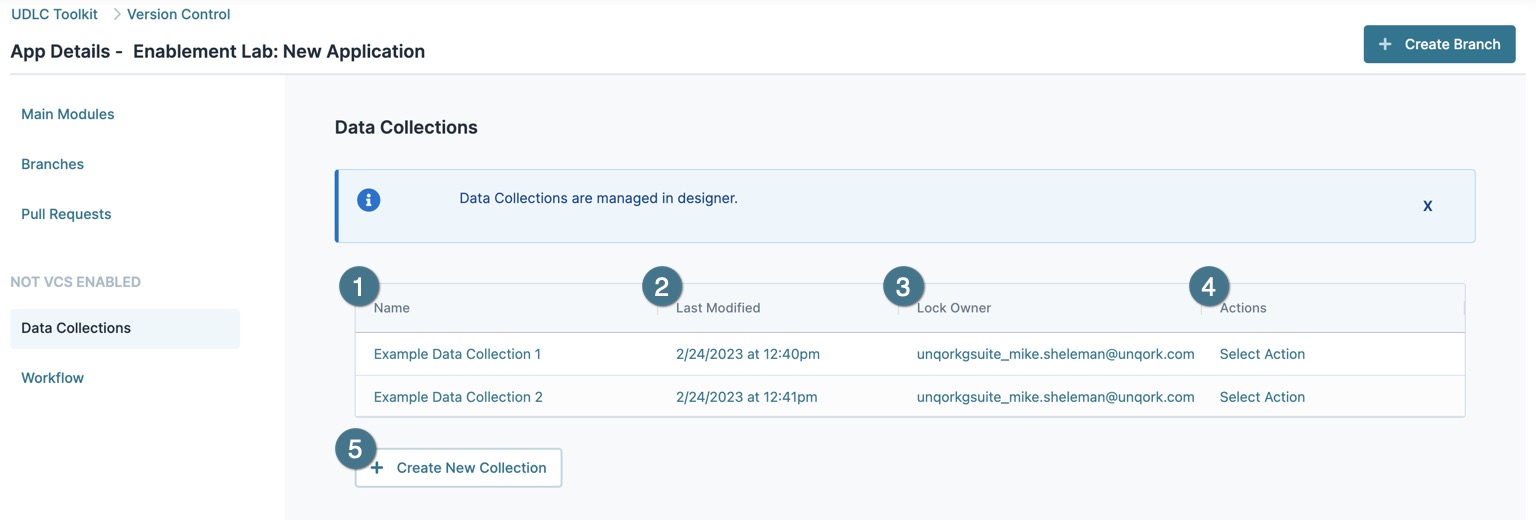
(Click image to enlarge.)
| Setting | Description | |
|---|---|---|
|
1 |
Name |
The name of the data collection. |
|
2 |
Last Modified |
Displays the date and time the main module was most recently modified. |
|
3 |
Lock Owner |
The user that last modified the data collection. |
|
4 |
Actions |
Click the Select Action drop-down to display the following action:
|
|
5 |
+ Create New Collection |
Opens the Data Collection page to create a new Data Collection. |
Workflow
The Workflow page displays an application's associated workflow. From this page, you can view workflow details and open the workflow in Designer view to modify.
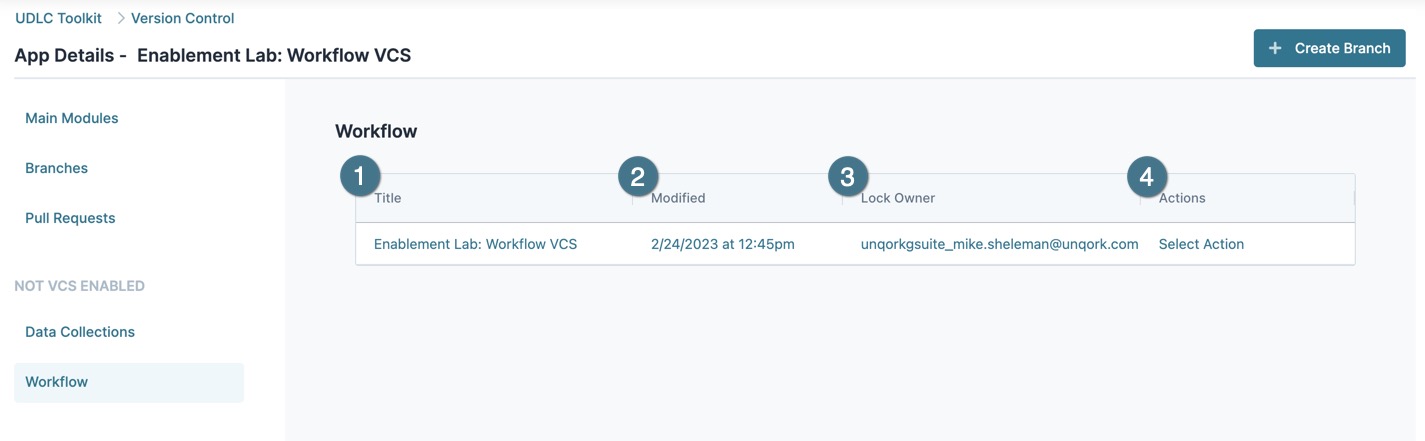
(Click image to enlarge.)
| Setting | Description | |
|---|---|---|
|
1 |
Title |
The name of the data collection. |
|
2 |
Modified |
Displays the date and time the main module was most recently modified. |
|
3 |
Lock Owner |
The user that last modified the workflow. |
|
4 |
Actions |
Click the Select Action drop-down to display the following actions:
|
Library Modules
The Library Modules page displays when VCS-enabled applications have Shared Elements that must be reconciled.
To learn how to reconcile modules with shared elements, view our Managing Shared Elements in a VCS Application article.
| Setting | Description | |
|---|---|---|
|
1 |
Module |
The name of the module. |
|
2 |
Last Modified |
The last time the module was modified by a user. |
|
3 |
Shared In |
This value represents the total number of applications where this module is shared. |
|
4 |
Keep |
Click to convert the shared module to a main module. Converted modules are unshared from all environments. If VCS is disabled later, converted modules can be re-shared with other applications. |
|
5 |
Remove |
Removes the module from the list and application. The module remains available to applications where it has been shared. |
|
6 |
View Connected Apps |
Click to display the module's Shared Workspace and Application List. |
Resources

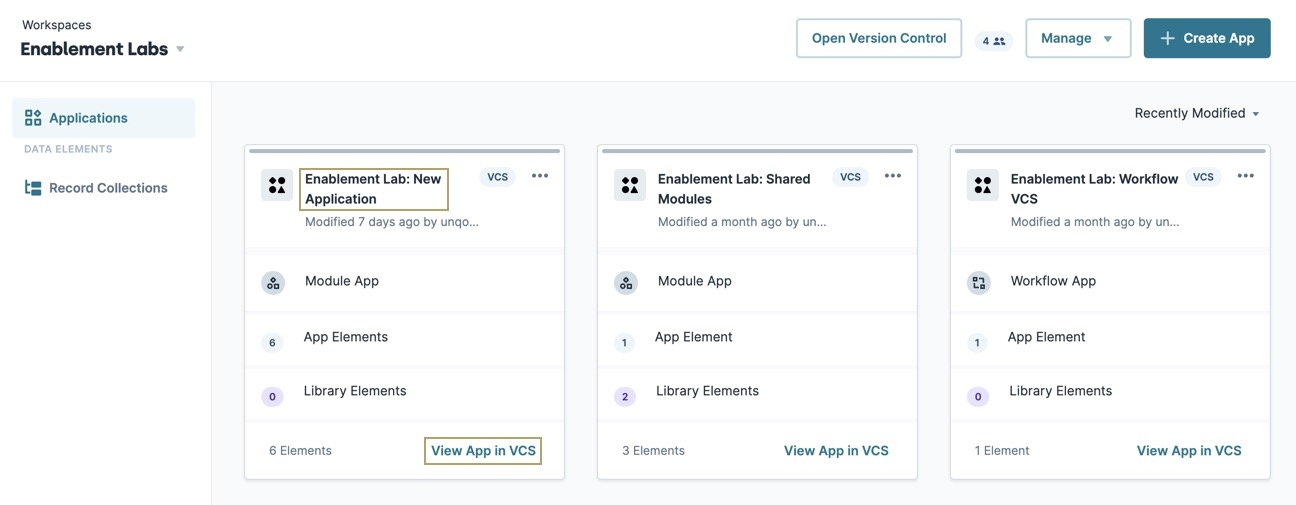
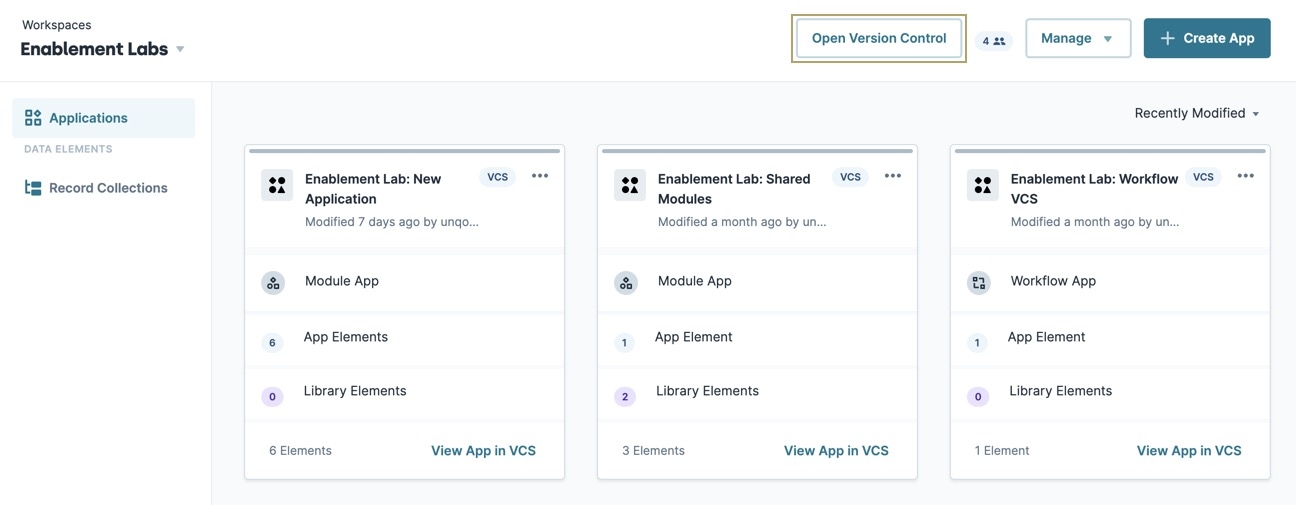
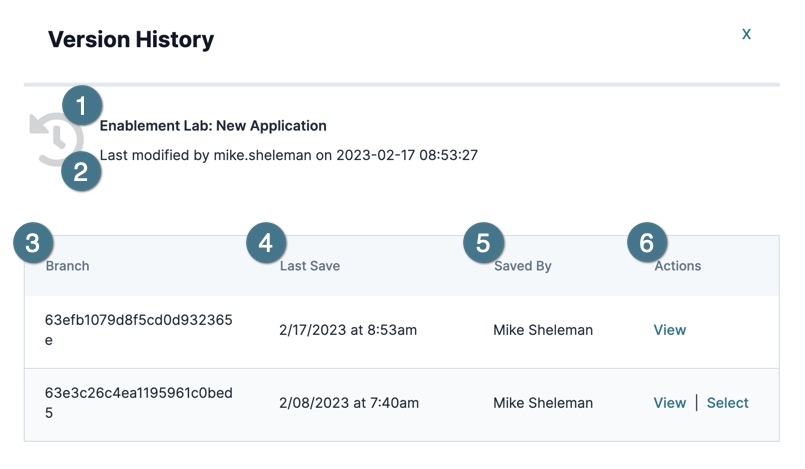
 Workflows
Workflows