Overview
Generally speaking, state is the current or last-known status or condition of a process. As you work through your application, your state will likely change. The ability to remember the end-user's place in a process is state management.
For example, if you turn on a television, its current state is on. The same goes for changing a channel. When you change a channel, the state of the television changes as well. Now, say you turn the television off and then back on again. It's common that your television will remember its last channel state. Through state management, your television can return you to its last known state.
When working in workflow, the same concepts of state and state management apply. In workflows, end-users move from one screen to another in a defined order. Sometimes end-users navigate away from the page or interrupt their workflow's progress. The current or last-known screen they visit is their workflow state. Using state management, end-users can resume their progress on the workflow where they left off.
Using Sequential Navigation
As you manage your workflow's state, consider how your end-users navigate your application. End-users might access different screens or information in any order they wish. Examples of this include social media platforms or company websites. But for some applications, a defined order is essential to its purpose. Think about a dynamic online survey that changes its questions based on end-user input. In this scenario, the order that the end-user receives the information is important.
Sequential Navigation is when your application directs end-users in a defined order. To build the sequential order, workflow comes with Next and Previous navigation buttons. Workflow also includes a Navigation Panel. This panel shows the end-user what step of the process they're on in your application.
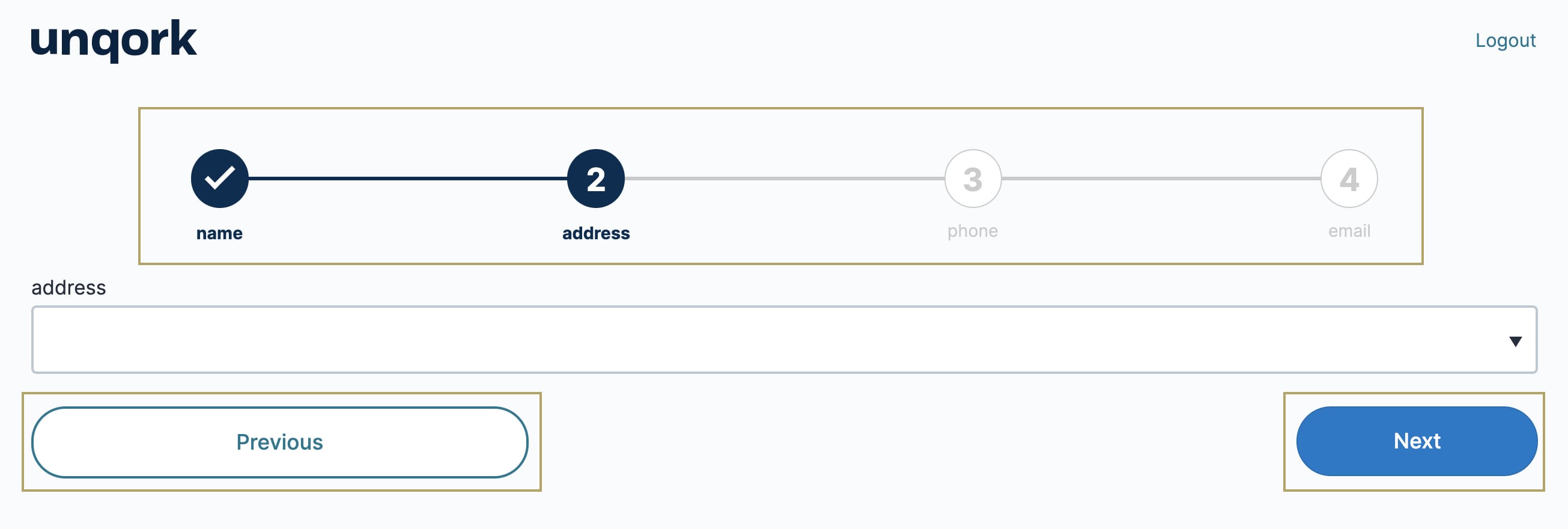
Workflow state management in a sequential application prevents end-users from losing their progress. With Sequential Navigation, your application uses ordered steps or screens that hold information. Let's say your end-user is on the second step of an application and navigates away from the page. Once they return, they'll resume on the second step.
Managing State Control
Remember, workflow state management is the process of returning end-users to their last workflow state. But, there are different ways to control your workflow state.
To manage state control:
Open your workflow in the Workflow Builder.
Hover over the left menu bar.
Click Settings.
Auto State Control
By default, your workflow is set to Auto State Control. This setting restricts your end-user from skipping tasks. They must complete their tasks in sequential order.
With Auto State Control selected, the Make Sequential Navigation Clickable checkbox displays. By default, this checkbox is clear. Left clear, your end-user must carry out tasks sequentially. They'll do this using the Next and Previous buttons at the bottom of the page.
If task fields are required to move on to the next task, the end-user must complete them first.
The Make Sequential Navigation Clickable checkbox only displays when in Auto State Control. Selecting the checkbox lets end-users navigate to all previous tasks. They can also navigate to a previous task by clicking it on the page's Navigation Display. They aren't required to use the Previous button to move around tasks.
End-users can only click on previous tasks, not forward ones.
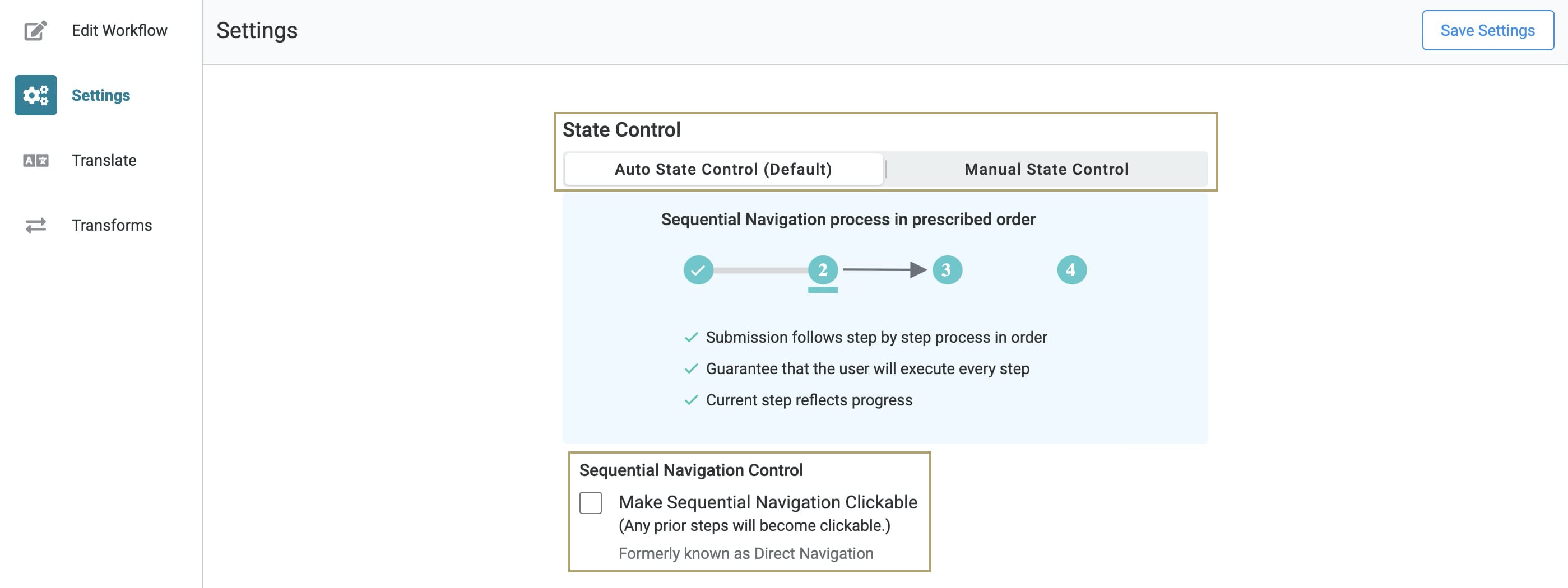
Manual State Control
To give your end-user more navigational freedom, you'll select Manual State Control. If end-users have access to a task, they are free to jump to it at any time. Whether forward or back, your end-user can make selections using the Navigation Display. They can also navigate to all non-sequential tasks.
It's important to note that this setting gives the end-user a lot of freedom to move around. For instance, they can complete the final task without completing any of the others. They can also complete tasks in a different order or choose not to complete them at all.
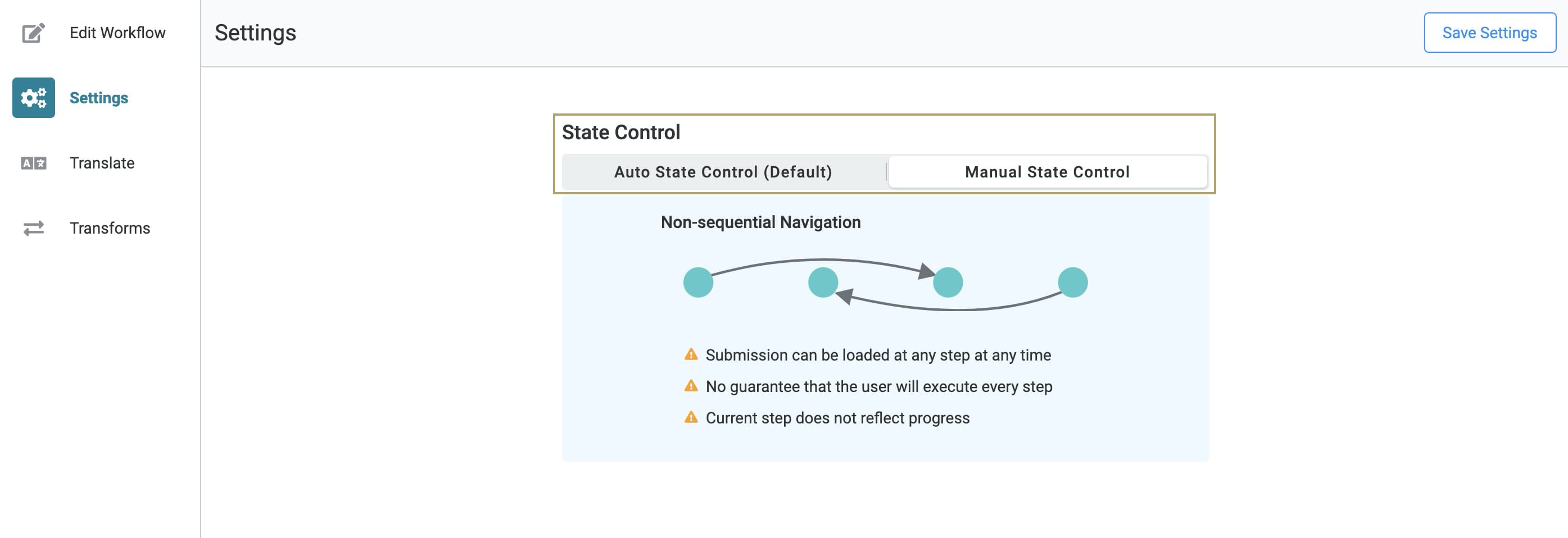
Implementing Unidirectional Links
To limit your end-user from visiting previous pages, you can use the unidirectional link setting.
To implement unidirectional links:
Click the arrow connecting 2 Screen/Task nodes in your Workflow.
Click the Edit button.
Toggle the Unidirectional setting to ON.
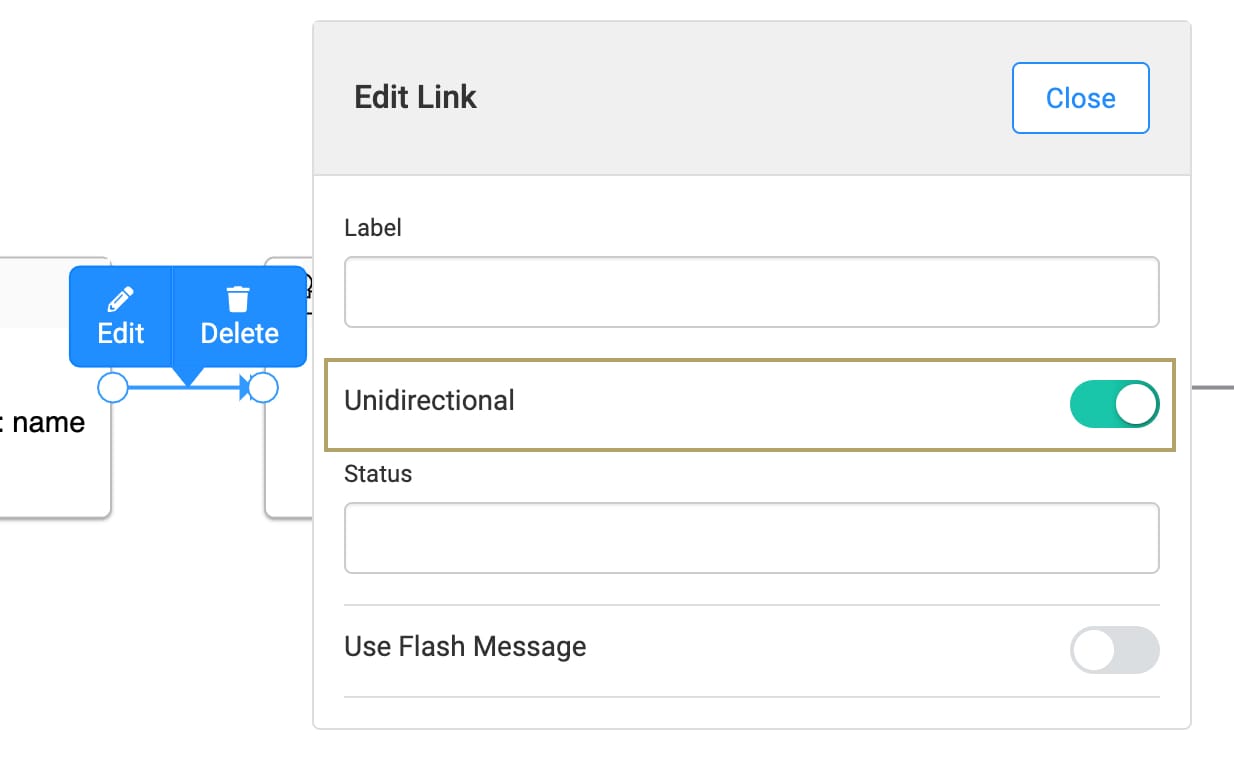
Once your workflow links are unidirectional, end-users can't revisit steps they've completed. Unidirectional links also override all other settings. That includes any settings added in Automatic or Manual State Control.