Overview
A Proxy module adds a layer of security to a remote execute. A remote execute in Unqork executes a module behind-the-scenes or at the server-side. While a remote execute increases security, it can still leave your data open to manipulation in the underlying code. A Proxy module ensures your remote execute is fully secure.
What Is a Proxy Module?
A Proxy module sits between your Front-End module and your Remote Execute, or API (application programming interface) module. Passing data through a Proxy module force-validates the Front-End module's data after submission. By force-validating, you ensure the data maintains its original form without manipulation.
For roles that need to initiate remote execution from an Express module, enhance Proxy module security by setting the permissions to
Write
This how-to guide assumes you have a Front-End module that collects the name, phone number, and email address of your end-user, with Property IDs of name, phone, and email, respectively. Then, an API module to pass the data. To ensure security, you'll add a Proxy module with the same name, phone number, and email address fields as your Front-End module. The only difference is that your Proxy module keeps all these fields hidden.
To begin, you need the following modules already configured:
A Front-End module with name, phone, and email data fields.
An API module to perform your necessary remote execute.
To prevent users from directly executing the API module outside of the Proxy module, set the API module permissions to
No Accessfor all roles.
Ensure both modules exist in the same application.
Here's how your completed Proxy module looks in the Module Builder:
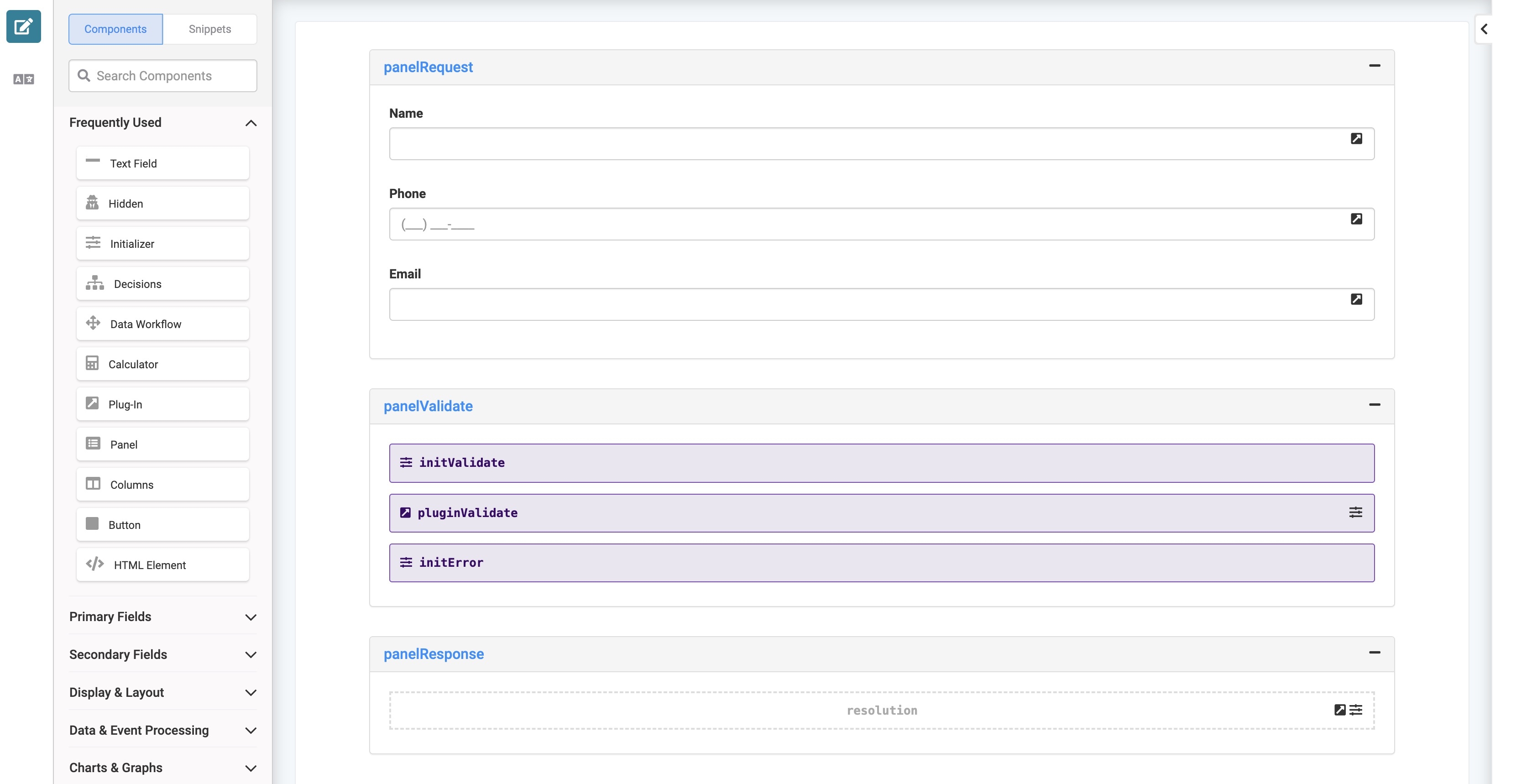
Learning Objectives
In this article, you'll learn how to add a Proxy module to a remote execute configuration.
What You Need
To set up your Proxy module, you need:
3 Panel components
1 Text Field component
1 Phone Number component
1 Email component
2 Initializer components
1 Plug-In component
1 Hidden component
Pre-Configuration
Create an Empty Proxy Module
First, open the application that contains your Front-End and API modules. Here you'll create a new module that acts as your Proxy module. Once created, you'll copy your Front-End module definition into it.
To create your Proxy module:
At the top right of the Application page containing your Front-End and API modules, click + Create New.
In the Module Name* field, enter Proxy Module.
From the Module Type*, drop-down, select O Other.
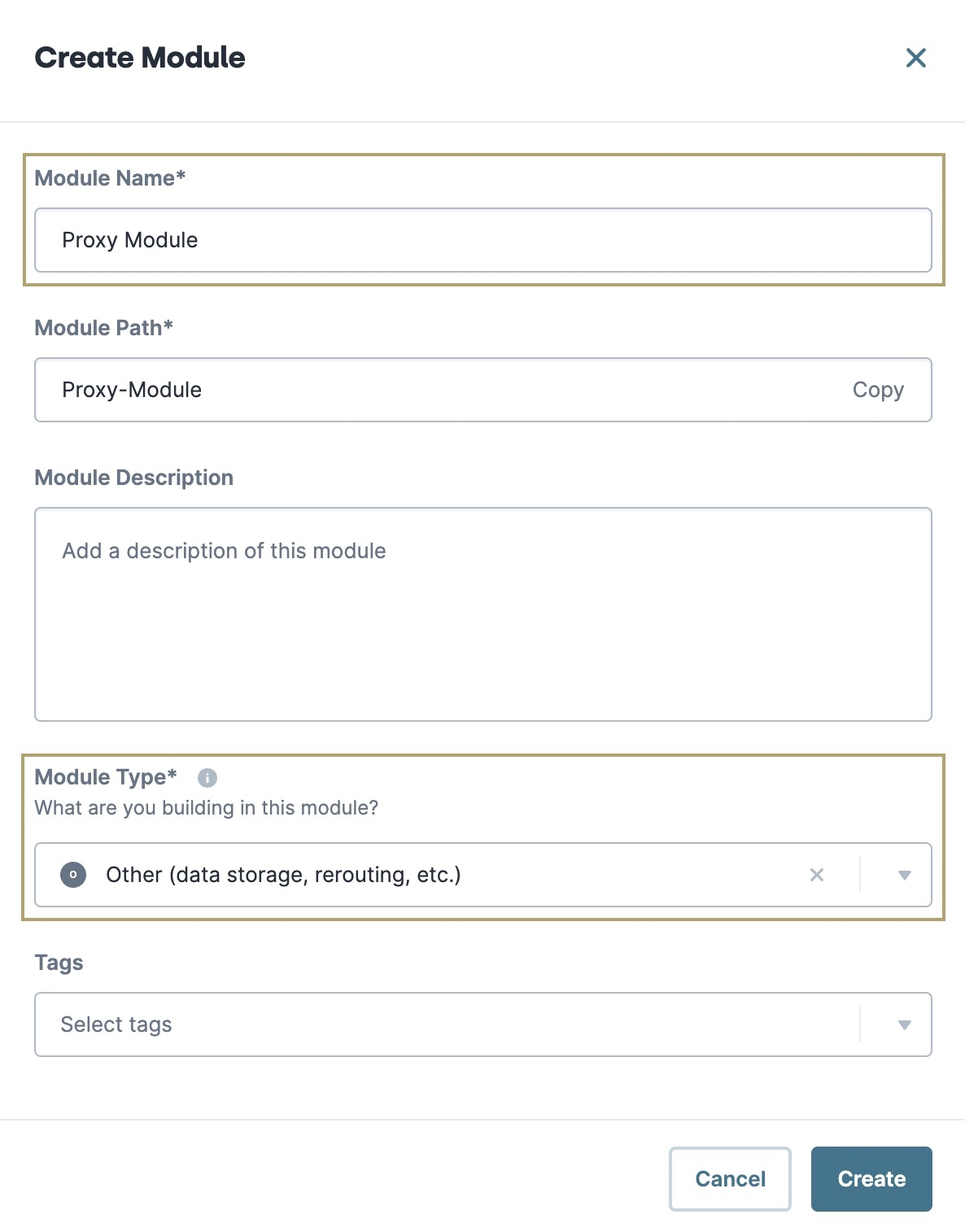
Click Create.
Copy Your Front-End Module
To ensure your Proxy module works as intended, you need to copy your Front-End module into it. Then, hide the name, phone number, and email address fields from the end-user.
To copy your Front-End module definition:
From your application, find your Front-End module and open it in the Module Builder.
At the top right of the Module Builder, click
.png) .
.Select Copy Module Definition. The module definition copies to your clipboard.
Copying a module copies the settings and components in that module. Transforms do not copy. For this example, what copies by default is all you need.
Paste Your Front-End Module
Next, you'll paste your Front-End module definition to your empty Proxy module.
From your application, find your empty module titled Proxy Module, and open it in the Module Builder.
At the top right of the Module Builder, click
.png) .
.Select Paste Module Definition. The Paste Module Definition modal displays.
In the Module Definition field, press the Ctrl + V keys (PC) or Cmd + V keys (Mac) on your keyboard to paste the module definition from your clipboard.
Click Paste.
Set Up Server Side Execution
A Proxy Module functions one level deeper than your user-facing application. To ensure that your new module is inaccessible in Express View, you must enable the Server Side Execution Only setting.
At the top right of the Module Builder, click
.png) .
.Select Settings.
Set Server Side Execution Only to
 (ON).
(ON).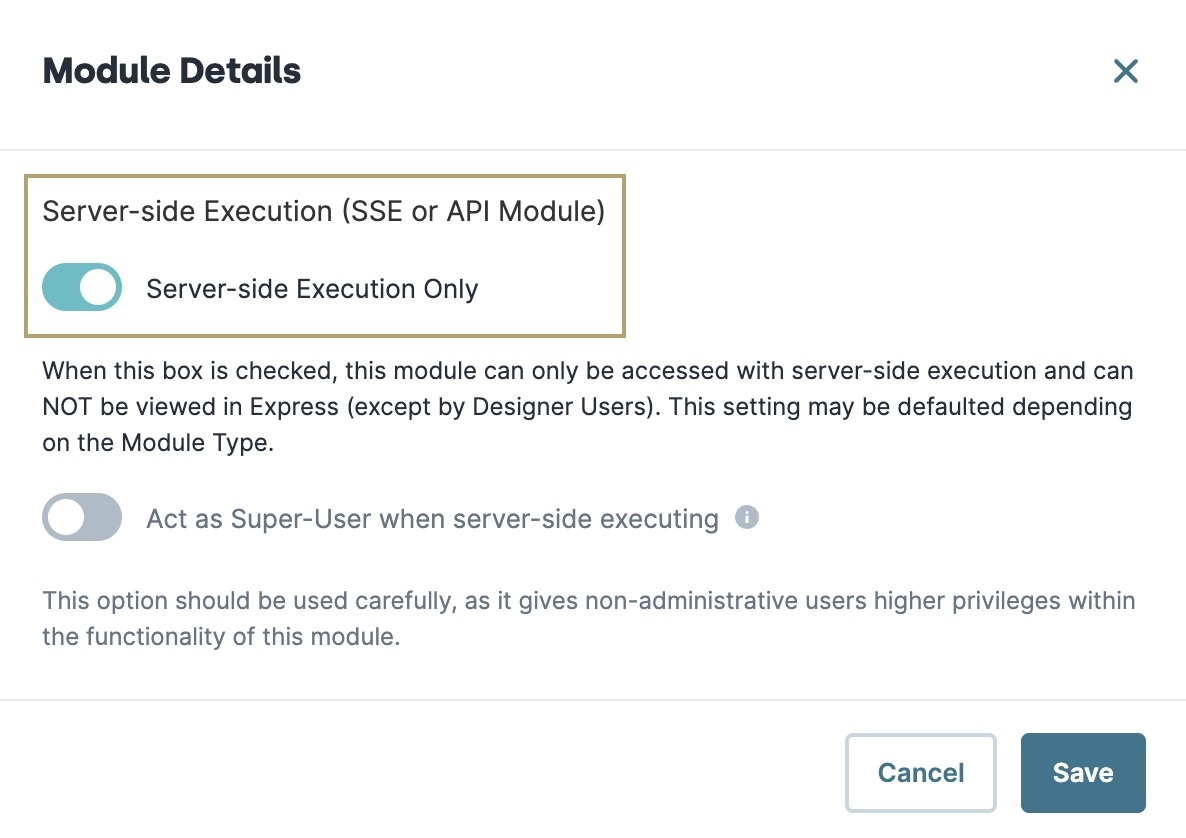
Click Save.
Display and Layout Configuration
Configure the Panel Components
These Panel components act as containers for the rest of the components in this example. The panelRequest Panel manages the data carried over from your Front-End module. The panelValidate Panel manages the remote execute trigger. And, the panelResponse Panel manages error handling.
In your Proxy module, drag and drop three Panel components onto your canvas.
In the Property ID and Label Text fields, enter the following for each Panel component:
Property ID
Label Text
panelRequest
panelRequest
panelValidate
panelValidate
panelResponse
panelResponse
Save & Close each component as you add it.
Data Field Configuration
Next, you'll add a range of data components to store the name, phone number, and email address details. For this how-to guide, these are the same fields as the ones in your Front-End module, with Property IDs of name, phone, and email. For other use cases, ensure the fields expected in your Front-End module are created in the Proxy module. These data components include a Text Field, Phone Number, and .png) Email component.
Email component.
Configure the Text Field Component
First, configure the Text Field component to hold the end-user's name.
Drag and drop a Text Field component into the panelRequest Panel component.
In the Property ID field, enter name.
In the Label Text field, enter Name.
Set Hide Field to
 (ON).
(ON).Click Save & Close.
Configure the Phone Number Component
First, configure the Phone Number component to hold the end-user's phone number.
Drag and drop a Phone Number component into the panelRequest Panel component.
In the Property ID field, enter phone.
In the Label Text field, enter Phone.
Set Hide Field to
 (ON).
(ON).Click Save & Close.
Configure the Email Component
First, configure the Email component to hold the end-user's email address.
Drag and drop a Phone Number component into the panelRequest Panel component.
In the Property ID field, enter email.
In the Label Text field, enter Email.
Set Hide Field to
 (ON).
(ON).Click Save & Close.
Validation Configuration
Configure the Initializer Component
Now we'll set up the first of two Initializer components. This first Initializer triggers a Plug-In component that you'll add later.
Drag and drop an Initializer component into the panelValidate Panel component.
In the Property ID and Label Text fields, enter initValidate.
To the left of the component's configuration window, select
.png) Actions.
Actions.From the Trigger Type drop-down, select New Submission.
In the Outputs table, enter the following:
Property ID
Type
Value
pluginValidate
trigger
GO
The Property ID in the Outputs table corresponds to the Plug-In component you'll add in the next section. The Property ID you use in the Outputs table must match the Plug-In component’s Property ID.
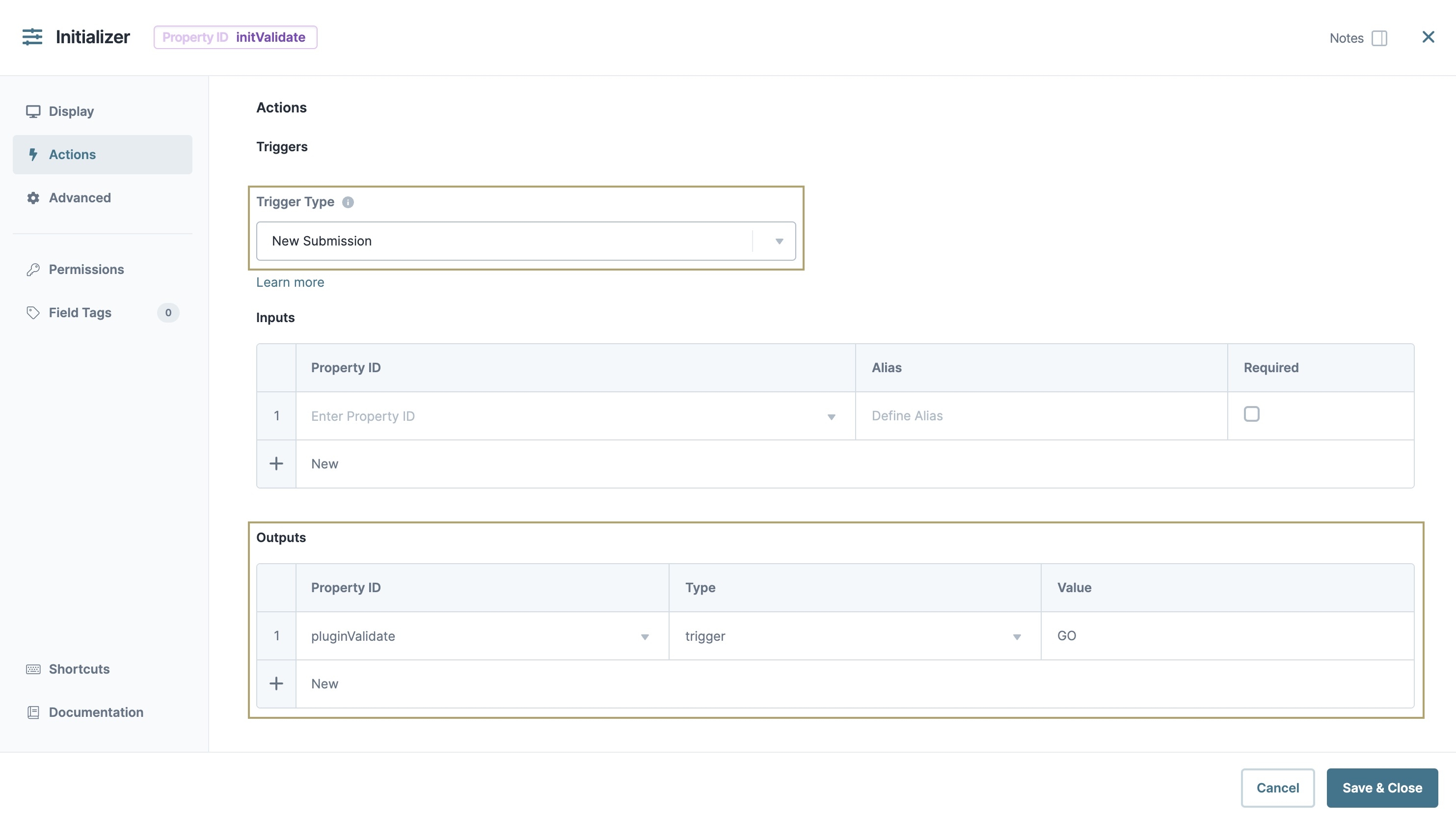
Click Save & Close.
Configure the Initializer Component
Now, set up the second Initializer component to display an error message if the Plug-In component fails.
Drag and drop an Initializer component into the panelValidate Panel component.
In the Property ID and Label Text fields, enter initError.
To the left of the component's configuration window, select
.png) Actions.
Actions.From the Trigger Type drop-down, select Manual.
In the Outputs table, enter the following:
Property ID
Type
Value
resolution
value
error
The Property ID in the Outputs table corresponds to the Hidden component you'll add later. The Property ID you use in the Outputs table must match the Hidden component’s Property ID.
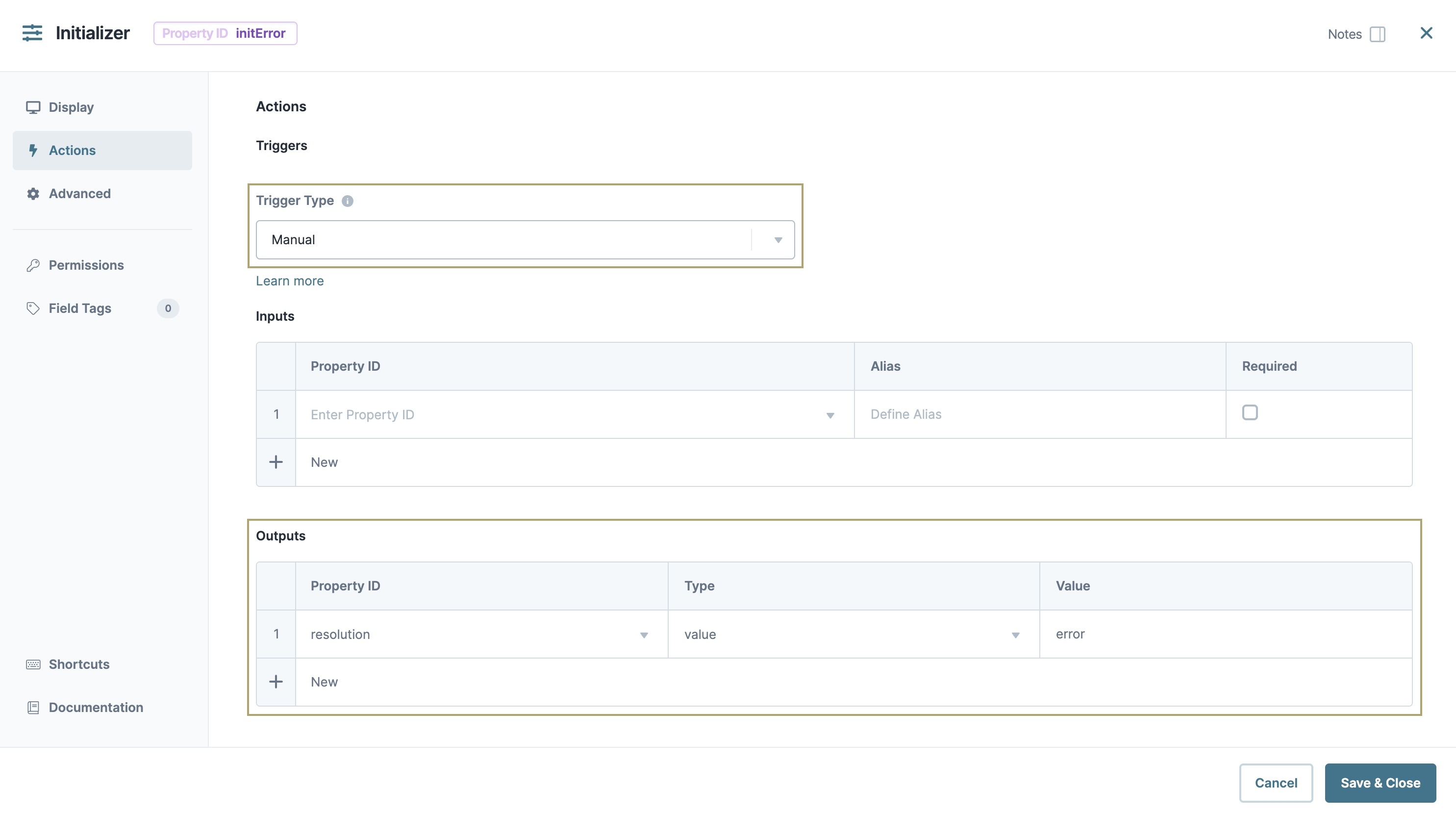
Click Save & Close.
Configure the Plug-In Component
Now that you have your Initializer components, add a Plug-In component. The Plug-In component force-validates the data from your Front-End module as it’s transmitted.
Drag and drop a
 Plug-In component between your Initializer components in the panelValidate Panel component.
Plug-In component between your Initializer components in the panelValidate Panel component.In the Property ID and Label Text fields, enter pluginValidate.
From the Internal Services drop-down, select Execute Module.
From the Module drop-down, select your API module.
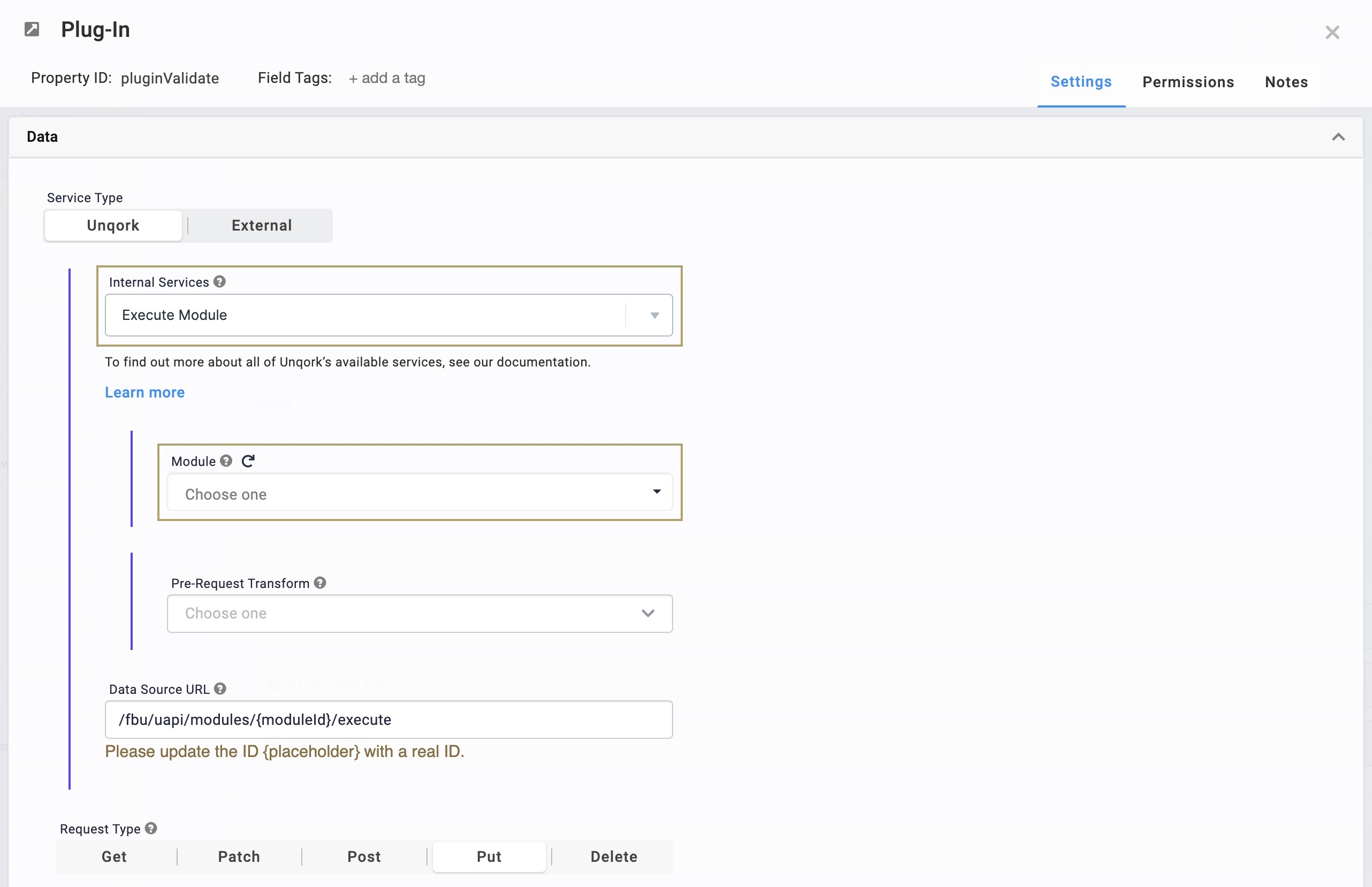
In the Inputs table, enter the following:
Property ID
Mapping
name
dataName
phone
dataPhone
email
dataEmail
'true'
validate
Values in the Property ID column must match the Property IDs of the components copied from your Front-End module. Values in the Mapping column must match the Property IDs with data added, in the format data.PropertyID.
In the Outputs table, enter the following:
Property ID
Mapping
resolution
data.resolved.resolution
In the Error Trigger field, enter initError.
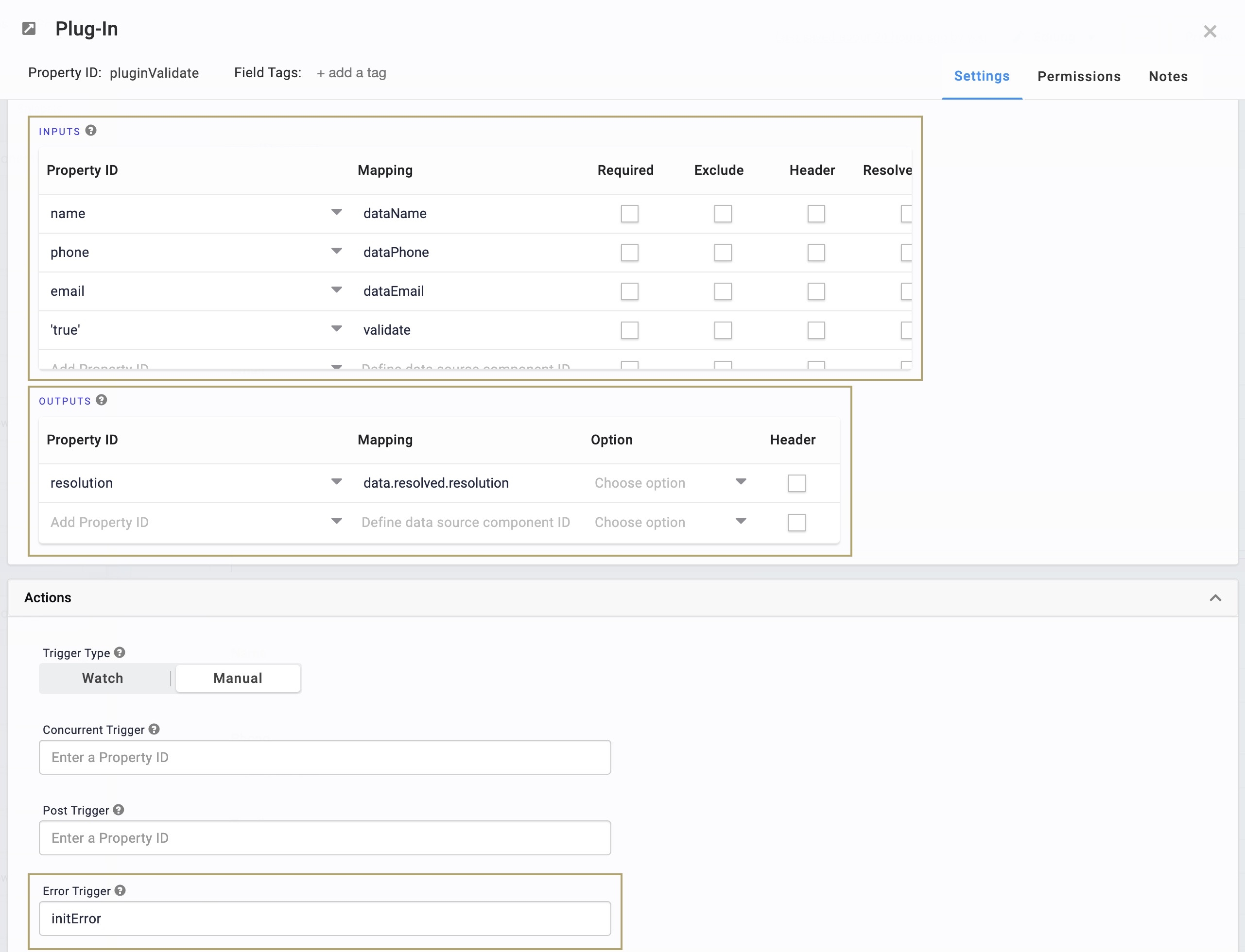
Click Save.
Error Handling Configuration
Configure the Hidden Component
Next, you'll add a Hidden component to serve as the error handler. This Hidden component populates an error message that only displays to your end-user when your Plug-In component fails.
Drag and drop a Hidden component into the panelResponse Panel component.
In the Property ID and Label Text fields, enter resolution.
Click Save & Close.
Save your module.
Lab
You'll find the completed Proxy module use case here: https://training.unqork.io/#/form/646bb2c1291cb4f5dcfa4809/edit.