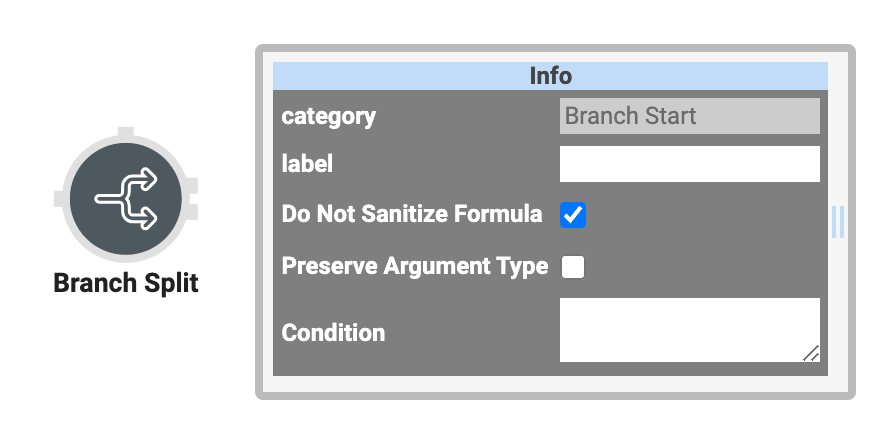Branch Split Operator
Overview
The Branch Split operator executes different processes based on your criteria. The Branch Split operator has two different outputs. The Condition found in your operator Info window decides the output path your data will take. If your input matches your Condition, the operator returns True. From there, your data follows one of the possible paths. If your input doesn't match, the operator returns False, choosing the second path. Only one process can function at a time and one will block the other.
The Branch Split operator works best with the Branch Merge operator. The Branch Split completes one of two different processes based on your criteria. The Branch Merge operator merges these two processes into a single output. While you can use the Branch Split operator on its own, you'll likely want to pair it with the Branch Merge operator.
For some applications, you may show different information based on end-user input. The Branch Split operator can take end-user input as your criteria. You can then add different content based on whether it does or doesn't meet the criteria. You'll end each process with the same output using the Branch Merge operator.
You’ll find the Branch Split operator under the Gateways group at the left of the Data Workflow canvas.
Similar Data Workflow Operators
The Branch Split operator is similar to the Decision and Filter operators. Here are the operators compared:
-
Branch Split operator: Pairs with the Branch Merge operator. Splits a single input into two possible pathways based on criteria. The Branch Split only takes one pathway and blocks the other.
-
Branch Merge operator: Merges the split pathways from the Branch Split operator.
-
Decision operator: Completes different processes based on criteria like Branch Split. But, the Decision operator doesn't require a Merge operator to merge its pathways into a single output.
-
Filter operator: Also completes different processes based on the criteria. If the input matches the criteria, your data takes one path. If the input doesn't match the criteria, your data takes a different path. The Filter doesn't block its outputs.
What You'll Learn
In this
About the Info Window
Here's what the Branch Split operator looks like, along with its Info window:
And here's a breakdown of each setting in the Info window:
|
Setting |
Description |
|---|---|
|
Category |
Grayed out and non-adjustable setting indicating the operation type. |
|
Label |
Sets the label for your operator, displaying below the operator on your Data Workflow canvas. This field is optional, but set a label if you use more than one of the same operator type. A label helps you identify your operators without opening any Info windows. |
|
Do Not Sanitize Formula |
When this checkbox is clear, the operator cleans values coming into or defined in the operator. For example, removing special characters. Some of those special characters include ', $, #, &. The operator also cleans up complex values. For example, logically breaking up strings of numbers and letters using underscores. A sample module ID can go from 5f6b4cdfabf886024d4de2d3 to 5f_6b_4cdfabf_886024d_4de_2d_3. Sanitizing improves performance. But, it can also lead to unexpected data behavior. If your Create Field is not behaving as expected, try selecting this box. When selected, the operator uses your values and expressions as-is. This is best when working with complex values or values that should remain unchanged. By default, this setting is selected, which means the operator does not attempt to sanitize. |
|
Preserve Argument Type |
When selected, this setting ensures the argument data type is respected when the operator executes. |
|
Condition |
Use this to define the action of the Branch Split operator. You'll enter an argument (_arg) or Condition expression (<, >, =, >=, <=) here. If the Input meets the Condition, it'll return True. Then, the Branch Split will push the Input value to the upper right output node. If the Input doesn't meet the Condition, it'll return False and push to the lower right output node. The Branch Split operator output will only push to one of the two output nodes. The input cannot pass through both outputs at the same time |
Resources