The Branch Merge operator merges the two pathways created by the Branch Split operator. The Branch Split operator has two different outputs. The Condition found in the Branch Split operator's Info window decides the output that the data will take. If the data matches the Condition, the operator returns True and follows one of the possible paths. If your input doesn't match, the operator returns False, choosing the second path. Once the operator chooses a path, it blocks the other.
The Branch Merge operator merges one of the two paths from the Branch Split operator into a single output and only accepts the non-blocked path as its input. If the Branch Merge receives non-blocked values in both inputs, it'll use data from the top input and then block all other data.
You’ll find the Branch Merge operator under the Gateways group to the left of the Data Workflow canvas.
Similar Data Workflow Operators
The Branch Merge operator is similar to the Input Switch and Append operators. Here are the operators compared:
Branch Merge operator: Pairs with the Branch Split operator. The Branch Merge receives two pathways as inputs into a single output. It uses the input pathway determined by the Branch Split's Condition.
Input Switch operator: Lets you alternate between two inputs. The Input Switch uses a condition to determine which set of input data to use. If the input returns True, the Input Switch receives the top input. If the input returns False, it receives the bottom input.
Append operator: Brings values from two different fields or data sets together. For example, if you had 8 in one field and 9 in another, the Append operator would output a value of 89.
About the Info Window
Here's what the Branch Merge operator looks like, along with its Info window:
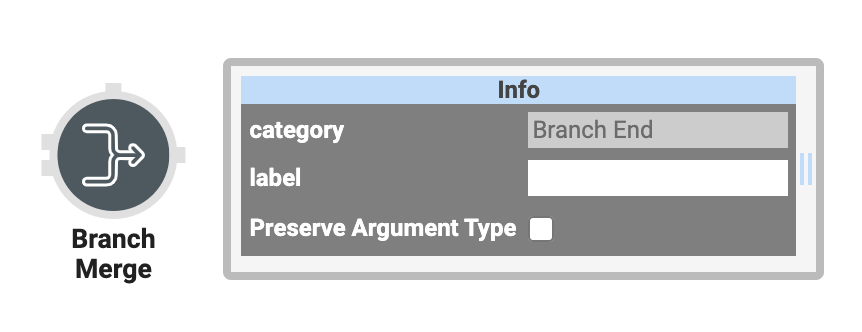
And here's a breakdown of each setting in the Info window:
Setting | Description |
|---|---|
Category | Grayed out and non-adjustable setting indicating the operation type. |
Label | Sets the label for your operator, displaying below the operator on your Data Workflow canvas. This field is optional, but set a label if you use more than one of the same operator type. A label helps you identify your operators without opening any Info windows. |
Preserve Argument Type | When selected, this setting ensures the argument data type is respected when the operator executes. |