Unqork’s internal API lets you perform various API (application programming interface) calls in Unqork. In this article, you’ll get an introduction to Unqork's internal API and learn about the different types of internal services you can use. Which internal service to use is dependent on the operation you are trying to perform. These services are separated based on if they create, read, update, or delete data in your Unqork applications.
While Unqork supports integrations with external services, like DocuSign and Salesforce, we'll focus only on internal API calls. To learn more about using external API calls, view our External APIs article.
Unqork’s API
The Unqork Designer Platform is built on top of an API. This API lets you access data internally in the Unqork platform.
Examples include:
Sending sensitive submission data directly to clients, instead of storing that data on our server.
Populating and exchanging data between modules in Unqork.
Creating users, creating and updating submissions, executing modules, and promoting modules.
You'll find a list of all Unqork’s API calls at developers.unqork.io. Or, if using a Plug-In component, you can click the Learn More button in the component's configuration window.
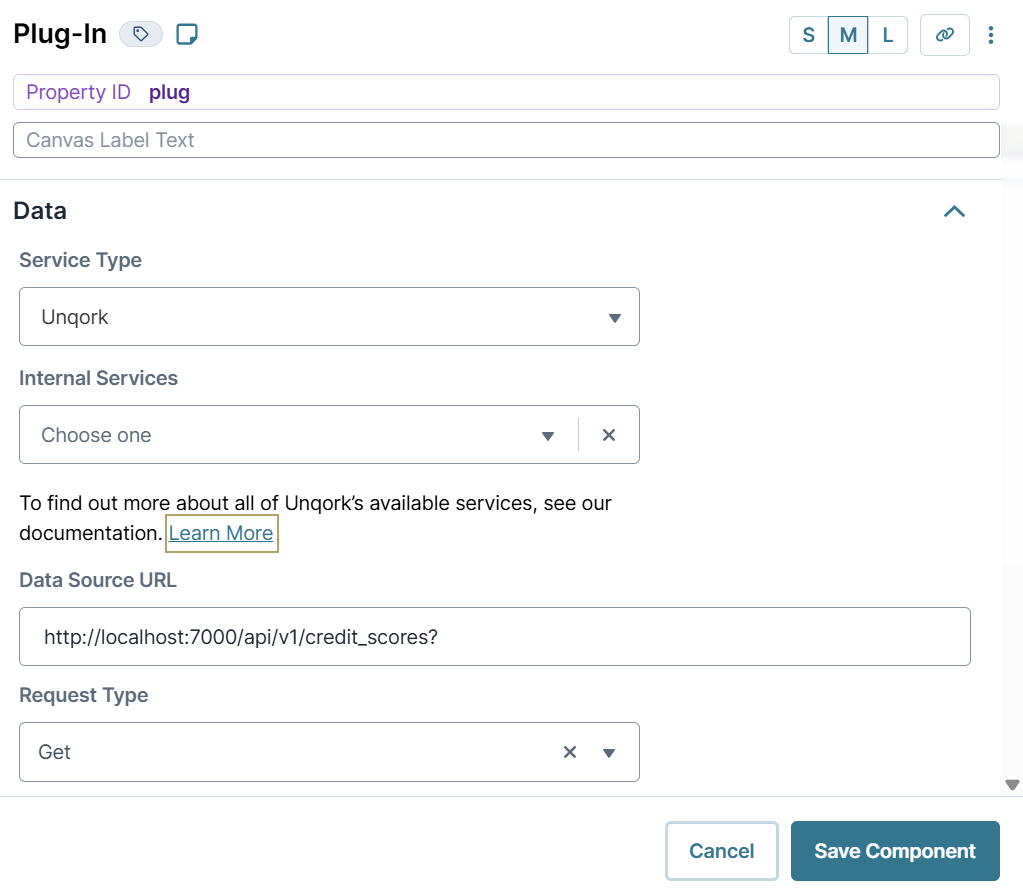
Making API Calls
Internal API calls are primarily made using the Plug-In component. The Plug-In component provides a drop-down menu of all available API calls.
To access these calls:
In the Module Builder, drag and drop a Plug-In component onto your canvas.
From the Internal Services drop-down, you can select one of Unqork's internal services.
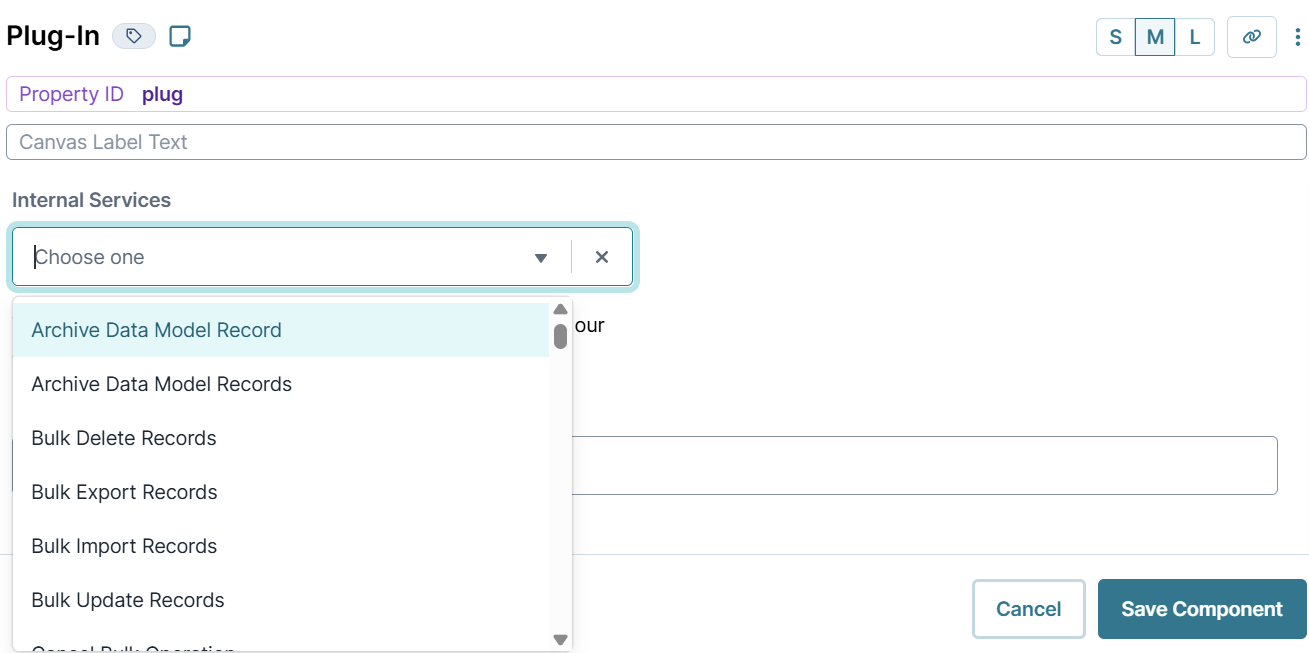
Create, Read, Update, and Delete (CRUD)
Depending on the type of API call you select, you can perform various CRUD operations. Unqork's internal API supports operations that let you create, read, update, and delete (CRUD) data. Let's take a closer look at these operations with examples of specific Unqork API calls.
Create: Create operations use the POST HTTP request method to create one or more entries. An example of a create operation in Unqork is the Create Module Submission(s) API call.
To learn more about internal create API calls, view our Unqork's Internal API: Create APIs article.
Read: Read operations use the GET HTTP request method to retrieve data based on specific criteria. An example of a read operation in Unqork is the List Module Submissions for Dashboard API call.
To learn more about internal read API calls, view our Unqork's Internal API: Read APIs article.
Update: Update operations use the PUT HTTP request method to change and modify submissions. An example of an update function in Unqork is the Update Module Submission API call.
To learn more about internal update API calls, view our Unqork's Internal API: Update APIs article.
Delete: Delete operations use the DELETE HTTP request method to remove one or more specified entries. An example of the delete function in Unqork is the Deletes Multiple Module Submissions API call.
To learn more about internal update API calls, view our Unqork's Internal API: Delete APIs article.