Overview
Workflow Version History helps Creators preview, audit, or restore previous versions of their Workflows.
Workflow Version History enables the following benefits for users:
Review the links and nodes of a previous Workflow to see what is different from the current version.
Preview an older Workflow in Express View.
Restore a previous Workflow when the situation calls for it.
Audit a Workflow to track changes between production and UAT builds.
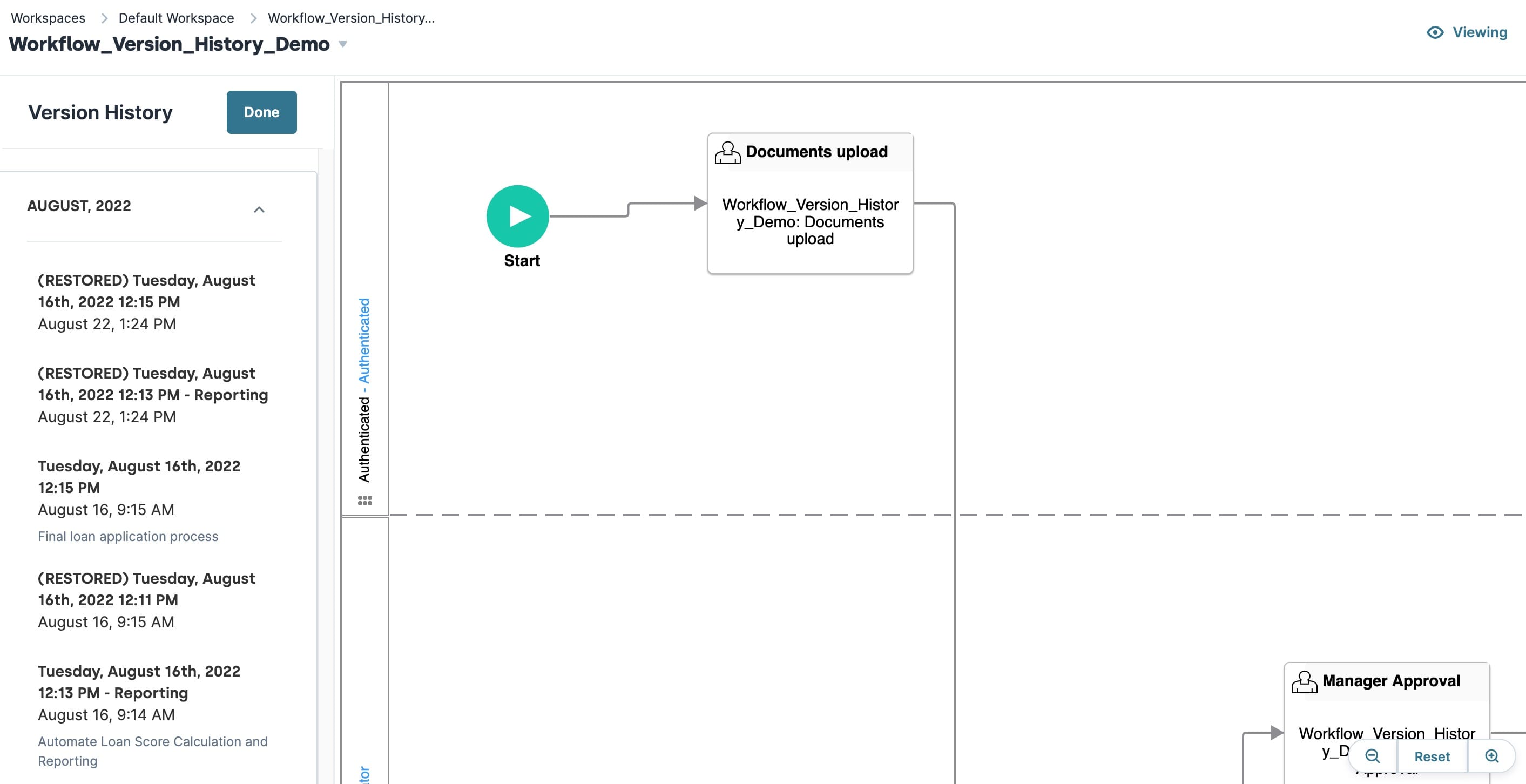
Accessing Workflow Version History
Workflow Version History is located in the Workflow Builder.
To access Workflow Version History:
Log in to the Unqork Designer Platform. The default landing page shows your environment's workspaces.
Click the workspace name of the workspace you want to access.
Select Workflows from the left side-bar.
Find and open a Workflow.
From the ellipsis (...) button, click Version History.
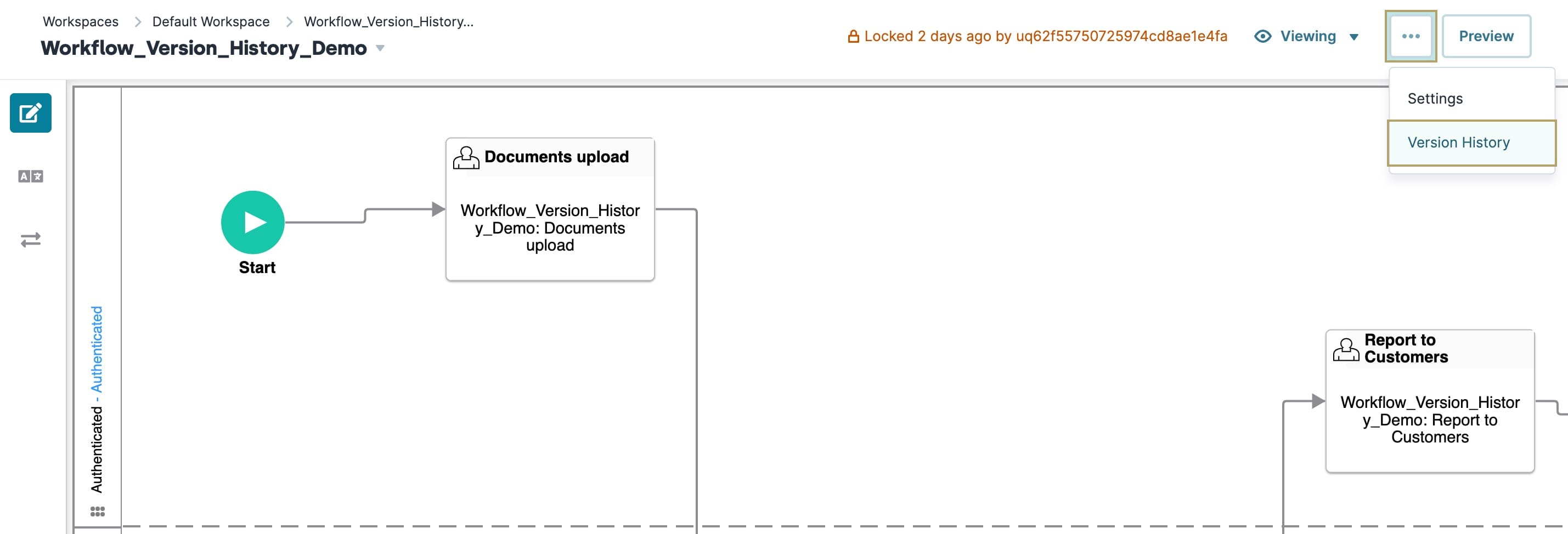
Understanding the Workflow Version History Page
The Workflow Version History page is a similar layout to the Workflow Builder view. The left side-bar displays the last 200 saved versions of the Workflow. Select a previous Workflow to display it on the canvas.
Workflow Version History currently supports the last 200 most-recent saves. Most-recent saves older than the last 200 versions are still retained, but aren't available in Workflow Version History at this time.
Version History Side-Bar
When viewing the Version History page, all versions are collapsed and sorted by date in the Version History side-bar. Click a date to display Workflow versions saved in that timeframe. Previously saved Workflows display a title, date and time of save, and a description of the changes if the Creator provides it during the save process.
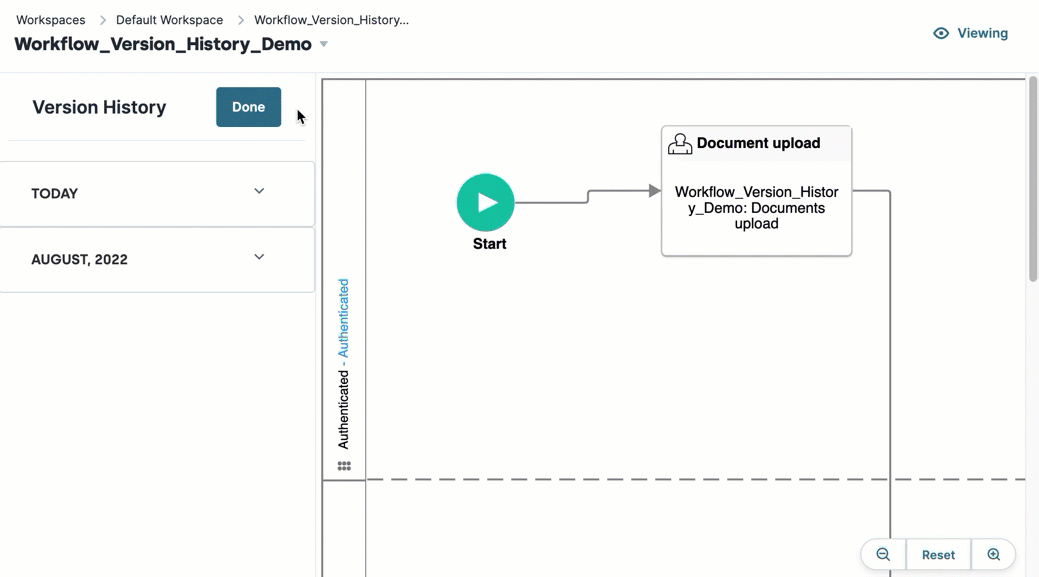
Version History Preview Canvas
The Version History Preview canvas lets you see each node and link present in the selected Workflow version. Click on these nodes and links to see additional details, or click. Open on Screen Tasks to see the associated module. Nodes and links displayed on the preview canvas cannot be edited. To edit a previous version, follow the steps in the Restore a Previous Workflow Version section.

Previewing a Previous Workflow Version in Express View
Workflow Version History supports more than just restoring a previous version. You can use the Preview version in Express to see how a saved Workflow functions in Express View.
Preview version in Express is not available to previous Workflows that contain validation errors.
To previous a previous Workflow from the Workflow Version History menu:
Navigate to and select the Workflow version you intend to preview.
Click the ellipsis (...) button.
Click Preview version in Express.
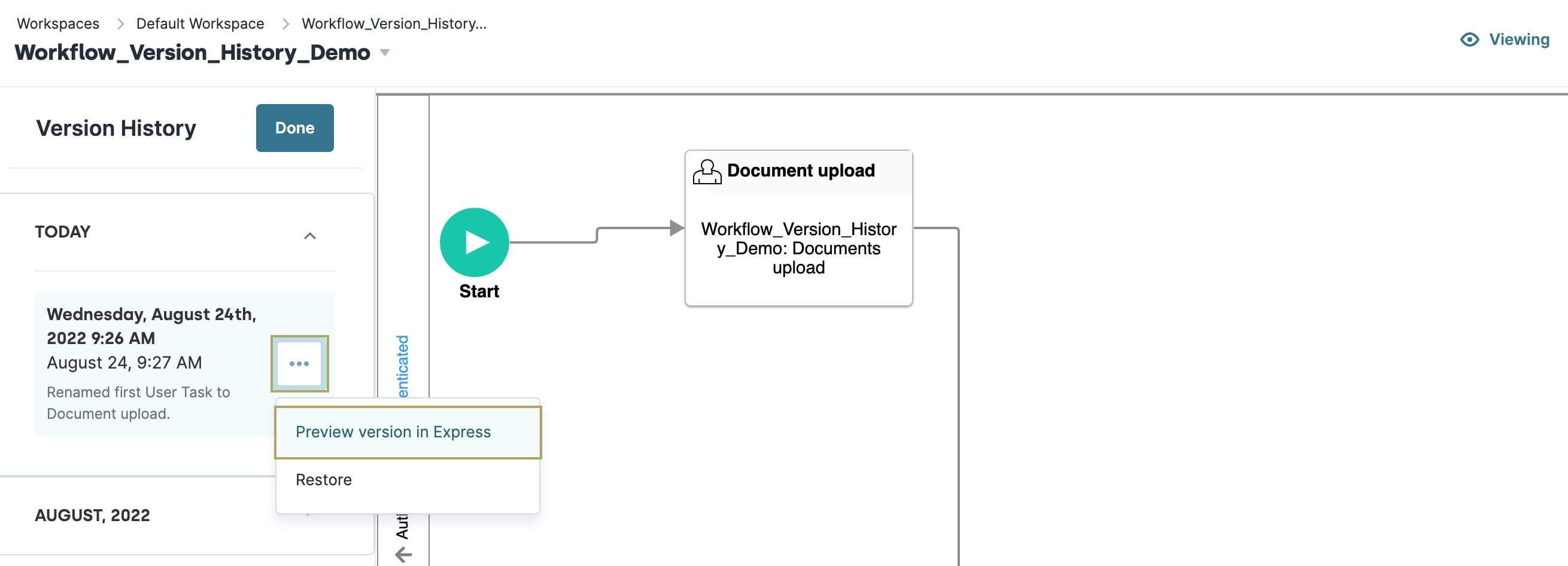
Restore a Previous Workflow Version
Restoring an older Workflow version creates a copy with the word (RESTORED) next to the title. A restored Workflow functions the same as when it was saved. However, modules used in Screen Tasks remain in their current version.
To restore the Workflow to a previous version from the Workflow Version History menu:
Navigate to and select the Workflow version you intend to restore.
Click the ellipsis (...) button.
Click Restore. A modal displays.
Click Yes, Restore. The page refreshes and the Workflow is restored to the selected version in the Workflow Builder. Workflow Version History displays (RESTORED) next to the affected Workflow title.
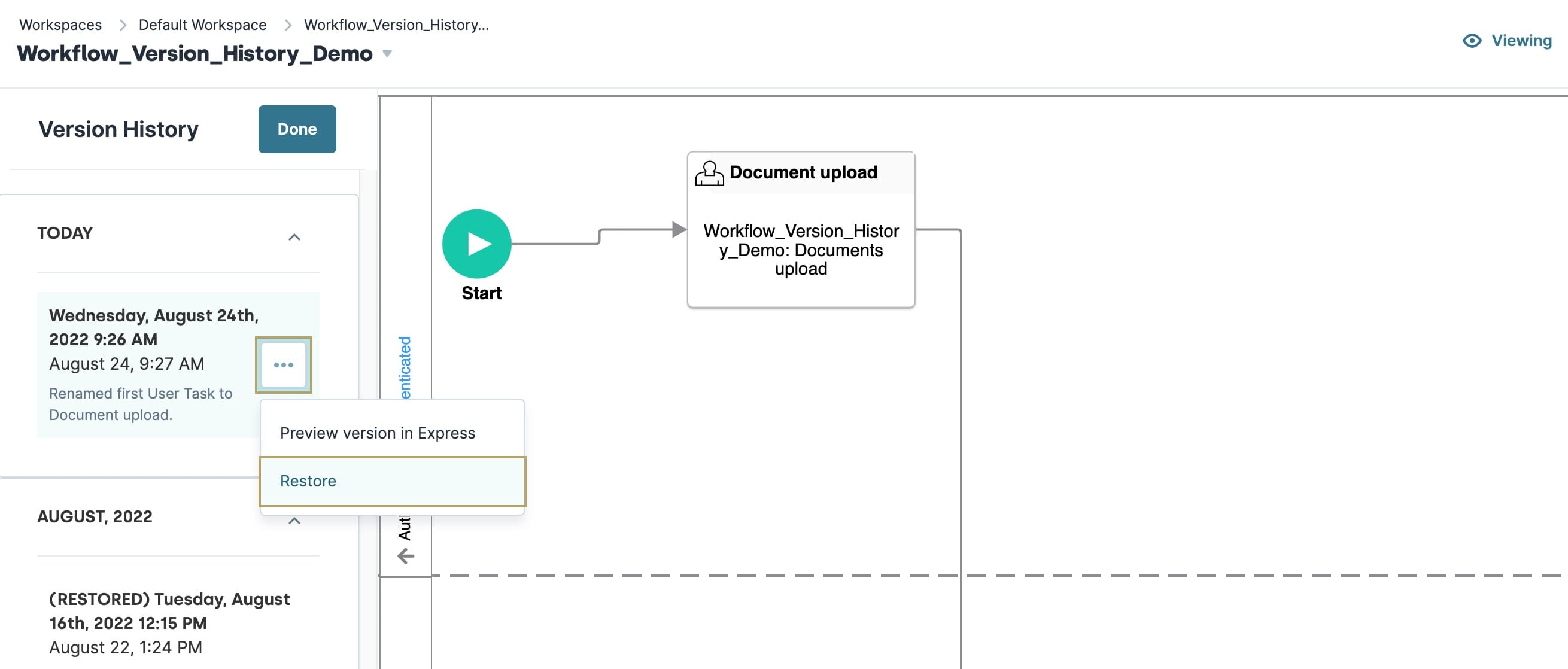
Best Practices
When saving your Workflow, add a description detailing the changes. Descriptions display on the Workflow Version History side-bar, making it easier to find that version in the future.