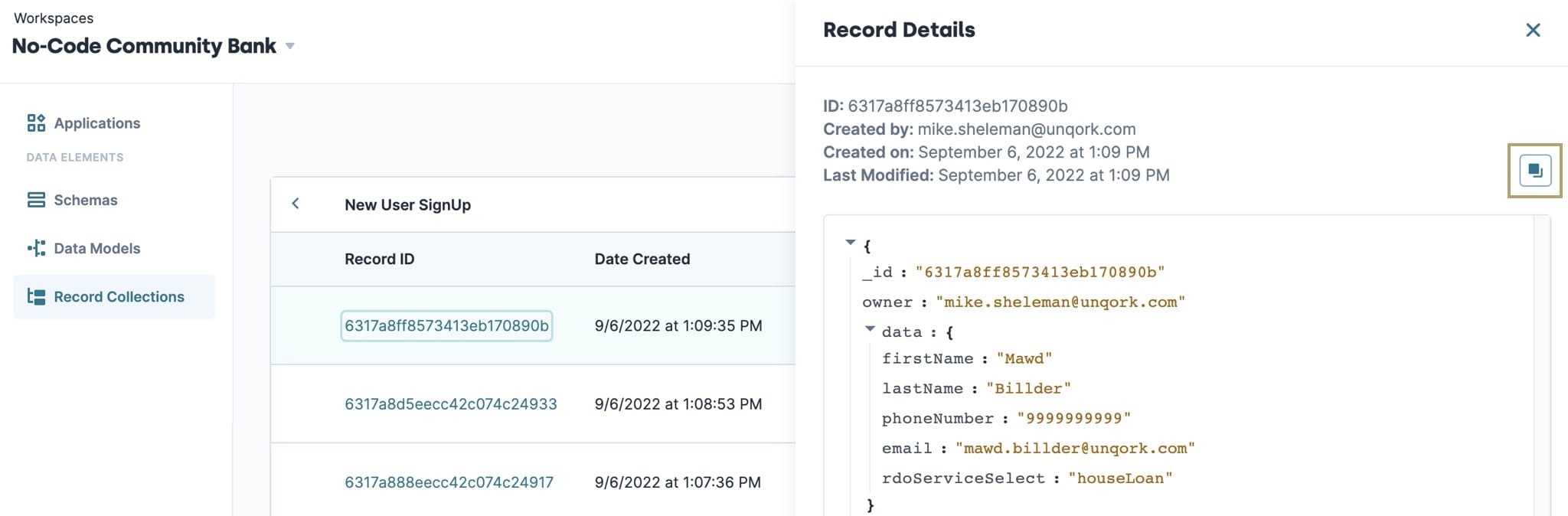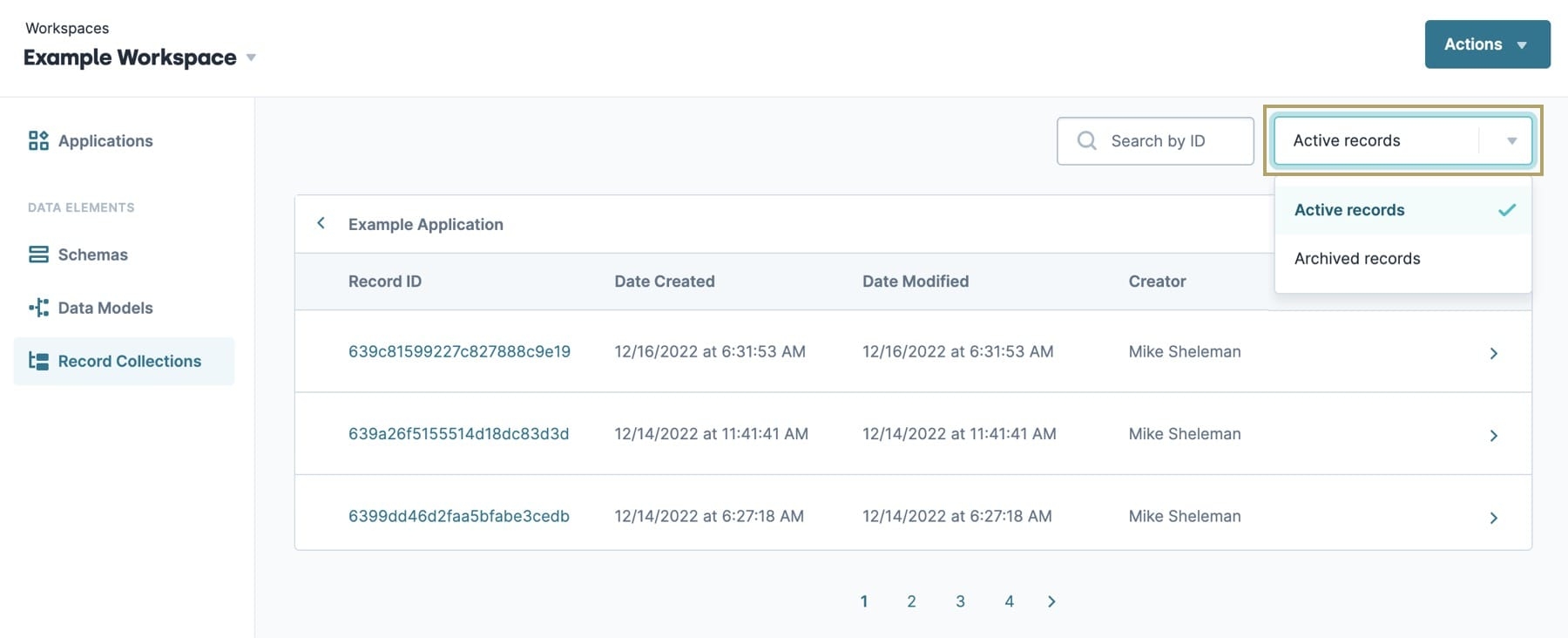Overview
The Record Collections Viewer displays a list of record data for each module and workflow. The Record Collection list catalogs the date, time, and details of the data captured from your applications. Only users with Administrator Creator-level roles can access the Record Collections Viewer.
The Record Collections Viewer also imports external records into the Unqork Designer Platform, allowing for the consolidation of all your records data. A job details pane provides the status of imported records and allows you to audit the records if there are issues.
Record Data is also known as Submission Data. You might see these terms used interchangeably across the Documentation Hub. Both Records and Submission data refer to module, workflow, and schema data stored in the database.
The Record Collections Viewer provides the following benefits:
Understand what data is collected from your applications, including when it was collected.
View and copy a record's data in JSON format.
Search for records by ID or filter by record type.
See the current status of your record collection imports and exports.
Bulk import data records into the Unqork Designer Platform.
Bulk export data records out of the Unqork Designer Platform.
Accessing the Record Collections Viewer
The Record Collections Viewer is located in the Data Elements section of the Workspace page.
To access the Record Collections Viewer from the Workspaces view:
About the Record Collections Viewer
The Record Collections Viewer reduces the need for external data validation tools. You can view records generated by your applications without leaving the Unqork Designer Platform. This feature is helpful when building or testing modules, workflows, and Data Models because you can view each record in the same format as it's stored.
Function | Description | |
|---|---|---|
1 | From Modules | | Record Collection types include:
|
Record Collections Table | The records collection table displays a list of records belonging to each application in the workspace. If an application has no records, it does not display in the list. | |
2 | Source Type | Displays the collection's application type. Available application types include:
|
3 | Collection Source | The name of the module, workflow, or Data Model where the records exist. Click the Collection Source name to open the record collection |
4 | Size | Displays the total data size of the record collection. |
5 | Total Records | The total records collected from the module, workflow, or Data Model. This number updates when new records are submitted and the page is refreshed. |
6 | Actions | The Actions column provides additional information about the records collection. Options include:
|
7 |
| Opens the record collection in the same window. |
Understanding the List of Records in a Collection
Once you've clicked into a record collection, the list of records displays. The record collections page displays each record and provides detailed information about when it was created and modified and the user that created it. You can also view the contents of each record using the Record Details tool.
Function | Description | |
|---|---|---|
1 | Actions ▾ | Import or Export records for this collection.
|
2 |
| Search for a record by entering the record's full record ID. |
3 | Active Records | (Records Status Filter) | Select a record status from the drop-down list. Selecting a filter narrows the records list to record statuses that match the filter. Record status types include:
|
4 | Records Collection Name and Return Arrow | Displays the name of the collection. Click |
5 | Record ID | The record's unique identifier. Click the Record ID to access the Records Detail panel. |
6 | Date Created | The date and time the record was created. |
7 | Date Modified | The date and time the record was modified. If no modifications were made, then Date Modified displays the same date and time as the Date Created column. |
8 | Creator | The name of the user who created the record. |
9 |
| Click to open the Record Details panel. |
Viewing and Copying a Record's Details
The Record Details panel displays the data collected from a record submission in JSON format.
To view a record's details:
From the Record Collections Viewer, navigate to an available records collection.
Click the name of the Collection Source of the collection, or click
.png) (Open Record Collection).
(Open Record Collection).From the collection list, click a Record ID, or click
.png) (Open Record).
(Open Record).
Copying a Record's Details
To copy the JSON of a record:
Searching and Filtering Data Records
To search for a record by ID:
From the Record Collections Viewer, find and open a record collection.
In the Search by ID field, enter the full ID of the record. The records list updates to include the matching result.
To filter a collection of records by status:
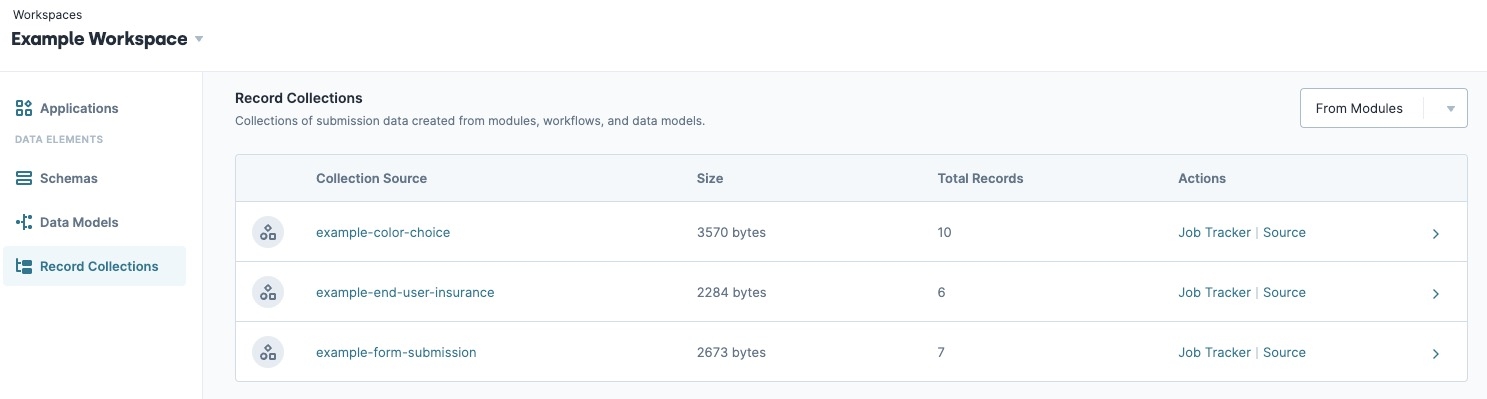
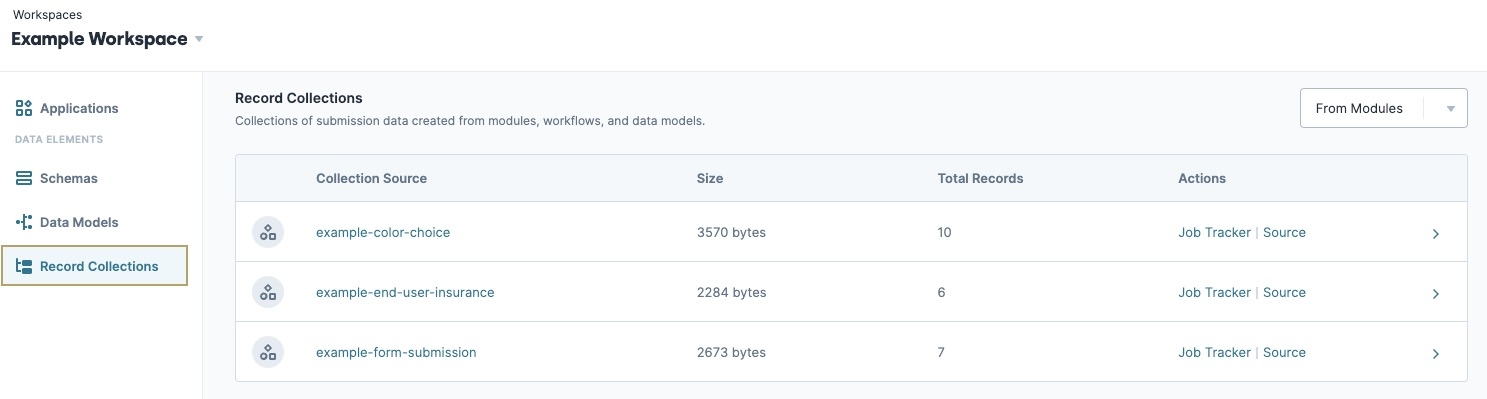
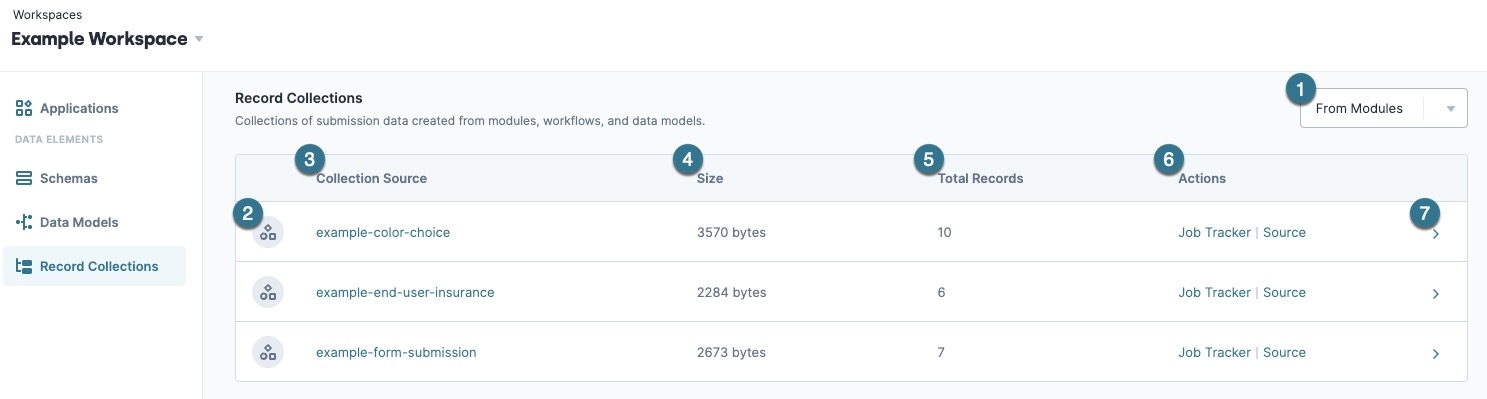
 (Open
(Open 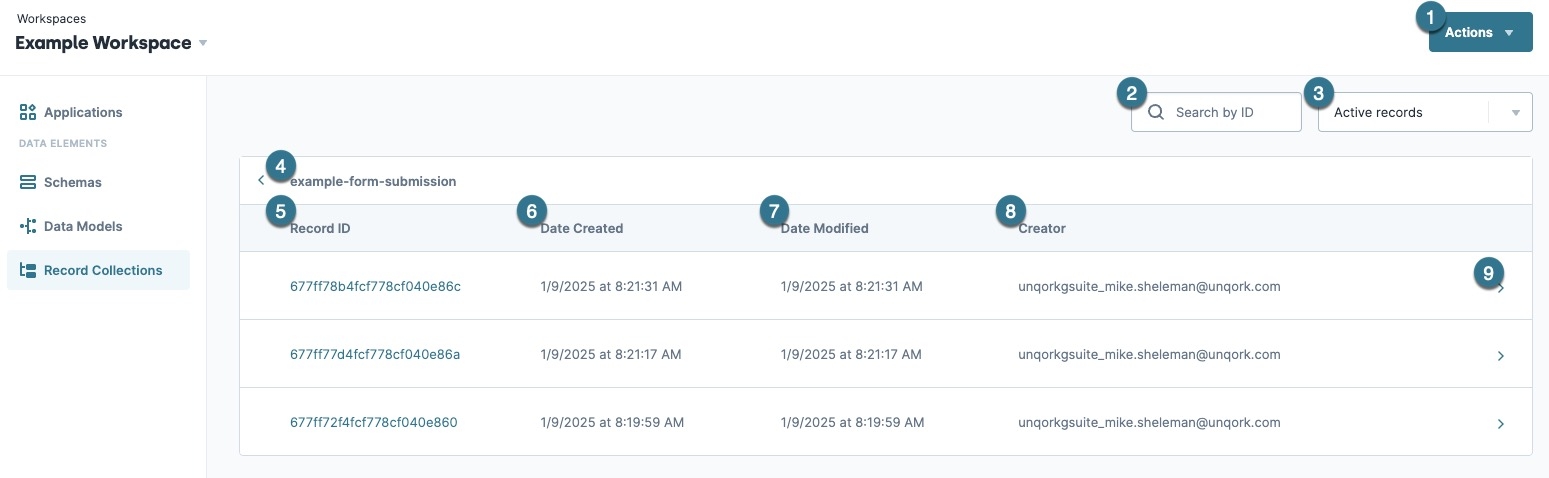
.png) (return arrow) or collection name to return to the
(return arrow) or collection name to return to the 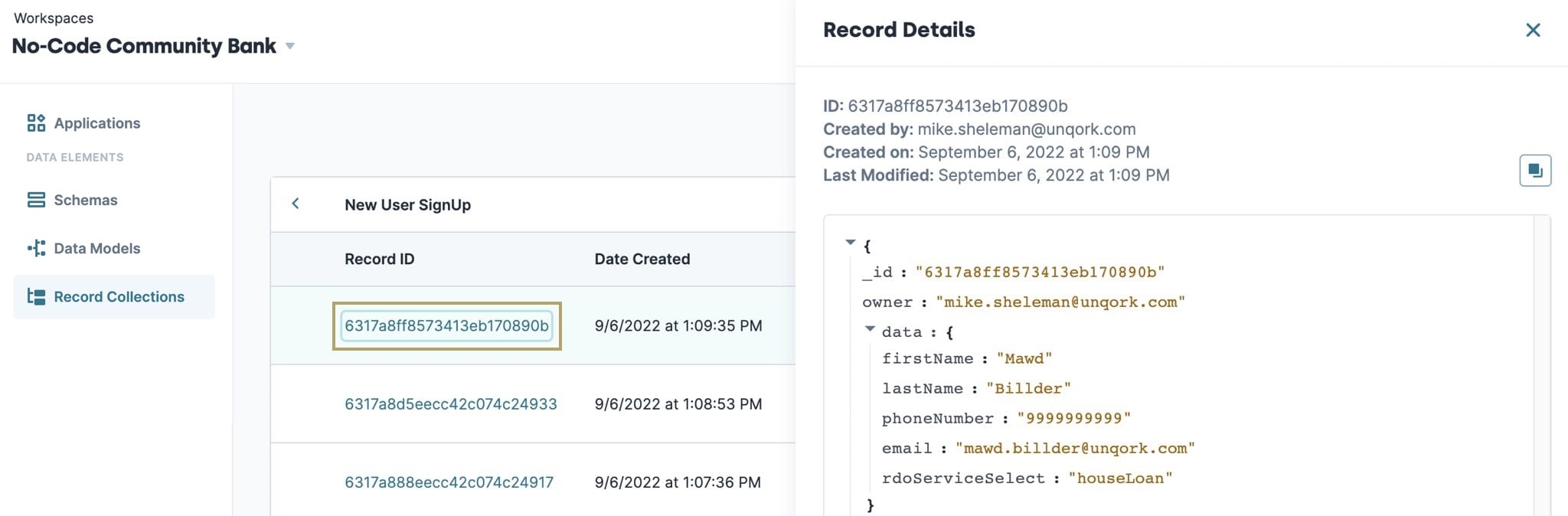
.png) (Open Record).
(Open Record).