Overview
The Uniform Grid is a highly-customizable grid component that you can use to fine-tune the data entry, viewing, and editing experience for end-users. At its foundation, the Uniform Grid component acts as a container for nesting other Unqork components. In Express View, those nested components render in self-contained rows of the grid. The Uniform Grid doesn't only support nesting simple input fields. You can also nest logic components within the grid, creating row-level logic based on end-user inputs. For example, showing or hiding fields in the row based on input to another component in that row.
With its traditional table-based layout, the Uniform Grid is well-suited to inline editing with data in full view. The Uniform Grid has flexible styling options and customizable interactions. For example, customizing how end-users can invoke the edit state of the whole grid or a selected row. The Uniform Grid works well when end-users need a rich data entry experience, without a set number of rows. Such as listing guests for a booking or adding beneficiaries to an insurance policy.
The Uniform Grid supports nesting in most Primary Fields, Secondary Fields, and the following Data & Event Processing components used to configure logic: Calculator, Data Workflow, Decisions, Initializer, and Plug-In. Nesting other components like Dropdowns and Multi-Select Dropdowns can result in unexpected behavior.
While you can easily customize your Uniform Grid’s appearance, the Uniform Grid is best when a simple table layout is appropriate. For more advanced layout options, try the Freeform Grid component.
.gif)
You'll find the Uniform Grid component under the Display & Layout group at the left of the Module Builder.
About the Configuration Window
Jump to:
General

Setting | Description |
|---|---|
Property ID | A Property ID is the unique field ID used by Unqork to track and link components in your module. The Property ID is how the software identifies your component. Using Property IDs lets you link components, creating logic-based configurations and API calls. Property IDs must use camel case (stylized as camelCase) without spaces or punctuation. It's best practice for Uniform Grid components to have uniformGrid as a prefix in the Property ID. |
Field Tags | Assign components one-word labels to help organize, identify, and group the components in your application. Consider an example from the API Specification Snippet: Field Tags are applied to Hidden components in the panelRequest and panelResponse Panel components. The Field Tags identify the data type of parameters included in the API request and response. The API Docs Dashboard tool populates with information about each parameter’s data type, identified by the Field Tag. Field Tags act as a type of Property ID group and let you group components for configuration purposes. Field Tags let you target two or more components using a simple logic component. For example, add the Field Tag tagForDecision to multiple components in your module. Open the Inputs table of a Decisions component and reference the tagForDecision Field Tag as the input of the Decisions component. The output of the Decisions component then affects all components with the tagForDecision Field Tag. Save your Field Tags by pressing Enter (Return) or adding a comma after each entry. |
Settings Tab | Select this tab to display the component's Display, Data, Actions, and Validation settings panels, as applicable. |
Permissions Tab | Select this tab to see the RBAC settings of the component. |
Notes Tab | Select this tab to display the component's Notes area. You can use notes to keep your teammates informed. The Notes editor offers a semi-WYSIWYG (What You See is What You Get) content editor. Built to look like a word processor, this editor lets you create, edit, and format your notes. Notes save when saving the component. |
Cancel Button | Click this button to undo any unsaved configuration changes and return to the Module Builder canvas. |
Save Button | Click this button to save all setting configuration changes and return to the Module Builder canvas. |
Display Panel
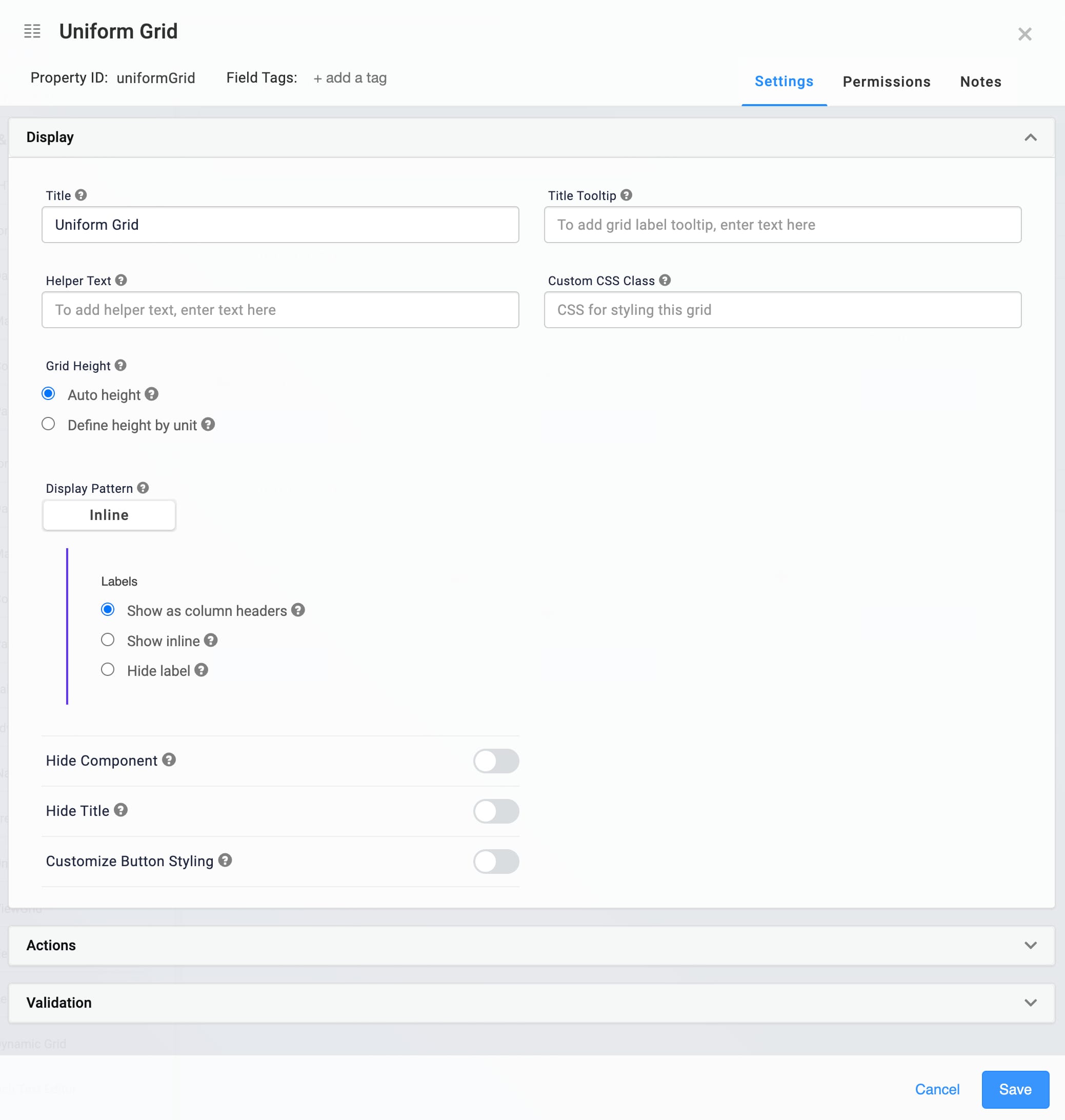
Setting | Description |
|---|---|
Title | The heading of the grid. The end-user sees this title at the top of the grid in Express View.
|
Tooltip | A short hint that displays when an end-user positions their cursor over the (Tooltip) icon. Tooltips can display across more than one line. The tooltip displays next to the title. |
Helper Text | A quick tip describing the expected inputs or how to use the grid. The Helper Text displays below the Uniform Grid component's label in Express View. |
Custom CSS Class | Enter a Custom CSS Class to apply to your component. Custom CSS lets you maintain a consistent look and feel when the field or element is part of a template or multiple modules. Updated CSS styling applies to all components that reference this custom class name. |
Grid Height | Select how to set the maximum height of the grid. The options are:
|
Display Pattern | Defines the display pattern for components nested in the Uniform Grid component. By default, Display Pattern is set to Inline. |
Labels | Select where nested components' labels display in the Uniform Grid.
|
Hide Component | Displays or hides the component from view. Setting Hide Field to By default, Hide Field is set to |
Hide Title | Setting the Hide Title toggle to By default, Hide Title is set to |
Customize Button Styling | When set to ON, customization fields display for the following buttons:
To customize each button, edit the fields displayed below the corresponding button's header. |
Button Label Text | The Button's Label Text tells your end-user what the button does before they click it. This text shows in the button itself. Each button has the following default Label Text:
|
Button Style | Sets the visual appearance of the button. Options include: |
Custom CSS Class | Enter a Custom CSS Class to apply to the button. When you update the CSS styling, it applies to all elements that reference this custom class name. |
Left/Right Icon | Use these fields to add icons (glyphs) to the left or right of your Button's Label Text. For example, entering glyphicon glyphicon-pencil adds an icon of a pencil to your Button.
|
Actions Panel
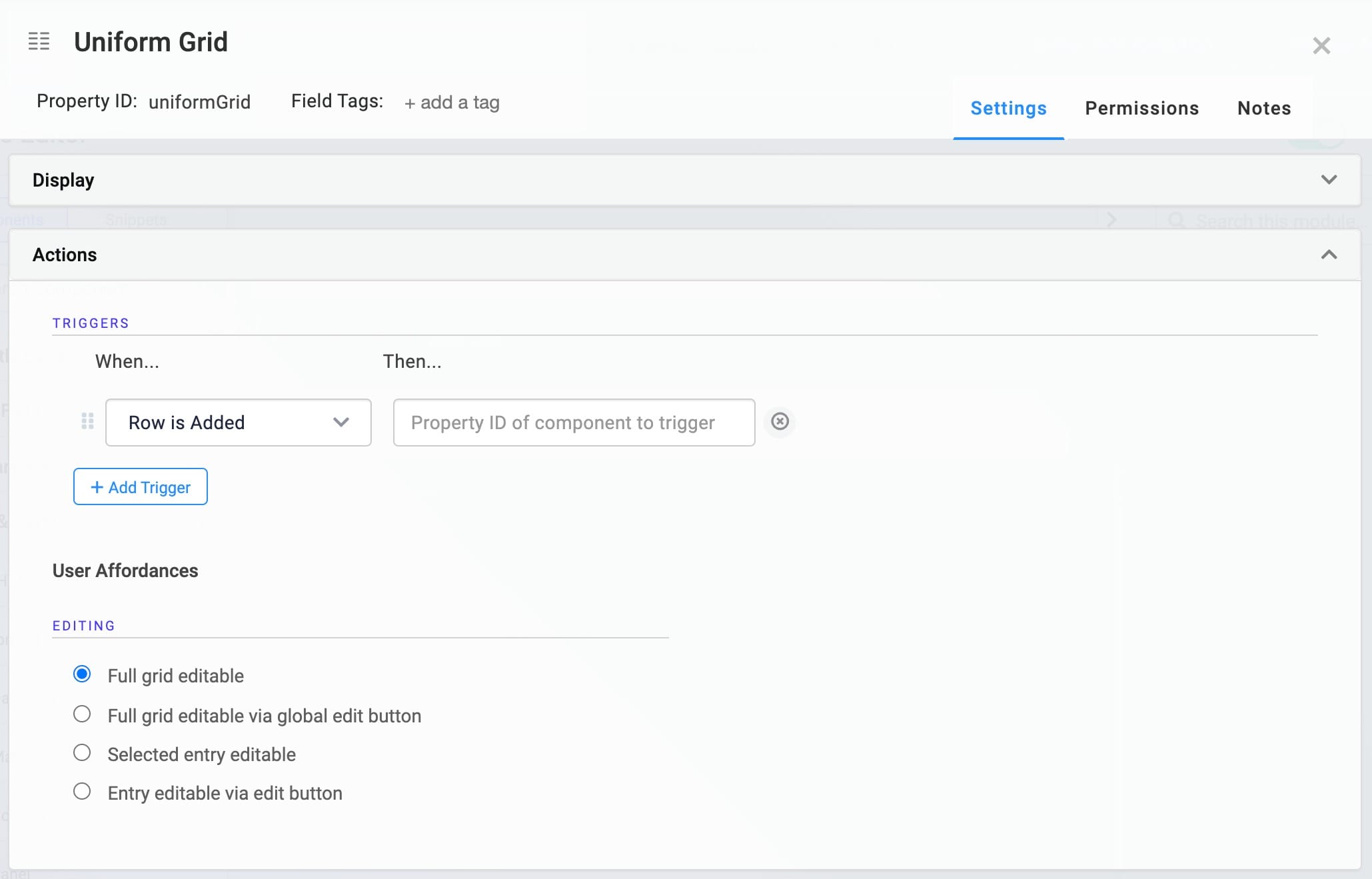
Triggers Group
The Uniform Grid component supports creating multiple triggers directly in the component's configuration window. You can choose from three possible triggering events for each trigger. You can also create several triggers that have the same triggering event.
Setting | Description |
|---|---|
+ Add Trigger | Click + Add Trigger to create a new trigger. Triggers let you create if/then rules to trigger components when a specified action occurs. |
When... | Select an action to watch for in order to fire the trigger. The drop-down's options are:
|
Then... | Enter the Property ID of the component to trigger when the specified When... action occurs. |
User Affordances Group
These settings determine how your end-user can interact with the grid and its rows in Express View.
Setting | Description |
|---|---|
Editing | Select how and where the end-user invokes edit state for a row. From the edit state, end-users can edit and delete rows. There are four options:
|
Validation Panel
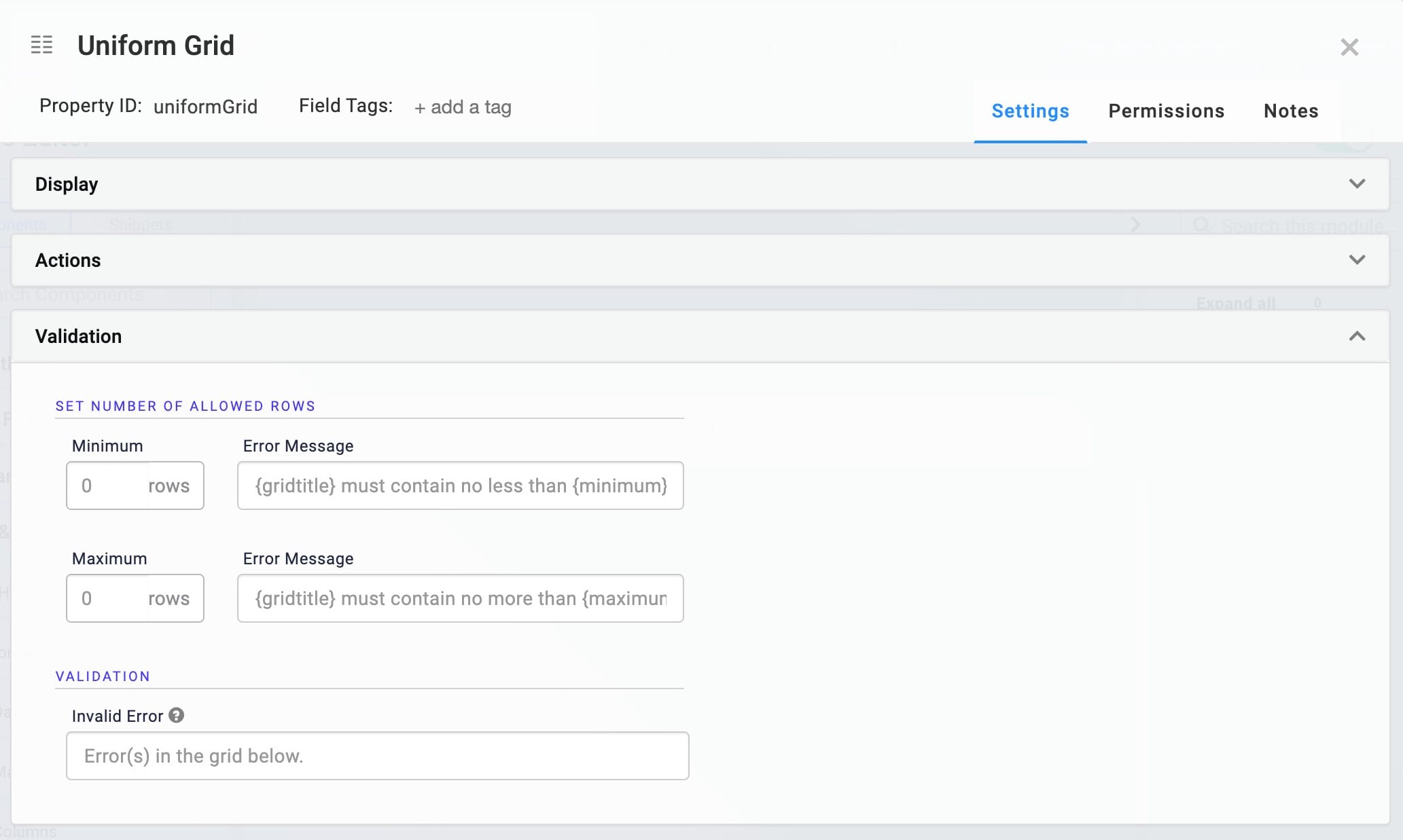
Set Number of Allowed Rows Group
Setting | Description |
|---|---|
Minimum | Sets the minimum number of allowed rows in the grid. |
Minimum Error Message | An error message that displays when the grid doesn't meet the minimum number of rows set. |
Maximum | Sets the maximum number of allowed rows in the grid.
|
Maximum Error Message | An error message that displays when the grid exceeds the maximum number of rows set. |
Validation
Setting | Description |
|---|---|
Invalid Error | An error message that displays when the grid has any validation errors. |
Structure of a Uniform Grid Component's Data
Take a moment to understand how data entered in a Uniform Grid component stores, using the configuration from the Adding a Uniform Grid Component section.
Data entered in the Uniform Grid component stores as an array of objects under a single key. The top-level key is the Uniform Grid component's Property ID. Each row added to the Uniform Grid component in Express View becomes a new object in the array of row objects. In each row object, row-specific values store as explicit key/value pairs, where the keys are the Property IDs of the components nested in the Uniform Grid. The values are those entered by the end-user in that row. Depending on the component type, values store as different data types and data structures. The following image shows an example of how two rows of data entered in a Uniform Grid component looks in the DevTools Console:
.jpg)
Adding a Uniform Grid Component
In this configuration, you'll use a Uniform Grid to let end-users list guests coming to an event. The Uniform Grid is great for simple data entry scenarios like this, especially when you don't know how many rows your end-user needs. Nesting input fields in the Uniform Grid makes it easy to collect information. To see how you can use logic components inside the Uniform Grid, the configuration includes a Decisions component that displays hidden fields based on the end-user's input.
This simple configuration focuses on how to use the Uniform Grid component for basic information collection. You can add additional components and leverage features like validation and triggers for more complex functionality.
Here's how the completed configuration looks in the Module Builder:
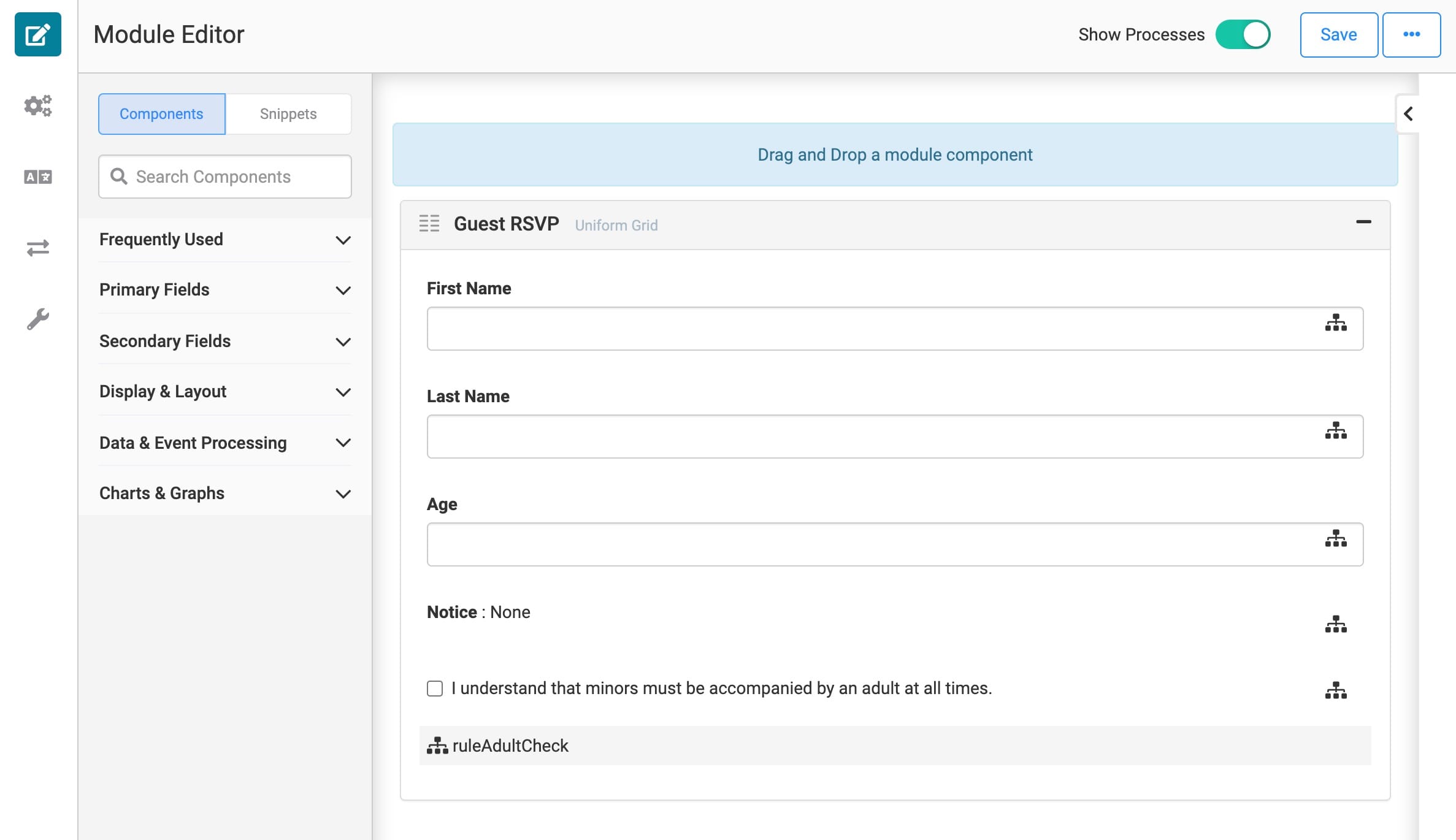
What You Need
For this configuration, you need:
1 Uniform Grid component
3 Text Field components
1 Number component
1 Single Checkbox component
1 Decisions component
Configure the Uniform Grid Component
For this configuration, the Uniform Grid mainly uses the default settings. Customizing labels and helper text, however, helps guide the end-user.
Drag and drop a Uniform Grid component onto the canvas.
In the Property ID field, enter uniformGridRsvp.
In the Title field, enter Guest RSVP.
In the Helper Text field, enter Please list all guests who will attend the event.
Under Labels, select the Show inline radio button.
Set the Customize Button Styling toggle to ON.
Under 'Add Row' Button, in the Button Label Text field, enter Add Guest.
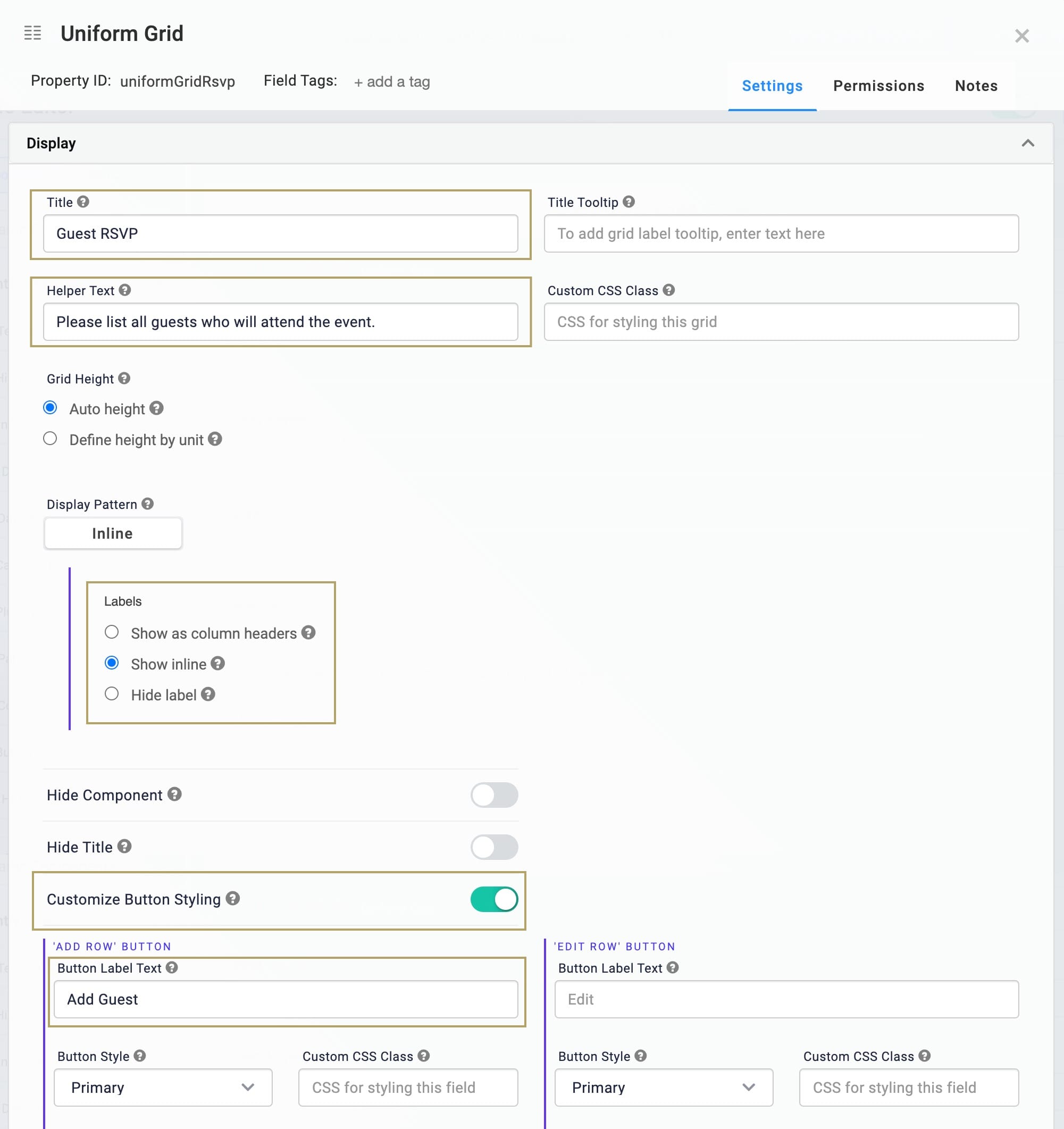
Click Save.
Configure the Text Field Components
The following Text Field components and Number component collect basic information about each guest.
Drag and drop 2 Text Field components onto the canvas, placing them inside the Uniform Grid component.
Complete the Property IDs and Label Text as follows:
Property ID
Label Text
firstName
First Name
lastName
Last Name
Save each component as you add it.
Configure the Number Component
Drag and drop a Number component onto the canvas, placing it inside the Uniform Grid component, below the Text Fields.
In the Property ID field, enter age.
In the Label Text field, enter Age.
Click Save.
Configure the Text Field Component
The third Text Field component is a read-only field, used to display a message. You'll use the Decisions component to set when this Text Field displays.
Drag and drop a Text Field component onto the canvas, placing it inside the Uniform Grid component, below the Number component.
In the Property ID field, enter ageNotice.
In the Label Text field, enter Notice.
Set the Read Only View toggle to ON.
Set the Hide Field toggle to ON.
Click Save.
Configure the Single Checkbox Component
Drag and drop a Single Checkbox component onto the canvas, placing it inside the Uniform Grid component, below the third Text Field component.
In the Property ID field, enter minorGuest.
In the Label Text field, enter I understand that minors must be accompanied by an adult at all times.
Set the Hide Field toggle to ON.
Click Save.
Configure the Decisions Component
The Decisions component displays the read-only Text Field as well as the Single Checkbox component when certain criteria are met. In this case, when the end-user lists a guest who is below age 18. The Text Field displays a message noting the name of the guest who is underage. Then, the end-user must confirm that they understand all minors must be accompanied by an adult during the event.
Drag and drop a Decisions component onto the canvas, placing it inside the Uniform Grid component, below the Single Checkbox component.
In the Property ID and Canvas Label Text fields, enter ruleAdultCheck.
Set the Trigger Type to Watch.
Set the Execution Type to Merge. Because the same Property ID is in the Outputs table twice, using an Execution Type of Merge ensures both outputs targeting that field occur.
Complete the Inputs table as follows:
Property ID
Alias
Type
Required
age
A
range
Yes
firstName
B
exact
Yes
lastName
C
exact
Yes
Complete the Outputs table as follows:
Property ID
Type
ageNotice
visible
minorGuest
requiredAndVisible
ageNotice
value
Complete the Micro Decisions table as follows:
age_min
age_max
firstName
lastName
ageNotice_visible
minorGuest_requiredAndVisible
ageNotice_value
0
17
yes
yes
=CONCATENATE(B, " ", C, " is a minor. Please answer the following question.")
18
no
no
By using a concatenation formula that references the firstName and lastName Property IDs, the ageNotice message can include the guest's name.
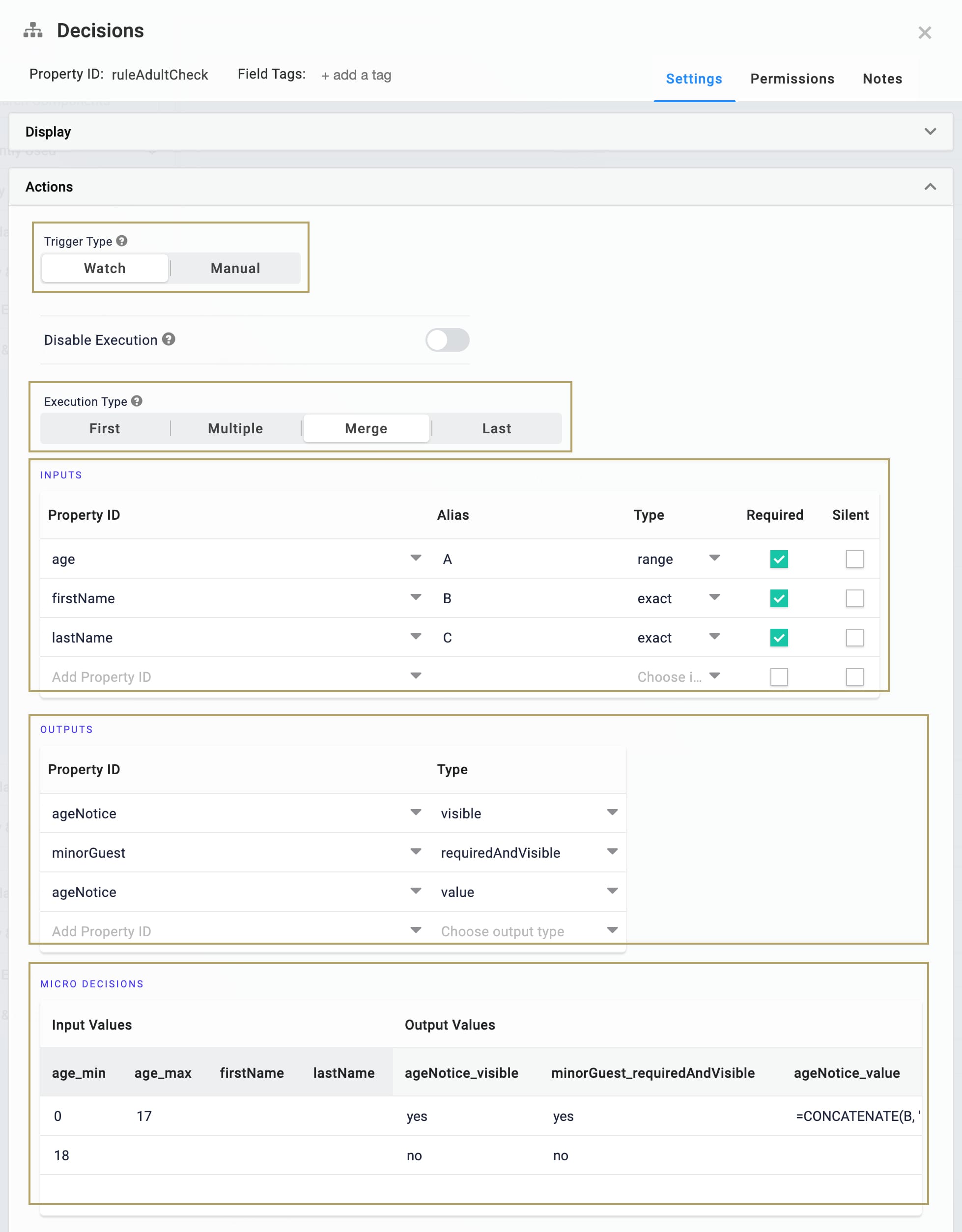
Click Save.
Save your module.
You're now ready to test out your configuration. Click Preview Module to open your module in Express View. The completed configuration works like this in Express View:
.gif)
Editing a Uniform Grid Component's Settings
You can revisit and make changes to your saved component's settings.
In the Module Builder hover over the Uniform Grid component.
A 5-button toolbar displays above the component on hover-over.

Using the toolbar, click the
.jpg) (Settings) button.
(Settings) button.Using the configuration window, make changes to the component’s settings as needed.
Click Save.
Save your module.
Moving a Uniform Grid Component
You can move your component to a new position on your canvas.
Hover over the Uniform Grid component.
A 5-button toolbar displays above the component on hover-over.
Click and drag the
.jpg) (Move) button, dropping the component when it’s in position.
(Move) button, dropping the component when it’s in position.Save your module.
Copying a Uniform Grid Component
You can make a copy of your component using the Copy and Paste tools. Copy and Paste creates an exact copy of your component, matching all settings. The only noticeable difference between the two components is the Property ID. The Property ID on the new component automatically updates. Remember, every component must have a unique Property ID. Property IDs are the main method used to track and connect components in Unqork.
Hover over the Uniform Grid component.
A 5-button toolbar displays above the component on hover-over.
Click the
.jpg) (Copy) button.
(Copy) button.Click the
.jpg) (Paste) button.
(Paste) button.Update the copied component’s settings, if needed.
Click Save.
Save your module.
Removing a Uniform Grid Component
You can remove your Uniform Grid component from the module.
Deleting a Uniform Grid component deletes all the components inside the grid.
Hover over the Uniform Grid component.
A 5-button toolbar displays above the component on hover-over.
Click the
.jpg) (Remove) button.
(Remove) button.Save your module.