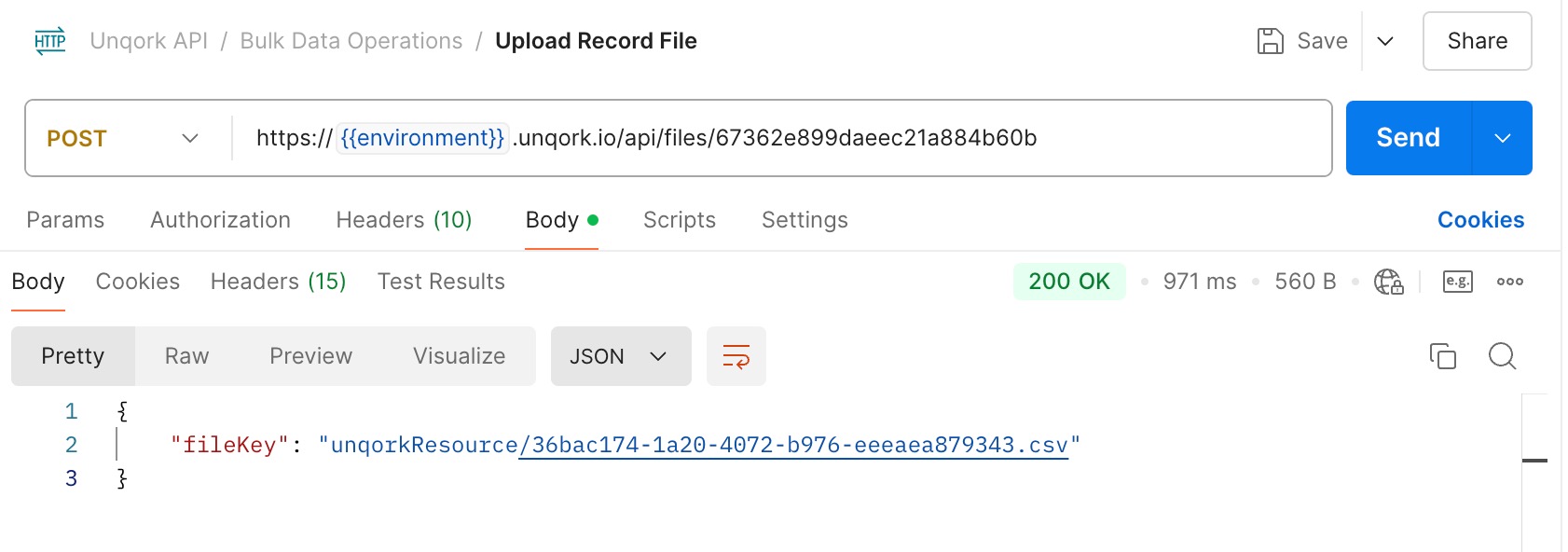All BDO endpoints are only accessible to Creator and Express Administrator users in Unqork.
The Bulk Operations (BO) Upload-Link API endpoint generates a URL address for uploading source files with data. For example, you can generate an upload link to upload submission data files into the Unqork Cloud. Then, import them into a Records Collection using the BDO Import endpoint. You can generate a upload-link using curl, Postman, or any other service that supports a POST request.
After generating an upload link, Creators can create an POST request to upload the submission data file using the upload link.
Discover how to set up API calls using a third-party program, view our Testing API Endpoints Using Third-Party Applications article.
Test the BO Upload-Link endpoint using the Unqork Services page. To access the Unqork Services page, enter the following address into your browser:
https://{environment}.unqork.io/fbu/uapi/docs/documentation/#/Bulk%20Operations/createUploadLink. Replace{environment}with the name of your Unqork environment.
Creating an Upload-Link Using Bulk Operations
The BO Upload-Link API uses the HTTP POST method and the following endpoint: https://{environment}.unqork.io/fbu/uapi/bulkOperations/upload-link. Replace {environment} with the name of your Unqork environment.
Unlike the BO Download-Link Endpoint, no request body is required to generate an upload link.
Example Response
In the BO Upload-Link response below, the uploadLink field contains the partial address of the exported file for upload:
{
"uploadLink": "/files/67362e899daeec21a884b60b"
}Uploading a File Using Postman
While multiple services can upload a file to the Unqork Cloud, the example below is for uploading a file using the Postman API service.
Files larger than 100mb are not supported.
In Postman, after generating the uploadLink value:
Create a POST request using the following endpoint:
https://{{environment}}/api{{createFileUploadLink}}. Replace{environment}with the name of your Unqork environment, and{{createFileUploadLink}}with the uploadLink value. For example,https://training.unqork.io/api/files/6734ce93abs9a01036b3f07c.If you are composing the URL programmatically, the link includes the forward slash.

In the request's Headers, add or set the Content-Type field to
multipart/form-data.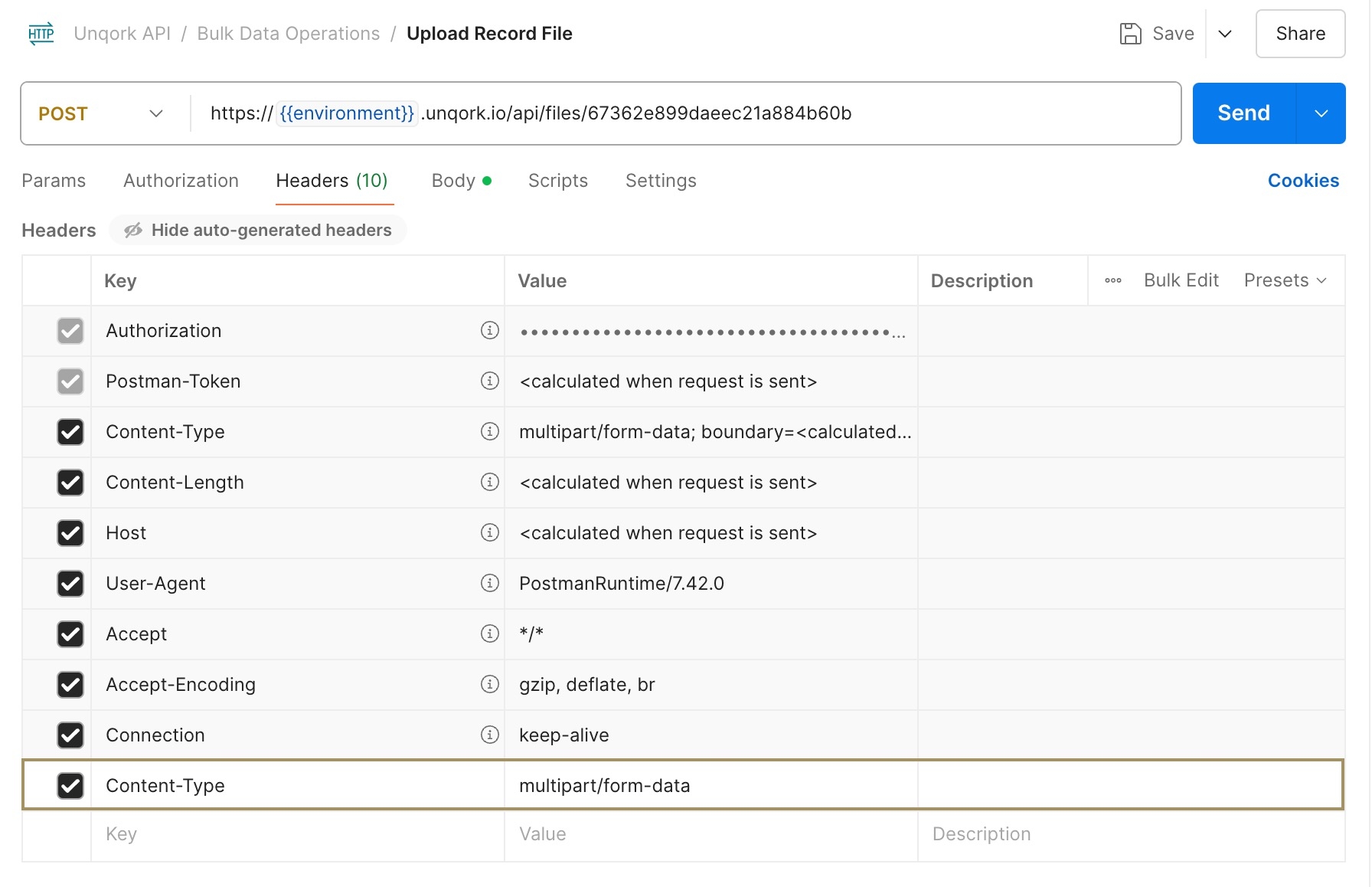
In the Body tab, set the data type to form-data. The key-value table displays.
In the Key column, enter
file.In the Key column, set the Text drop-down to File.
In the Value column, click the Select Files cell. A drop-down displays.
Click + New file from local machine.
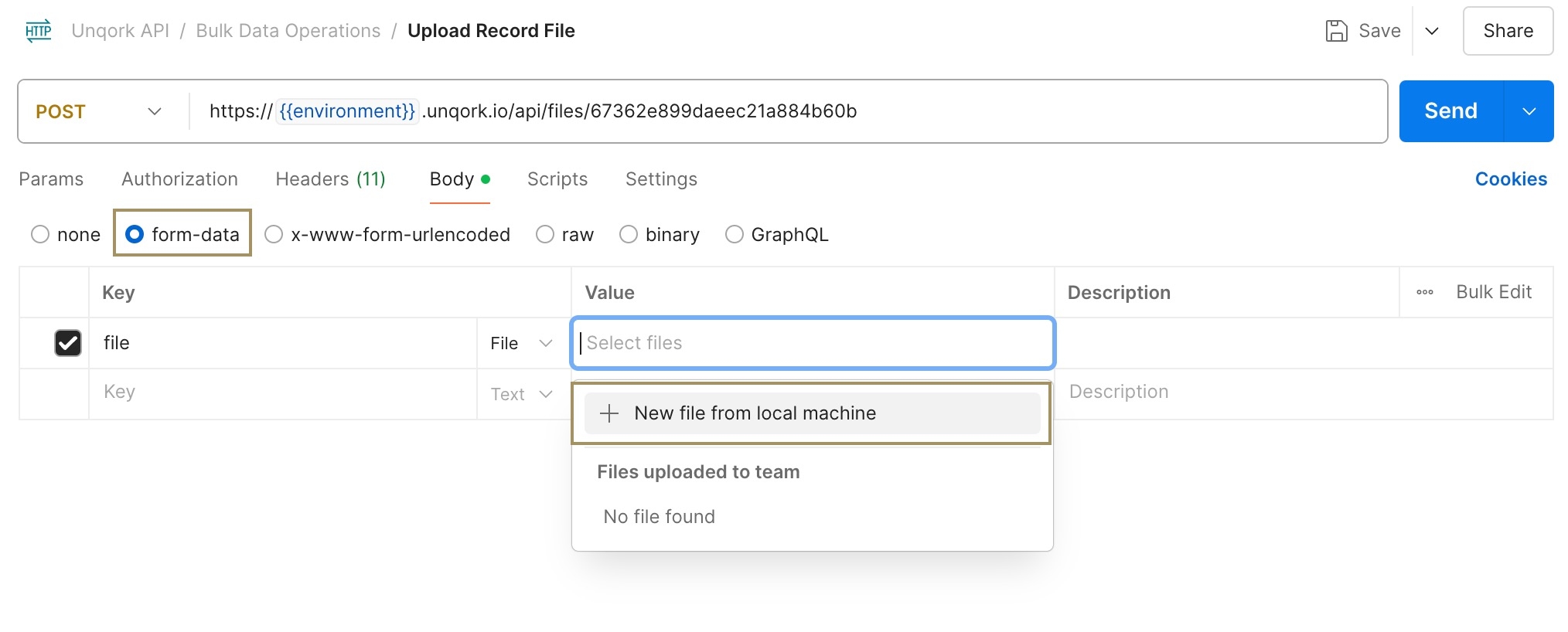
Navigate to and select the submission data file.
Click Send. The response body returns the Unqork Cloud fileKey used in the BDO Import endpoint.
Example Response
After uploading a file, the fileKey field displays the Unqork Cloud file path used in the BDO Import endpoint's fileLocation field:
{
"fileKey": "unqorkResource/36bac174-1a20-4072-b976-eeeaea879343.csv"
}Learn how to import an uploaded file using our Bulk Data Operations: Import article.