Overview
In this article, you'll learn how to use Okta as an SSO (single sign-on) provider, using the SAML (Security Assertion Markup Language) authentication method. Okta acts as the IdP (Identity Provider) and Unqork is the SP (Service Provider). You'll set up your SAML configuration using Single Sign-On (SSO) Management.
To connect Okta to your Unqork application as an SSO provider, your Okta administrator needs to set up a new Okta app integration. To learn more, see Okta's Create a SAML integration using AIW article here: https://help.okta.com/en/prod/Content/Topics/Apps/Apps_App_Integration_Wizard_SAML.htm.
To learn more about using Unqork as an SP, including a description of all SAML configuration settings in Single Sign-On (SSO) Management, search Unqork as a SAML Service Provider in our In-Product Help. To learn about using Unqork as an IdP, search Unqork as a SAML Identity Provider.
How Settings Map Between Okta and Unqork
In the following table and images, you can see how key SAML configuration settings in Okta map to the SAML configuration fields in Unqork.
# | Unqork Setting | Related Okta Setting |
|---|---|---|
1 | Copy Metadata URL
|
|
2 | IdP Metadata XML
| Identity Provider Metadata
|
3 | SAML SP Entity ID | Audience URI (SP Entity ID), Audience Restriction
|
4 | SAML Callback URL | Single Sign-On URL
|
.jpg)
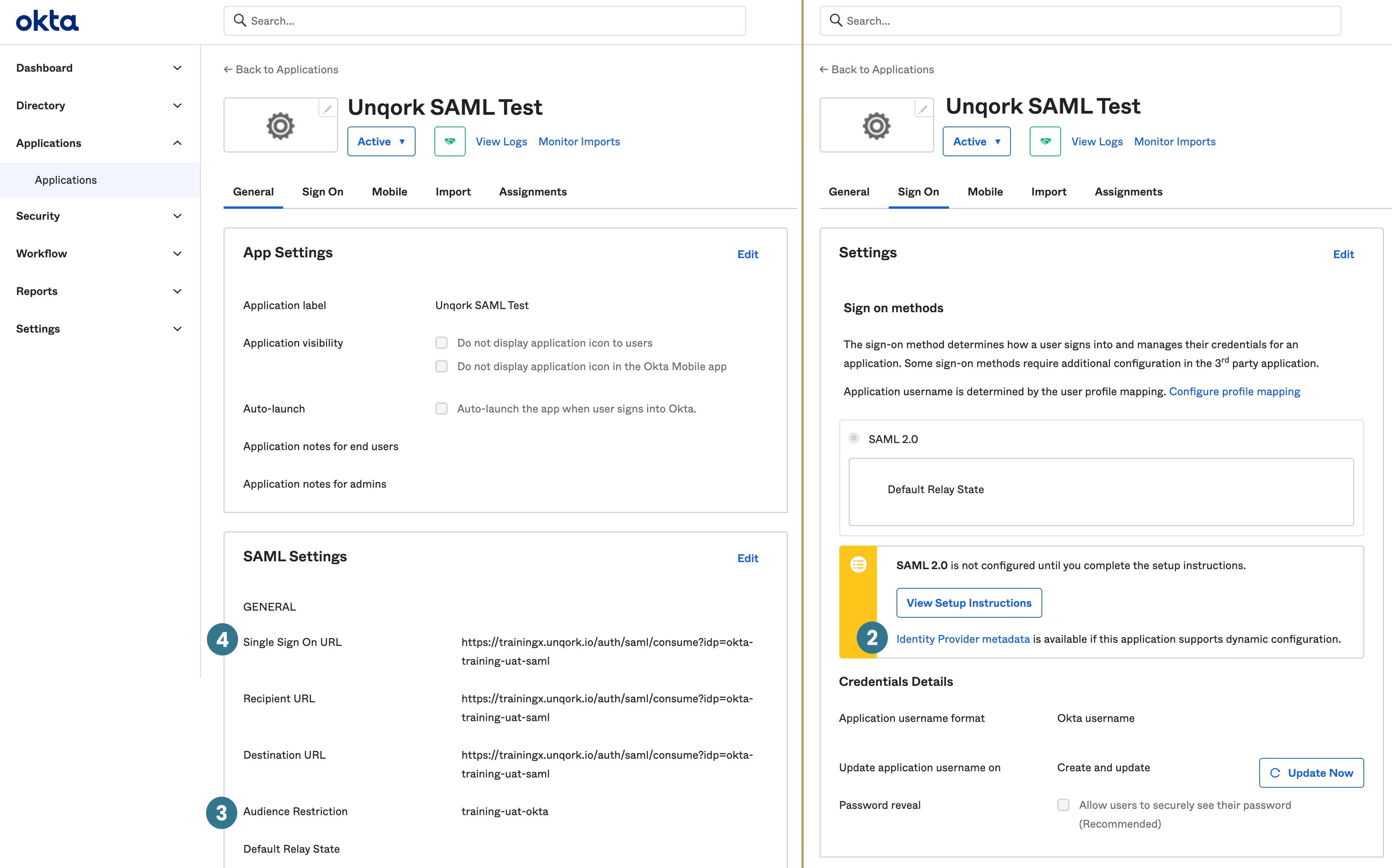
Setting Up Okta as a SAML Configuration in Single Sign-On (SSO) Management
This is a step-by-step walkthrough of how to set up Okta as a SAML configuration. It is one example of how you might configure Okta for SSO in Express View. This approach ensures Okta is the single source of truth for your end-user's permissions.
To learn more about all the SAML configuration settings in Single Sign-On (SSO) Management, search Unqork as a SAML Service Provider in our In-Product Help. To learn more about using the Single Sign-On (SSO) Management dashboard, search Single Sign-On (SSO) Management in our In-Product Help.
What You Need
For this sample configuration, you need the following information:
The IdP metadata XML file (SAML metadata) from Okta.
In some cases, the Okta administrator requests the SP metadata XML file before they provide the IdP metadata XML file. To learn how to generate a placeholder SP metadata XML file, see Provide Okta With a Placeholder SP metadata XML File.
A list of SAML attributes to map to Unqork attributes.
Your specific values vary based on your use case. Work with the Okta administrator to ensure both sides are clear on what information your application needs to access.
Start the Configuration
At the top right of the Unqork Designer Platform, click the Settings drop-down.
Click Administration.
Under Environment, select Single Sign-On (SSO).
Click + New SSO.
From the + New SSO drop-down, select Express.
Basic Information Tab
The Basic Information tab is the first tab you see when the New Express SSO configuration modal opens. In this tab, you name your configuration and assign end-user permissions.
In the SSO Name field, enter a unique name for your configuration.
This name is used to generate the default SP Entity ID.
In the Default Role drop-down, select a role.
When setting up SSO for Express View, select a default role with the lowest-level permissions. This lets you rely on the value stored in Okta to determine higher-level permissions.
In the Default Groups list, select one or more groups.
Adding Default Groups is optional. By default, no groups are selected.
Click Next.
You progress from the Basic Information tab to the Configure Protocol tab.
Configure Protocol Tab
Now, select the SAML protocol from the Configure Protocol tab. Then, add the IdP metadata XML file you received from Okta. Once added, the XML file is automatically parsed to autofill related configuration fields.
Select SAML as the Protocol.
In a text editor, open the IdP metadata XML file provided by Okta.
In the IdP Metadata XML field, copy and paste the contents of the file.
The SAML IdP NameID Format, SAML IdP SSO URL, and SAML IdP X.509 Certificate fields autofill. If the metadata is incorrect, an error message displays asking you to check the XML.
The SAML IdP NameID Format field is optional. The default value for this field is urn:oasis:names:tc:SAML:1.1:nameid-format:emailAddress. The NameID is a unique identifier that matches an end-user across multiple Unqork sessions.
In the SAML SP Entity ID field, enter a value.
This value must match the value used by the IdP. If you're asked to define the Entity ID, use a value that relates to your configuration. For example, {environment name and codebase}-{application name}-saml. The Okta administrator might also have their own preferred Entity ID naming conventions.
You can leave the default value for the SAML Callback URL field unless the Okta app integration uses a different value.
Click Next.
You progress from the Configure Protocol tab to the Attribute Mapping tab.
The Configure Protocol tab has several advanced settings you can enable. To access these settings, click Show Advanced Settings. Whether or not you need to enable these settings depends on your use case. For this Okta configuration, enabling any Advanced Settings is not required. Visit the Unqork as a SAML Service Provider article for more information.
Attribute Mapping Tab
Next, map attributes in the SAML assertion sent by the IdP to Unqork attributes in the session's currentUser object. For example, mapping the IdP-provided email address to the Unqork attribute email.
By default, the Attribute Mapping tab includes the mapping {{NameID}} to userId. Do not delete this mapping or your SSO configuration can fail.
You can create dynamic, conditional, or static attribute mappings. See the Creating Attribute Mappings section in our Unqork as a SAML Service Provider article for more information and detailed examples.
To add an attribute mapping:
Click + Add Attribute Mapping.
Complete the SAML Claim side of the mapping.
From the Unqork Attribute drop-down, select a default Unqork attribute. Or, enter the attribute's name in the Unqork Attribute field then press Enter/Return or select Create "{attribute name}".
Unqork attributes include email, userId, name, and phone.
Repeat the above steps as needed.
To learn more about attribute mapping, see the Attribute Mappings section in our Unqork as a SAML Service Provider article.
User Management
These user management settings are more variable and highly dependent on your unique use case. However, in this configuration Okta is the single source of truth for authentication. This means the user doesn't need to exist in Unqork, as Unqork isn't acting as the user management system. So, consider the following settings:
Click Show User Management.
Verify Disable New User Creation is selected.
Don’t enable Disable New User Creation if you plan to modify users via an API call in the platform. Enabling this setting prevents user modification using an API call.
Click Create SSO.
Verify the SSO configuration in Environment Administration matches the SSO configuration in Single Sign-On (SSO) Management. If you are encountering issues, visit the Troubleshooting Tips section below.
Your SSO configuration is now complete. The configuration modal closes and returns your focus to the Single Sign-On (SSO) Management dashboard.
Providing Okta With a Placeholder or Final SP Metadata XML File
There are two scenarios where you might need to provide the Okta administrator with an SP metadata XML file:
Providing a placeholder XML file: The Okta administrator requests the SP metadata XML file before they provide the IdP metadata XML file. Receiving the SP metadata XML file first lets the administrator configure the Okta side of the SSO integration around Unqork's default settings or an Unqork-defined SAML SP Entity ID.
Providing a final XML file: The Okta administrator requests the XML file after you complete your SSO configuration based on the IdP metadata XML file.
It's possible neither scenario occurs when you create your SSO configuration. However, this section covers how to proceed in both scenarios.
Providing Okta With a Placeholder SP Metadata XML File
If the Okta administrator requests the SP metadata XML file before they provide the IdP metadata XML file, you can configure a placeholder SP metadata XML file.
To add a SAML configuration to your environment:
At the top right of the Unqork Designer Platform, click the Settings drop-down
Click Administration.
Under Environment, select Single Sign-On (SSO).
Click + New SSO.
From the + New SSO drop-down, select Express.
In the SSO Name field, enter a unique name for your configuration.
This name is used to generate the default SP Entity ID. Use a descriptive name that relates to your configuration. For example, {environment name and codebase}-{application name}-saml.
Select a Default Role and Default Group(s) as needed.
Click Next.
From Select Protocol, select SAML.
Click Copy Metadata Url.
The SP metadata XML file generates based on the current state of your SAML configuration. When generating the SP metadata XML file before parsing an IdP metadata XML file, the SP metadata XML file uses default configuration values.
Open a new tab in your browser.
Paste the URL in the address bar and press Enter/Return.
Copy the XML from your browser tab into a text editor like Sublime Text.
Save the XML as a .xml file.
Now you can send the SP Metadata XML file to the Okta administrator.
Providing Okta With the Final SP Metadata XML File
If you already provided the Okta administrator with a placeholder SP metadata XML file, you can skip this step. However, if you made any changes to your SAML configuration after receiving the IdP metadata XML file, you might need to resend the SP metadata XML file.
If you started your SAML configuration by parsing an IdP metadata XML file, you might need to provide the IdP with the SP metadata XML file.
To download the SP metadata XML file:
From the Single Sign-On (SSO) Management dashboard, open your SSO configuration and navigate to the Configure Protocol tab.
Click Copy Metadata Url.
Open a new tab in your browser.
Paste the URL in the address bar and press Enter/Return.
Copy the XML from your browser tab into a text editor like Sublime Text.
Save the XML as a .xml file.
Now you can send the SP metadata XML file to the Okta administrator.
Testing Your Configuration
After completing the Unqork side of the setup, test your configuration.
You'll need a set of test credentials from the Okta administrator. The test user must be assigned to the app integration in Okta, under the Assignments tab.
Testing an SP-Initiated Flow
From the SSO dashboard, you can preview the Unqork entrypoint and use a set of test credentials from your SSO provider to test the configuration. To test the SP-initiated flow:
At the top right of the Unqork Designer Platform, click the Settings drop-down.
Click Administration.
Under Environment, select Single Sign-On (SSO).
In the SSO dashboard, find the SSO configuration to preview.
Under the Actions column, click Manage.
From the Manage drop-down, right-click Preview.
Click Open Link in Incognito Window.
By default, the Unqork entrypoint URL uses 123 as the module ID. To test access to an actual module in your application, replace 123 at the end of the URL with your module's module ID.
Log in using your test credentials.
If you see an error page, there are issues with your configuration. If you can successfully log in to Unqork, your SAML configuration of Okta as SSO provider is working.
Testing an IdP-Initiated Flow
To test the IdP-initiated login flow, you'll need the Embed Link found in Okta.
In Okta, navigate to the Applications page.
Select your app integration.
In the Embed Link field, copy the value.
.jpg)
Open a new Incognito window of your browser.
Paste the Embed Link into the browser.
Log in using your test credentials.
If you see an error page, there are issues with your configuration. If you can successfully log in to Unqork, your SAML configuration of Okta as SSO provider is complete.
Troubleshooting Tips
Understanding what's causing an error is one of the most frustrating parts of creating a new configuration. One of the most common sources of error is not using the Express View-specific host value in the SAML Callback URL field. By default, new Express SSO configurations use the Express View-specific host value in the SAML Callback URL. However, double-checking the location attribute in the SP metadata XML file can confirm this. Also ensure the SAML Callback URL value exactly matches the Single Sign-On URL in Okta, and both values use the Express View-specific host value.
To figure out what exactly is wrong, it's useful to view what assertions your application receives from Okta. Assertions aren't logged in Service Logs. Instead, you can use Google Chrome extensions such as SAML Chrome Panel or SAML Message Decoder for this. Comparing the assertions you receive against the assertions you expect can help with debugging.