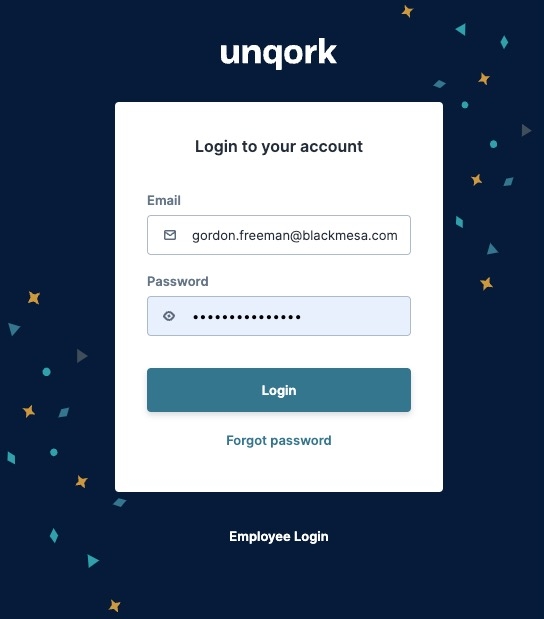Overview
When logging into Unqork, you are required to use your environment credentials. This article provides guidance for logging into your UDesigner environment for the first time, using a temporary password, and changing your password.
What You'll Learn
In this article, you'll learn how to access the UDesigner platform in your environment, as well as log in, log out, and change your password.
Accessing Unqork's UDesigner Platform
To access the UDesigner platform in your environment, use the following URL format: https://{subdomain-environment}.unqork.io.
For example, if you are logging into the Training environment using the UDesigner platform, you'll use the following URL: https://training.unqork.io.
First-Time Login
When creating your user account, Unqork generates a temporary password. You'll receive this temporary password in an email from no-reply@unqork.com.
To log in for the first time:
|
1.
|
Click the environment link provided to you. |
|
2.
|
In the Email field, enter your email address. |
|
3.
|
In the Password field, enter the temporary password provided to you. |
Create a bookmark for your environment for easy access.
Changing Your Password
On the first-time login, you're prompted to create a new password.
To change your password:
|
1.
|
At the Reset Password notification, click the OK button. |
|
2.
|
In the New Password and Confirm New Password fields, enter a new password. |
|
3.
|
Click Change Password. |
You’re now logged into that platform using your new credentials.
Future Login
After completing your first-time login, future logins are straightforward.
For your next login:
|
1.
|
Open your browser and enter your environment URL to access the UDesigner platform: https://{environment-subdomain}.unqork.io. |
|
2.
|
In the Email field, enter your email address. |
|
3.
|
In the Password field, enter your password. |
Logging Out
To log out of the platform, click at the top right of your environment. You now return to the Unqork login page.
Requesting a New Password
If you forget your password, you can request a new one.
To request a new password:
|
1.
|
At the login screen, click Forgot Password. |
|
2.
|
In the Email field, enter your email address. |
|
3.
|
Click Forgot Password. |
|
4.
|
At the info pop-up, click OK. You’ll be redirected to the change password screen. |
|
5.
|
In the Verification Code field, enter your verification code. You’ll receive this code from your personalized Verification Code email. |
|
6.
|
In the New Password and Confirm New Password fields, enter a new password. |
|
7.
|
Click Change Password. |
|
8.
|
At the informational page, click OK. |
Now you can log in using your new password.
Overview
When logging into Unqork, you are required to use your environment credentials. This article provides guidance for logging into your Classic Designer environment for the first time, using a temporary password, and changing your password.
What You'll Learn
In this article, you'll learn how to access the Classic Designer platform in your environment, as well as log in, log out, and change your password.
Accessing Unqork's Classic Designer Platform
To access the Unqork's Classic Designer platform in your environment, use the following URL format: https://{environment-subdomain}.unqork.io.
For example, if you are logging into the Training environment using the Classic Designer platform, you'll use the following URL: https://training.unqork.io.
First-Time Login
When creating your user account, Unqork generates a temporary password. You'll receive this temporary password in an email from no-reply@unqork.com.
To log in for the first time:
|
1.
|
Click the environment link provided to you. |
|
2.
|
In the Email field, enter your email address. |
|
3.
|
In the Password field, enter the temporary password provided to you. |
Create a bookmark for your environment for easy access.
Changing Your Password
On the first-time login, you're prompted to create a new password.
To change your password:
|
1.
|
At the Reset Password notification, click the OK button. |
|
2.
|
In the New Password and Confirm New Password fields, enter a new password. |
|
3.
|
Click Change Password. |
You’re now logged into that platform using your new credentials.
Future Login
After completing your first-time login, future logins are straightforward.
For your next login:
|
1.
|
Open your browser and enter your environment URL to access the Classic Designer platform: https://{environment-subdomain}.unqork.io. |
|
2.
|
In the Email field, enter your email address. |
|
3.
|
In the Password field, enter your password. |
Logging Out
To log out of the platform, click at the top right of your environment. You now return to the Unqork login page.
Requesting a New Password
If you forget your password, you can request a new one.
To request a new password:
|
1.
|
At the login screen, click Forgot Password. |
|
2.
|
In the Email field, enter your email address. |
|
3.
|
Click Forgot Password. |
|
4.
|
At the info pop-up, click OK. You’ll be redirected to the change password screen. |
|
5.
|
In the Verification Code field, enter your verification code. You’ll receive this code from your personalized Verification Code email. |
|
6.
|
In the New Password and Confirm New Password fields, enter a new password. |
|
7.
|
Click Change Password. |
|
8.
|
At the informational page, click OK. |
Now you can log in using your new password.