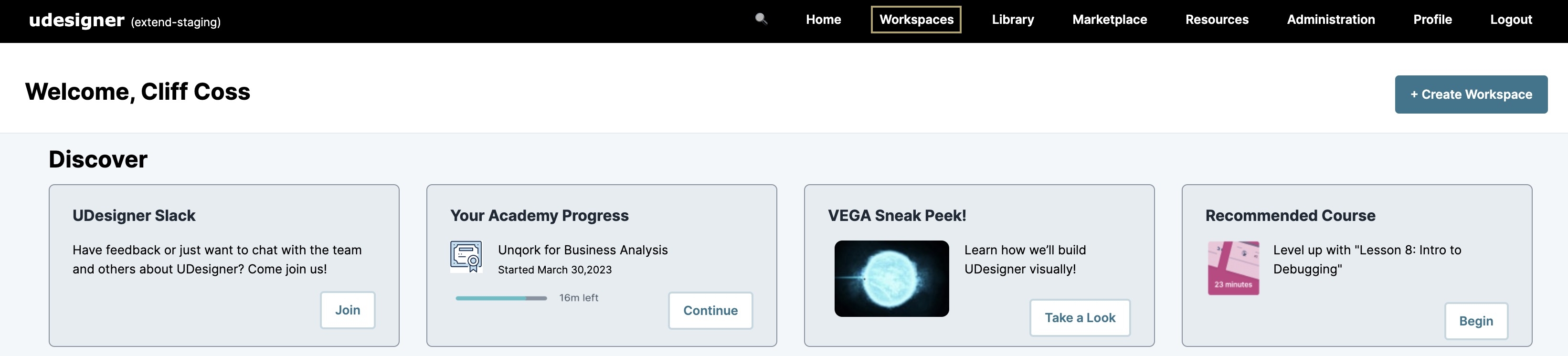Navigating All Workspaces
Overview
While the UDesigner homepage displays workspaces you've recently worked on or starred, the All Workspaces page displays all workspaces in your environment. This page allows for better collaboration with your teammates and lets you see what everyone is working on. By default, this page organizes workspaces by last modified, with the most recently modified workspace at the top of the grid. To make collaboration easier, ![]() star Starring elements stores them in the Starred tab of your UDesigner homepage for quick access. You can star any element, regardless if it's yours or belongs to another team member. the workspaces you and your team are working on to locate them faster and start building.
star Starring elements stores them in the Starred tab of your UDesigner homepage for quick access. You can star any element, regardless if it's yours or belongs to another team member. the workspaces you and your team are working on to locate them faster and start building.
What You'll Learn
In this
Navigating the All Workspaces Page
The All Workspaces page stores all the workspaces you have the correct permissions to view. Use this page to search for or filter, sort, ![]() star Starring elements stores them in the Starred tab of your UDesigner homepage for quick access. You can star any element, regardless if it's yours or belongs to another team member., and view your own or a team member's workspace.
star Starring elements stores them in the Starred tab of your UDesigner homepage for quick access. You can star any element, regardless if it's yours or belongs to another team member., and view your own or a team member's workspace.
To access the All Workspaces page:
| 1. | Log into UDesigner using your login credentials. |
| 2. | At the top of the UDesigner homepage, click Workspaces. The All Workspaces page opens in the same tab. |
Now you can use the page's various features to locate and view a workspace. Below is a list of all available actions you can perform on those workspaces.
| Setting | Description | |
|---|---|---|
|
1 |
+ Create Workspace |
Click this button to create a workspace in your environment. By default, this workspace displays in the My Recents tab on your UDesigner homepage. |
|
2 |
Search |
Use this field to search for workspaces in your environment. |
|
3 |
Sort By |
Lets you sort workspaces by the following:
|
|
4 |
Sort Order |
Lets you sort workspaces in ascending (Asc) or descending (Desc) order. |
|
5 |
Name |
The name of the workspace. Click the |
|
6 |
Type |
The element type on the All Workspaces page is always workspace. |
|
7 |
Description |
The description of the workspace. |
|
8 |
Last Modified |
The last time the workspace was modified, and the user who made the change. |
|
9 |
Actions |
The actions you can take on the workspaces. The available actions are:
|
|
10 |
View Workspace |
Click the View Workspace button in this column to view a module or workflow in this application. |
Resources