Overview
Some Data Workflow configurations call for more than one Input operator. Let's say you want to filter data based on your end-user's entry in another field of your module. To do that, you'd use an Input operator to pull the data from a Data Table and a second Input operator as your "argument." You can set this second Input operator to draw data from another component, like the Dropdown component.
As an example, let's set up a Data Table to hold a sample set of data about some of Unqork's favorite dogs. We'll include each dog's name, breed, and size. But instead of showing all dogs at once, you'll let your end-user choose which size dogs they'd like to see. Behind the scenes, a Data Workflow takes care of the rest, only showing select dogs to your end-user.
Here's how your module will look in the Module Builder:
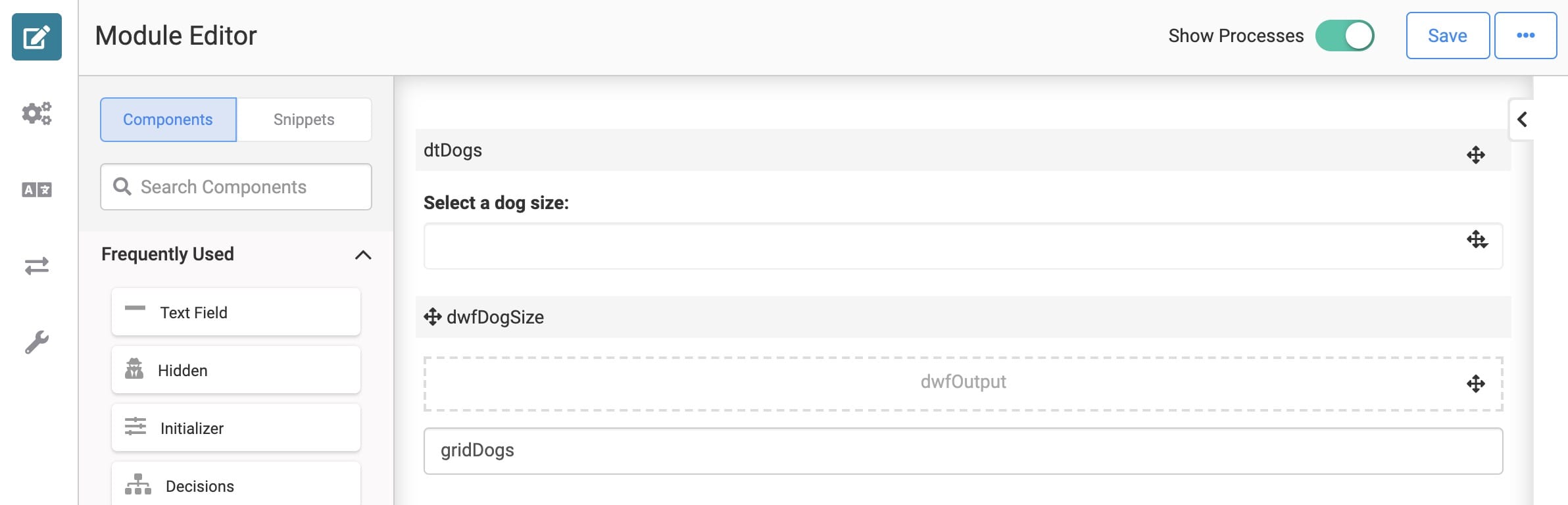
And here's how your module will look in Express View:
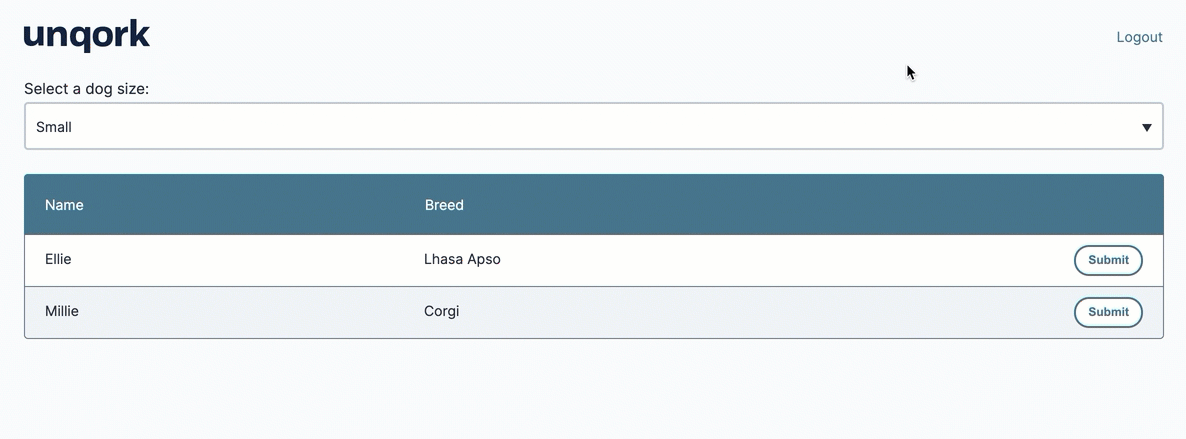
What You'll Learn
In this article, you'll learn how to set up a Data Workflow with dual inputs.
What You Need
To set up this use case, you need:
1 Data Table component
1 Multi-Select Dropdown component
1 Hidden component
1 ViewGrid component
1 Data Workflow component
To set up your Data Workflow, you need:
2 Input operators
1 Filter operators
1 Output operator
These instructions assume you have a new module open, saved, and with a title.
Configuration
Configure the Data Table Component
First, you'll add a Data Table to hold some sample data.
Drag and drop a Data Table component onto your canvas.
Enter dtCountries in the Label and Property Name.
In the data table, enter the following:
A
B
C
name
breed
size
Buddy
Saint Bernard
large
Zoey
Chocolate Lab
medium
Ellie
Lhasa Apso
small
Millie
Corgi
small
Silas
Golden Retriever
medium
Sadie
Newfoundland
large
Daley
Saint Bernard
large
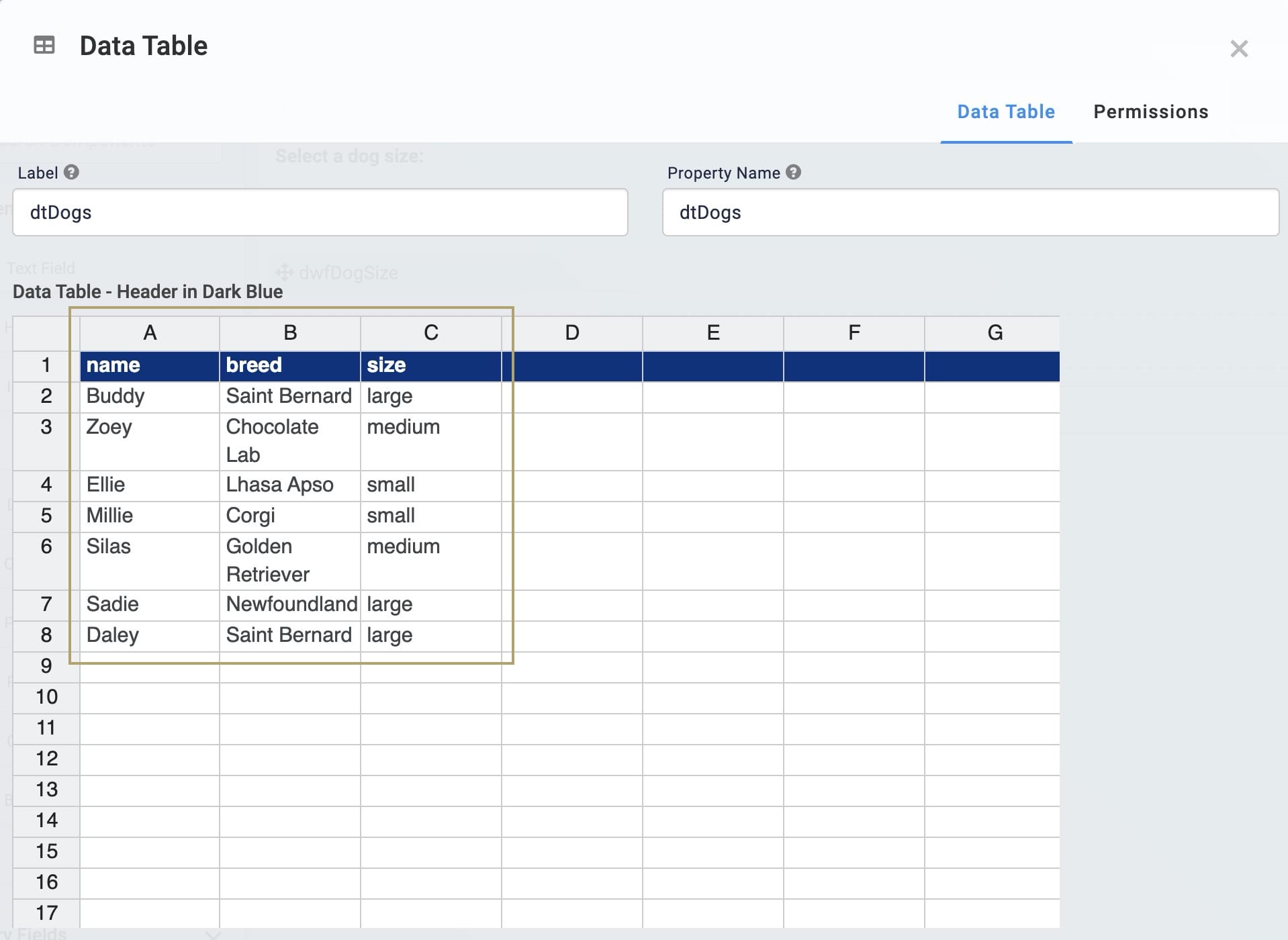
Click Save.
Configure the Multi-Select Dropdown Component
Next, you'll add a way for your end-users to choose which size dogs they see. You'll use a Multi-Select Dropdown component for that.
Drag and drop a Multi-Select Dropdown component onto your canvas. Place your Multi-Select Dropdown below your Data Table.
Enter dogSize in the Property ID.
Enter Select a dog size: in the Label Text.
Set your Option Label and Data Source Values as shown below:
Option Label
Data Source Values
Small
small
Medium
medium
Large
large
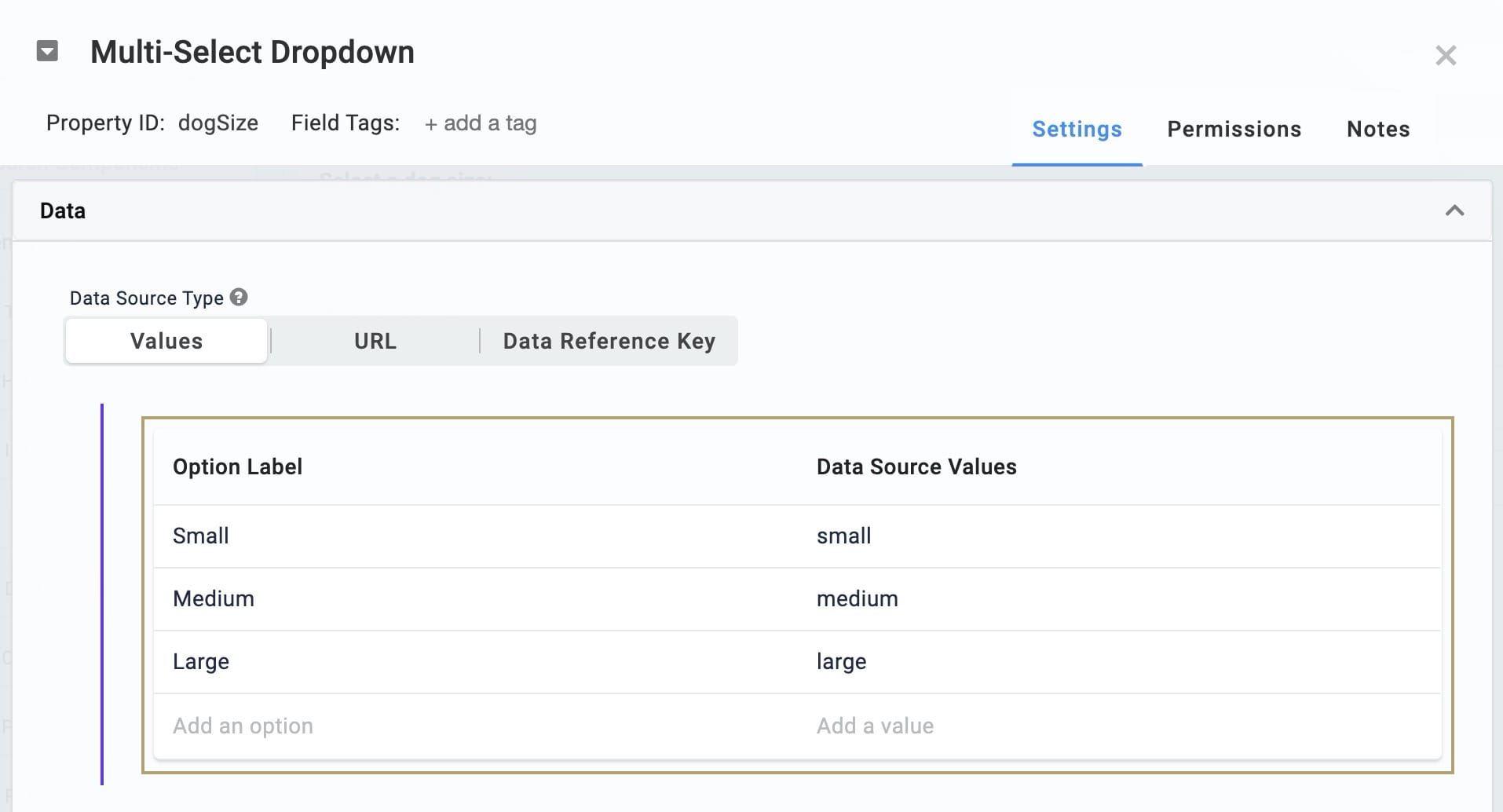
Click Save.
Configure the Hidden Component
Before you can add your Data Workflow, you'll need a place to store its output. For that, you'll use a Hidden component.
Drag and drop a Hidden component onto your canvas. Place your Hidden component below your Multi-Select Dropdown component.
Enter dwfOutput in the Property ID and Canvas Label Text.
Click Save.
Configure the Data Workflow Component
Next, you'll set up the Data Workflow itself.
Drag and drop a Data Workflow component onto your canvas. Place your Data Workflow component above your Hidden component.
Enter dwfDogs in the Canvas Label Text and Property Name.
Select Watch from the Trigger Type drop-down.

Configure the First Input Operator
Drag and drop an Input operator onto your Data Workflow canvas.
Configure the Input operator's Info window as follows:
Setting
Value
Category
Input
Component
dtDogs
Required
Yes
Source
Default
Configure the Second Input Operator
Drag and drop a second Input operator onto your Data Workflow canvas.
Configure the Input operator's Info window as follows:
Setting
Value
Category
Input
Component
dogSize
Required
Yes
Source
Default
Configure the Filter Operator
Drag and drop a Filter operator onto your Data Workflow canvas.
Configure the Filter operator's Info window as follows:
Setting
Value
Category
Filter
Label
Filter by Size
Do Not Sanitize Formula
Expression
size=_arg
Connect the output port (right) of the dtDogs Input operator to the input port (left) of the Filter operator.
Connect the output port (right) of the dogSize Input operator to the argument port (top) of the Filter operator.
Configure the Output Operator
Drag and drop an Output operator onto your Data Workflow canvas.
Configure the Output operator's Info window as follows:
Setting
Value
Category
Output
Component
dwfOutput
Action
value
Connect the upper output port (right) of the Filter operator to the input port (left) of the Output operator.
Click Save.
Configure the ViewGrid Component
Drag and drop a ViewGrid component onto your canvas. Place your ViewGrid below your Hidden component.
Enter gridDogs in the Label and Property Name.
In the Inputs table, enter the following:
ID: enter dwfOutput.
Required: Yes (checked).
In the Display table, enter the following:
ID
Formula
Heading
name
Name
breed
Breed
Click Save.
Save your module.
Now you can test out your Data Workflow. Open your module in Express View and make a selection from your Dropdown. You'll see your ViewGrid automatically update to show dogs matching your selection.
.gif)
Lab
You can view this complete use case here: https://training.unqork.io/#/form/6012ee002b56d8025c32fd27/edit.