Overview
Sometimes, your end-user might have to fill out your Unqork application more than once. For usability, you wouldn't want them to have to log in and out of the application over and over. Instead, it'd be easier to collect mass amounts of data in an Excel sheet instead. You could then upload that sheet, populating your application automatically. An Excel Upload feature makes that possible. Let's take a closer look.
There is a known issue with Chrome and Chromium-based browsers where uploading XLSX and XLS files from non-US locales might incorrectly parse the timestamp value. For example, the timestamp might be off by one-tenth. To avoid this issue, use a different browser (like Firefox or Safari), change your browser's locale, or manually adjust incoming date values to YYYY-MM-DD-T12:mm:ss.sssZ as a workaround.
What You’ll Learn
In this article, you’ll learn how to configure an Excel Upload.
What is an Excel Upload
An Excel upload feature might sound self-explanatory. It allows your end-user to upload an Excel sheet to your application. But your application doesn't just store the Excel sheet. You can set up the feature to parse the Excel sheet data into your application's fields.
Here's a look at an example. Say a broker has a client applying for insurance on multiple golf courses. There are several questions the client must answer about each golf course. It would be time-consuming for the client to answer the questions for each golf course. Instead, you can give them an Excel template. The client can fill out that Excel template and then upload it into your Unqork application once. This simplifies the process and saves time. To demonstrate, let's build this example.
Here's how your module will look in Express View:

Here's how your completed module will look in the Module Builder:
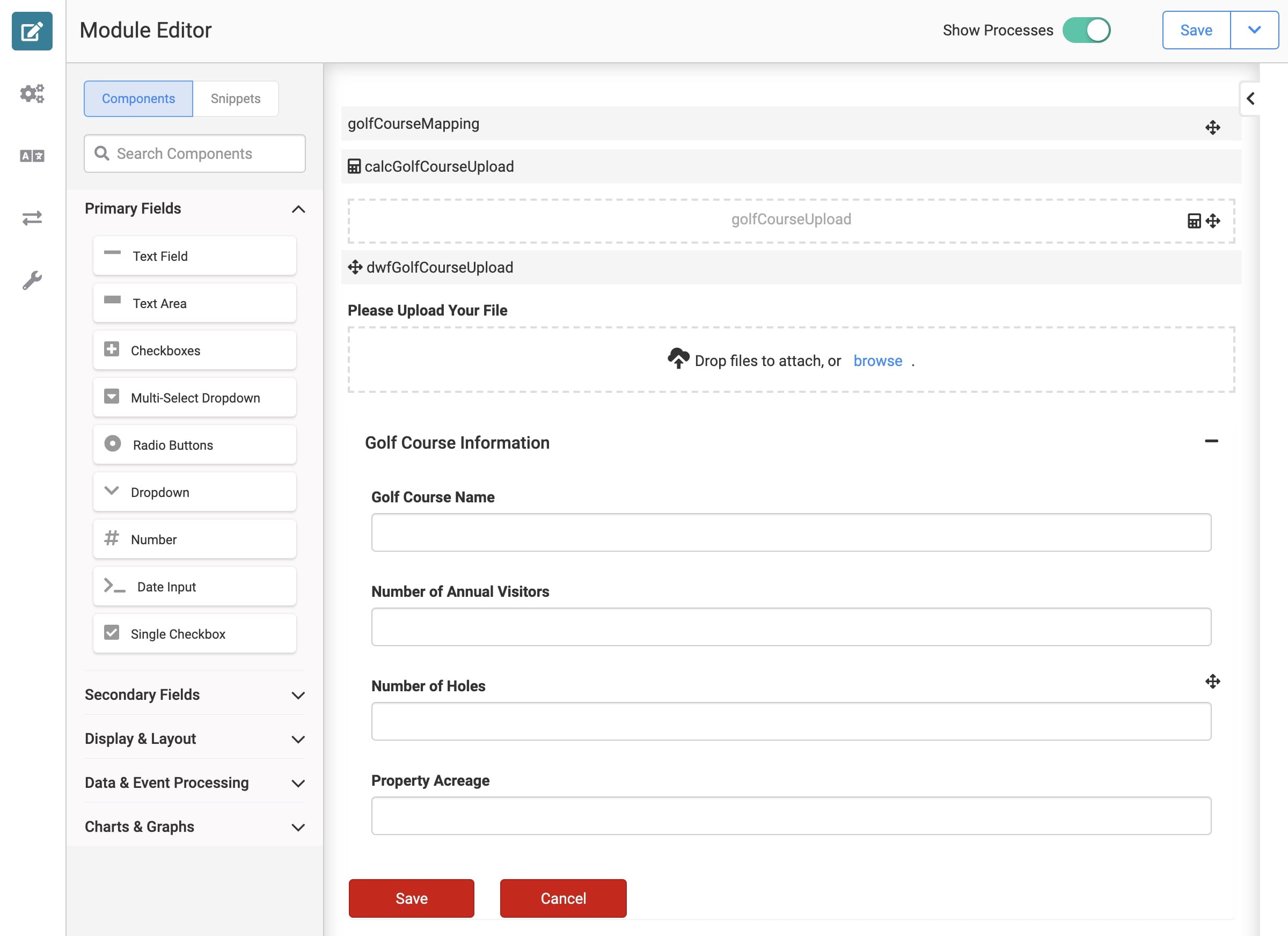
What You’ll Need
To set up this use case, you’ll need:
1 Advanced Datagrid component
1 Text Field component
3 Number components
1 File component
1 Data Table component
1 Calculator component
1 Hidden component
1 Data Workflow component
In your Data Workflow component, you’ll need:
2 Input operators
1 Map Keys operator
1 Output operators
2 Console operators
Pre-Configuration
Configure the Advanced Datagrid Component
The Advanced Datagrid works as the display for the golf course data. You’ll include a Text Field component to hold the name of the golf course. You’ll also include 3 Number components. These will hold the number of annual visitors, the number of holes on the course, and the course's acreage.
Drag and drop an Advanced Datagrid onto your canvas.
Enter Golf Course Information in the Label.
Enter adgGolfCourses in the Property Name.
In the Display table, enter the following:
ID
Formula
Heading
golfName
Course Name
golfVisitors
Number of Annual Visitors
golfHoles
Number of Holes
golfAcreage
Property Acreage
The entries in the Display table are for the components you’ll add in the next steps.
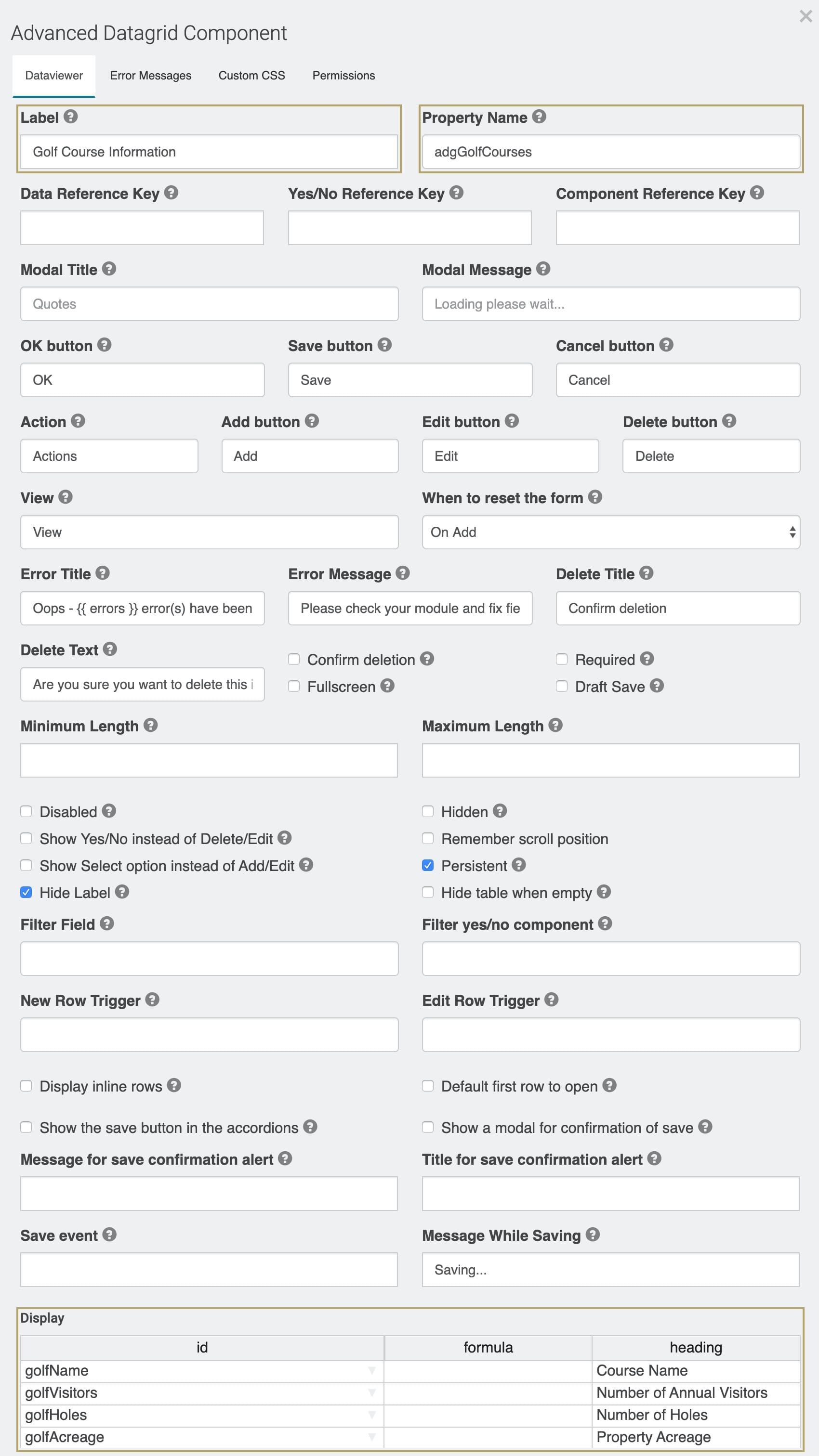
Click Save.
Configure the Text Field Component
Next, you’ll use a Text Field component to hold the name of the golf course. You’ll place this component inside your Advanced Datagrid.
Drag and drop a Text Field component onto your canvas. Place your Text Field component inside your Advanced Datagrid.
Enter golfName in the Property ID.
Enter Golf Course Name in the Label Text.
Click Save.
Configure the Number Components
Next, you’ll use 3 Number components to hold data about the golf course. Since these fields all apply for each course, you’ll place them inside your Advanced Datagrid.
Drag and drop 3 Number components onto your canvas. Place your Number components inside your Advanced Datagrid.
Enter the following Property IDs and Label Text:
Property ID
Label Text
golfVisitors
Number of Annual Visitors
golfHoles
Number of Holes
golfAcreage
Property Acreage
Save each component as you add it.
Configure the File Component
Your File component is how your end-user will actually upload their Excel sheet. On its own, the component doesn't interpret any data. Later, you'll add a Data Workflow to take the files uploaded here and interpret them.
Drag and drop a File component onto your canvas. Place your File component above your Advanced Datagrid.
Enter fileGolfCourses in the Property ID.
Enter Please Upload Your File in the Label Text.
Click Save.
Configuration
Configure the Data Table Component
Next, let’s add a Data Table to your module. The Data Table is where you’ll lay out which columns of the Excel sheet belong in which fields of your application.
We'll create an Excel template as the last step in this configuration. But keep in mind that your Source column here must match the label headings you use in your Excel sheet later.
Drag and drop a Data Table component onto your canvas. Place your Data Table component above your File component.
Enter golfCourseMapping in the Label and Property Name.
Configure the Data Table as follows, starting with the dark blue row (Row 1):
Source
Target
Golf Course Name
golfName
Number of Annual Visitors
golfVisitors
Property Acreage
golfAcreage
Number of Holes
golfHoles
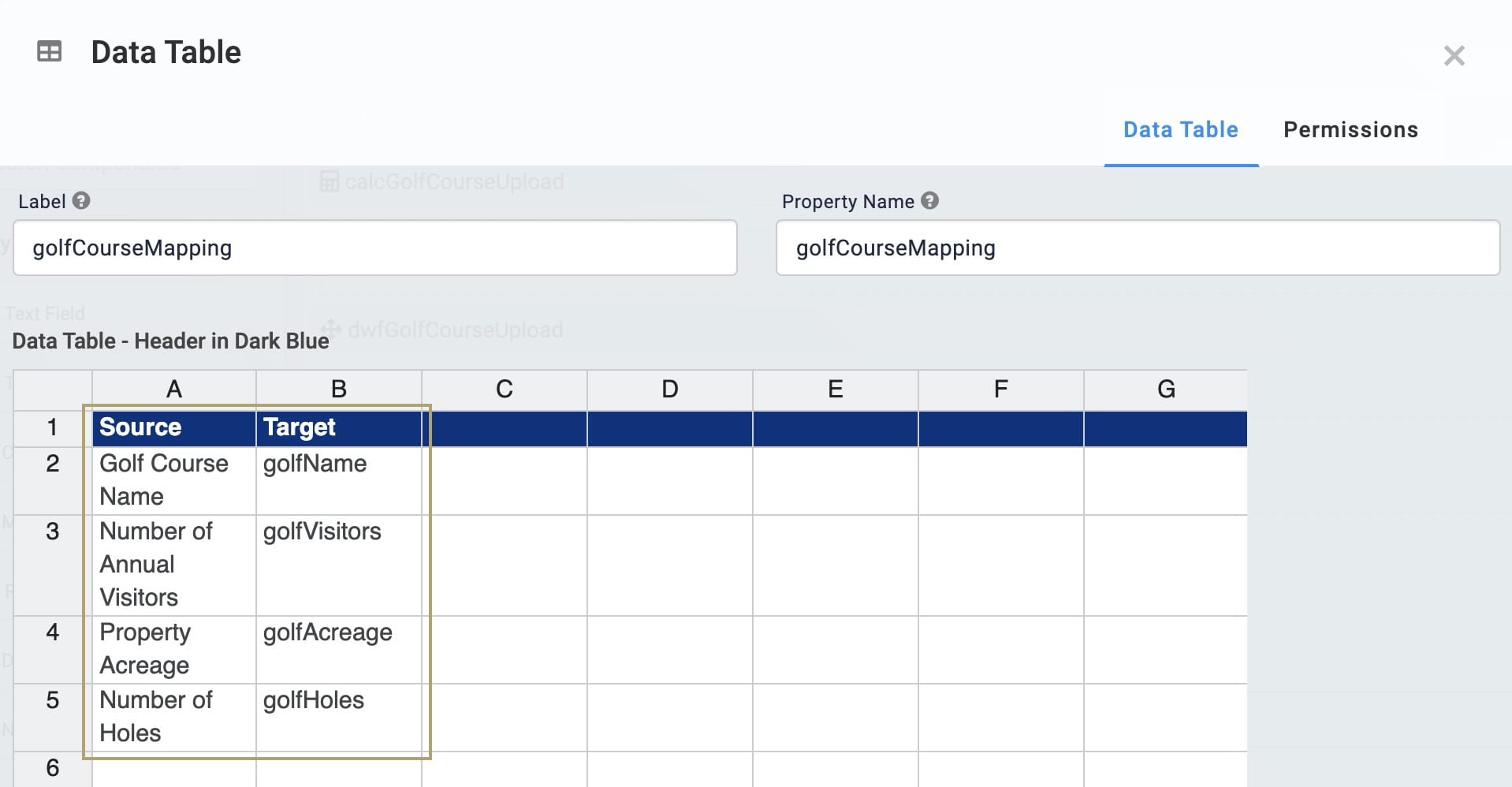
Click Save.
Configure the Calculator Component
A Data Workflow can’t process an Excel sheet on its own. First, you’ll need to take the Excel data and put it into a JSON file. You’ll use a Calculator component to do that.
Drag and drop a Calculator component onto your canvas. Place your Calculator component below your Data Table.
Enter calcGolfCourseUpload in the Property ID and Label Text.
In the Inputs table, enter the following:
ID: fileGolfCourses[0].json.
Alias: A.
In the Outputs table, enter the following:
ID: golfCourseUpload.
Formula: =A.
This sets the Hidden component, which you’ll add in the next step, as the Output.
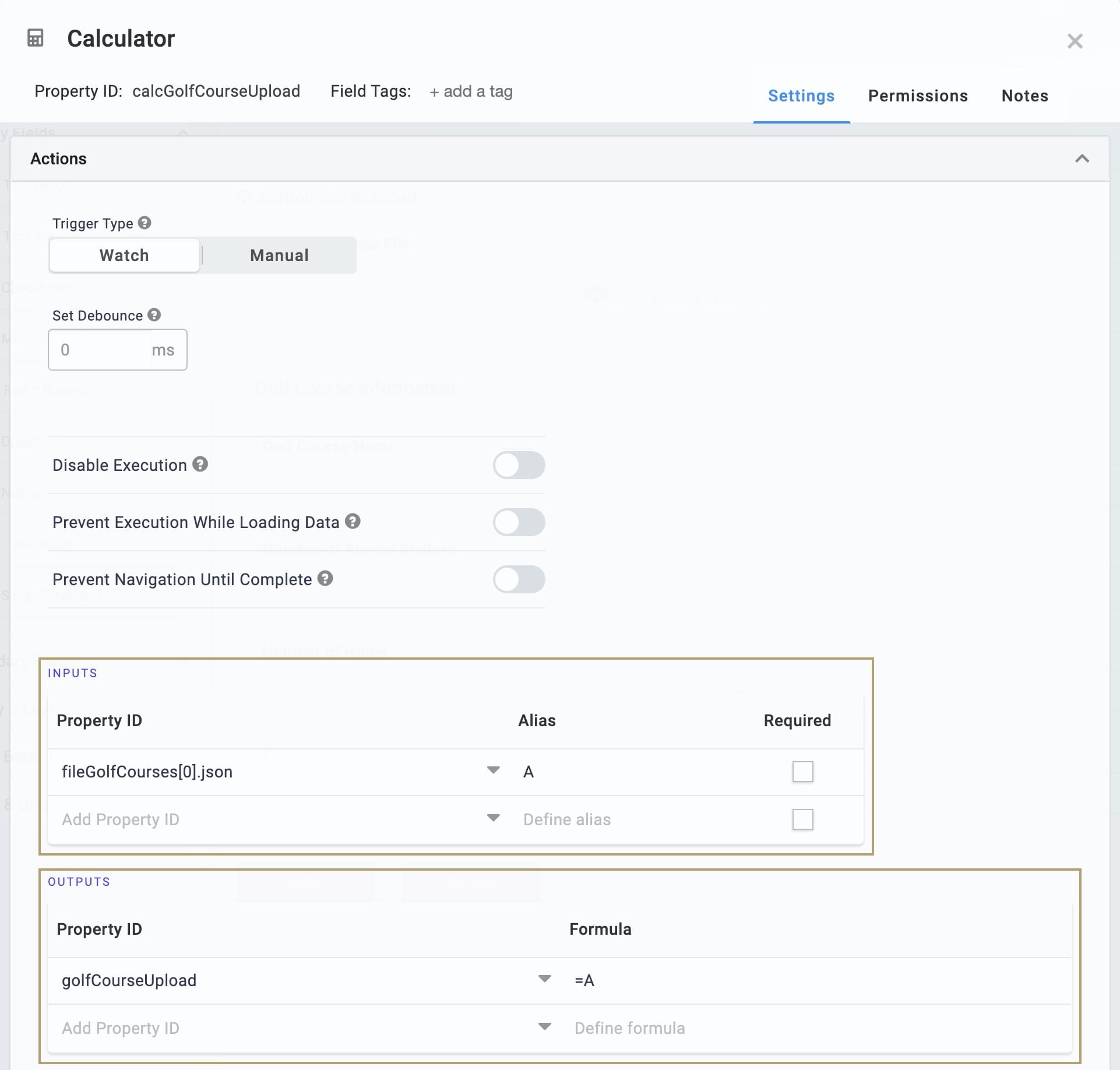
Click Save.
Configure the Hidden Component
Next, let’s add a Hidden component to act as the container for your converted Excel sheet. You’ll later reference this component and its data in your Data Workflow.
Drag and drop a Hidden component onto your canvas. Place your Hidden component below your Calculator.
Enter golfCourseUpload in the Property ID and Label Text.
Click Save.
Configure the Data Workflow Component
The JSON object held by your Hidden component contains all data from the Excel sheet. So, let's add a Data Workflow to take that data and separate it by golf course and field.
Drag and drop a Data Workflow component onto your canvas. Place your Data Workflow below your Hidden component.
Enter dwfGolfCourseUpload in the Label and Property Name.
Configure the First Input Operator
Drag and drop an Input operator onto your Data Workflow canvas.
Configure the Input operator’s Info window as follows:
Setting
Value
Category
Input
Component
golfCourseUpload
Required
Yes
Source
Default
Configure the Second Input Operator
Drag and drop a second Input operator onto your Data Workflow canvas.
Configure the Input operator’s Info window as follows:
Setting
Value
Category
Input
Component
golfCourseMapping
Required
Yes
Source
Default
Configure the Map Keys Operator
Drag and drop a Map Keys operator onto your Data Workflow canvas.
Configure the Map Keys operator’s Info window as follows:
Setting
Value
Category
Map Keys
Label
Source Column
Source
Target Column
Target
Connect the output port (right) of the golfCourseUpload Input operator to the upper input port (left) of the Map Keys operator.
Connect the output port (right) of the golfCourseMapping Input operator to the lower input port (left) of the Map Keys operator.
Configure the Output Operator
Drag and drop an Output operator onto your Data Workflow canvas.
Configure the Output operator’s Info window as follows:
Setting
Value
Category
Output
Component
adgGolfCourses
Action
Value
Configure the First Console Operator
These Console operators serve as your way to troubleshoot later if any issues arise.
Drag and drop a Console operator onto your Data Workflow canvas.
Configure the first Console operator’s Info window as follows:
Setting
Value
Category
Console
Label
Connect the output port (right) of the golfCourseUpload Input operator to the input port (left) of the Console operator.
Configure the Second Console Operator
Drag and drop a second Console operator onto your Data Workflow canvas.
Configure the second Console operator’s Info window as follows:
Setting
Value
Category
Console
Label
Connect the output port (right) of the Map Keys operator to the input port (left) of the Console operator.
Click Save.
Save your module.
Configure the Excel Sheet
Your final step happens outside of Unqork. A best practice for Excel uploads is to provide your end-user with an Excel template. Remember that the column labels must match what's used in your Data Table. For fields that have validation criteria, you can also set those in the Excel template. Keep in mind that data mapping is case sensitive, so you’ll want to set those restrictions in your template as well. In our example, we’ll set our Number of Annual Visitors, Property Acreage, and Number of Holes columns to only accept numeric values greater than 0.
Open a blank workbook in Excel.
Enter the following headers in the first row:
Golf Course Name
Number of Annual Visitors
Property Acreage
Number of Holes
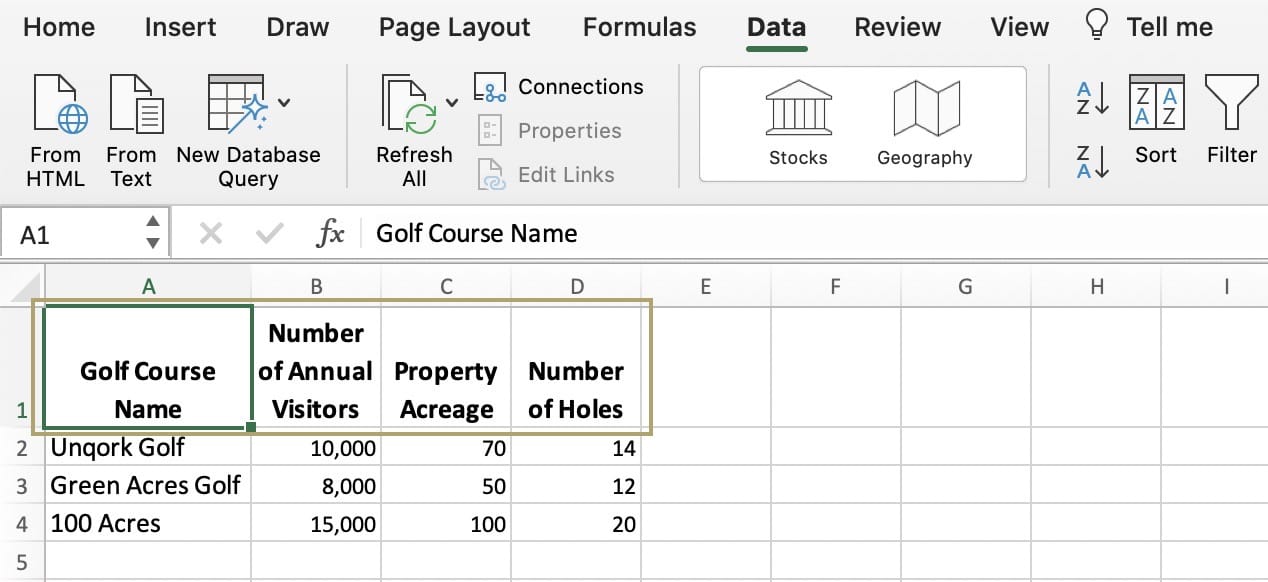
Highlight columns B, C, and D.
Under the Data tab, click Data Validation.

Select Whole Number from the Allow drop-down.
Select Greater Than from the Data drop-down.
Enter 0 as the Minimum.
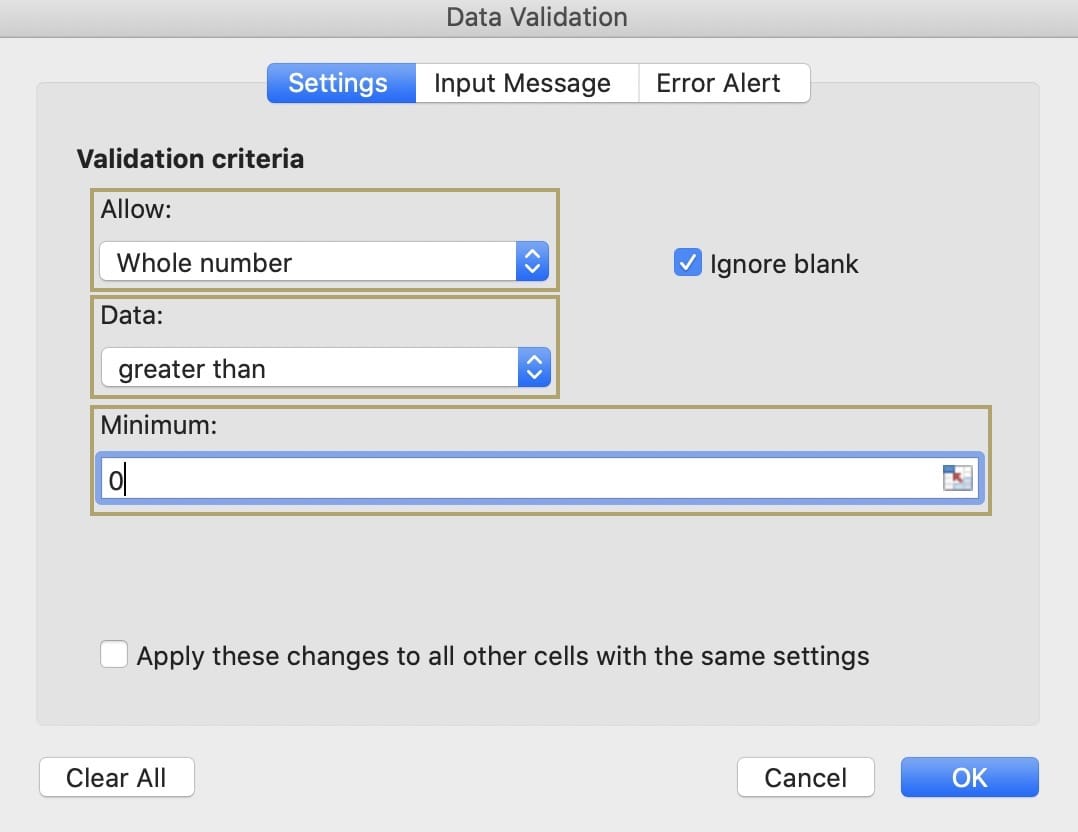
Click OK.
Save your Workbook.
Summary
With the above steps finished, you can now test your configuration. In your Excel template, input some sample data. Then, preview your Unqork module in Express View and upload the Excel sheet.
Here's what the feature looks like in action:
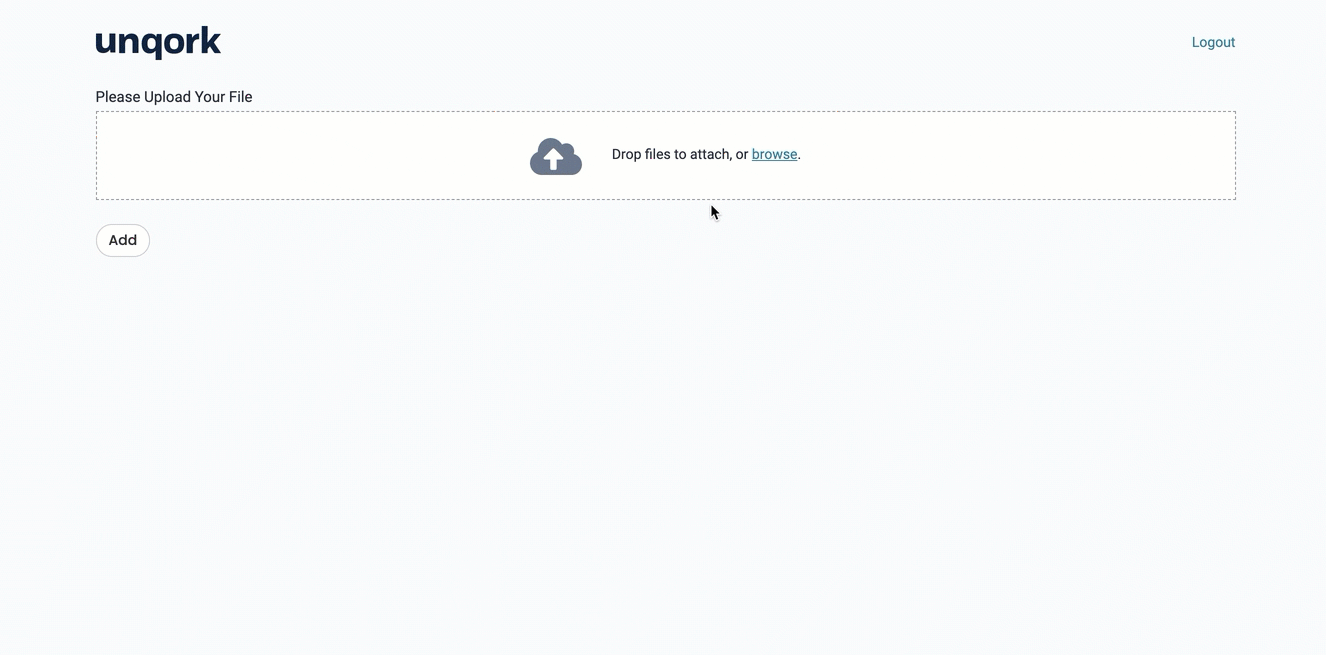
Lab
You can view the completed lab for this use case here: https://training.unqork.io/#/form/5f0628a69f486b02052b8cd2/edit.