Issue
When an operation acts on something that doesn't exist, you can get a circular reference error. You'll also get this issue if the operator tries to act on itself. There a few suggestions to help you troubleshoot circular reference errors. Try the solutions listed below.
Solutions
Possible solutions to troubleshoot circular errors in your Data Workflow are:
Remove numerical value requirements from inputs if an input value is zero.
Add an initializer with inputs set to required for input values of zero.
Create a greater-than-zero argument if your values are always more than zero.
Removing Numerical Value Requirements in Data Workflow Inputs
If an input is zero or begins with a zero, it’s best practice to avoid making it required in your Data Workflow. When you set the input to required, you’re almost certain to get a circular reference error. An easy way to resolve this issue is to make a change in your Input data operator. This operator has a drop-down menu that lets you select either Yes or No for a required input. Select No to resolve the issue.
Adding an Initializer with Inputs Set to Required
Any required input value of zero, or a value that begins with zero, might need troubleshooting. With the help of an Initializer component, you can prevent these issues. All you need to do is take your inputs out of the Data Workflow and add them to the Initializer.
To place your inputs into an Initializer component:
In the Module Builder, hover over your Data Workflow component.
On your canvas, drag and drop an Initializer component. Place it above your Data Workflow component.
Create a Property ID (initXxx) and Canvas Label Text that suits your application.
In the Inputs table, enter the Property ID(s) of your input(s). Select the Required checkbox (
.png) ) for each input.
) for each input.In the Outputs table, enter the following:
Property ID
Type
Value
The Property ID of your Data Workflow
trigger
GO
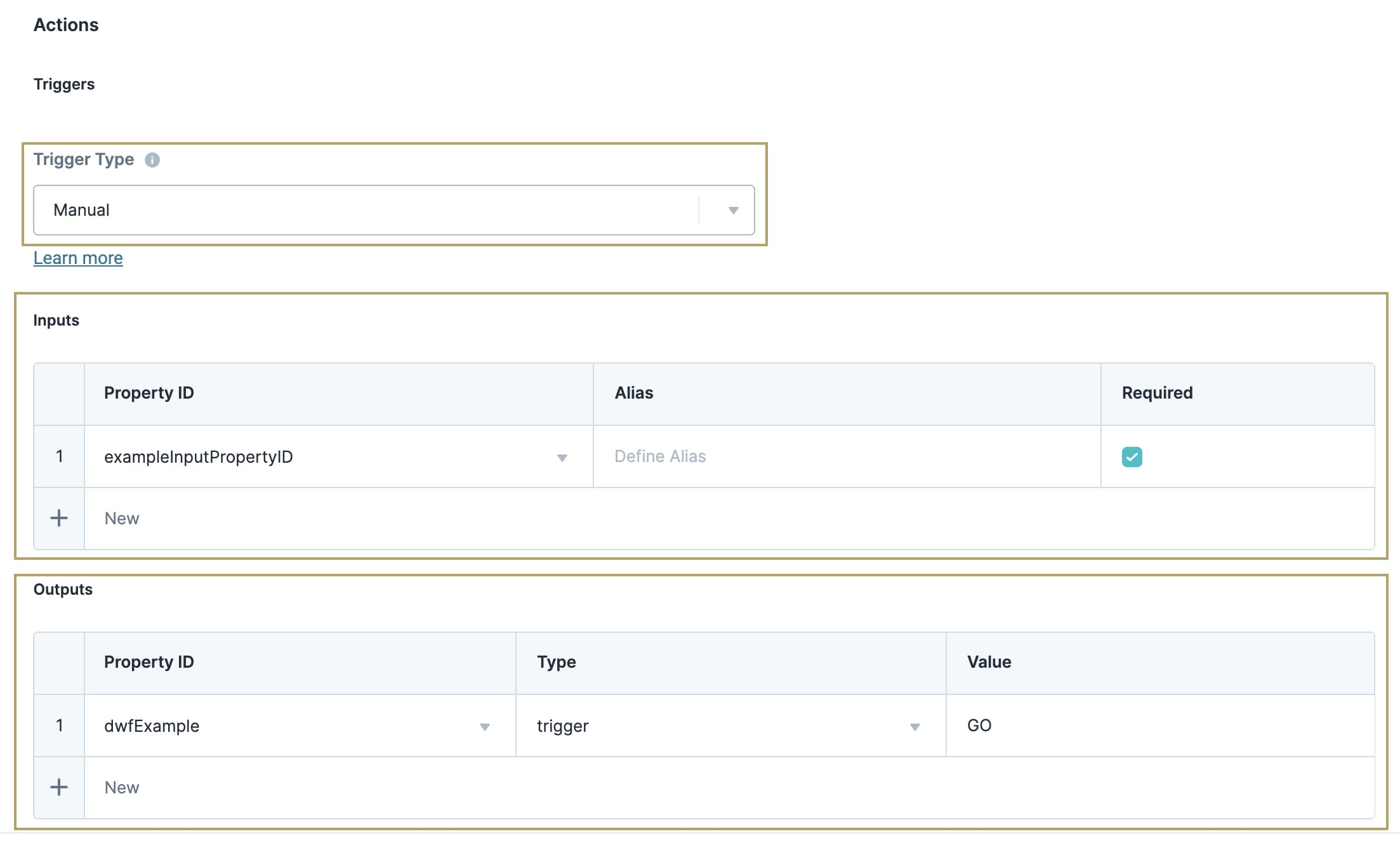
Click Save & Close.
Save your module.
Now, preview your module in Express View and open the DevTools Console as you run your Data Workflow. If configured correctly, you'll see your circular reference error resolved.
Creating a Greater Than Zero Argument
Another easy fix depends on the numerical values you input. If you know these values are always greater than zero, you can create an argument for it. Add a Gate operator to your Data Workflow using these steps:
In the Module Builder, hover over your Data Workflow component.
A 5-button toolbar displays above the component on hover-over.
Using the toolbar, click the
.png) (Settings) button.
(Settings) button.On your Data Workflow canvas, drag and drop a Gate operator.
Configure the operator's Info window as follows:
Setting
Value
Category
Gate
Label
_arg>0
Do Not Sanitize Formula
Checked
Condition
_arg>0
When selected, the Do Not Sanitize checkbox tells the operator to use your formula as-is. This is the best practice when working with a complex formula. If clear, the operator cleans up special characters that can cause unexpected data behavior.
Connect the output port (right) of your Input data operator to the input and argument ports (left and top) of your Gate operator.
Click Save.
Save your module.
Now, preview your module in Express View and open the DevTools Console as you run your Data Workflow. You should see that your Data Workflow ran successfully. There is no longer a circular reference error message.