Overview
Sometimes you'll want to pass more than just a single value to an Includes operator. To do that, you'll need to convert your data to an array. Let's say you have a data table with a list of users and their roles. You want to make sure that at least one of those users has the role of administrator. First, you'll convert that column of your data table using a Col2Array operator. Then, you'll use an Includes operator to read that data. Let's take a look.
Here's how your module will look in the Module Builder:

This use case works behind the scenes, so you won't see anything in Express View outside of the DevTools Console. So, here's a sneak peek at that:

What You'll Learn
In this article, you'll learn how to use the Includes operator when checking an array for a value.
What You'll Need
To set up this use case, you’ll need:
1 Data Table component
1 Data Workflow component
To set up your Data Workflow, you'll need:
1 Input operator
1 Col2Array operator
1 Includes operator
1 Console operator
These instructions assume you have a new module open, saved with a title.
Configuration
Configure the Data Table Component
First, let's add your list of users. You'll use a Data Table component for that.
In the Module Builder, drag and drop a Data Table onto your canvas.
Enter dtUsers in the Label and Property Name fields.
In the data table, enter the following:
userName
role
rmoose
architect
kbell
administrator
rgreen
authenticated
cbing
client
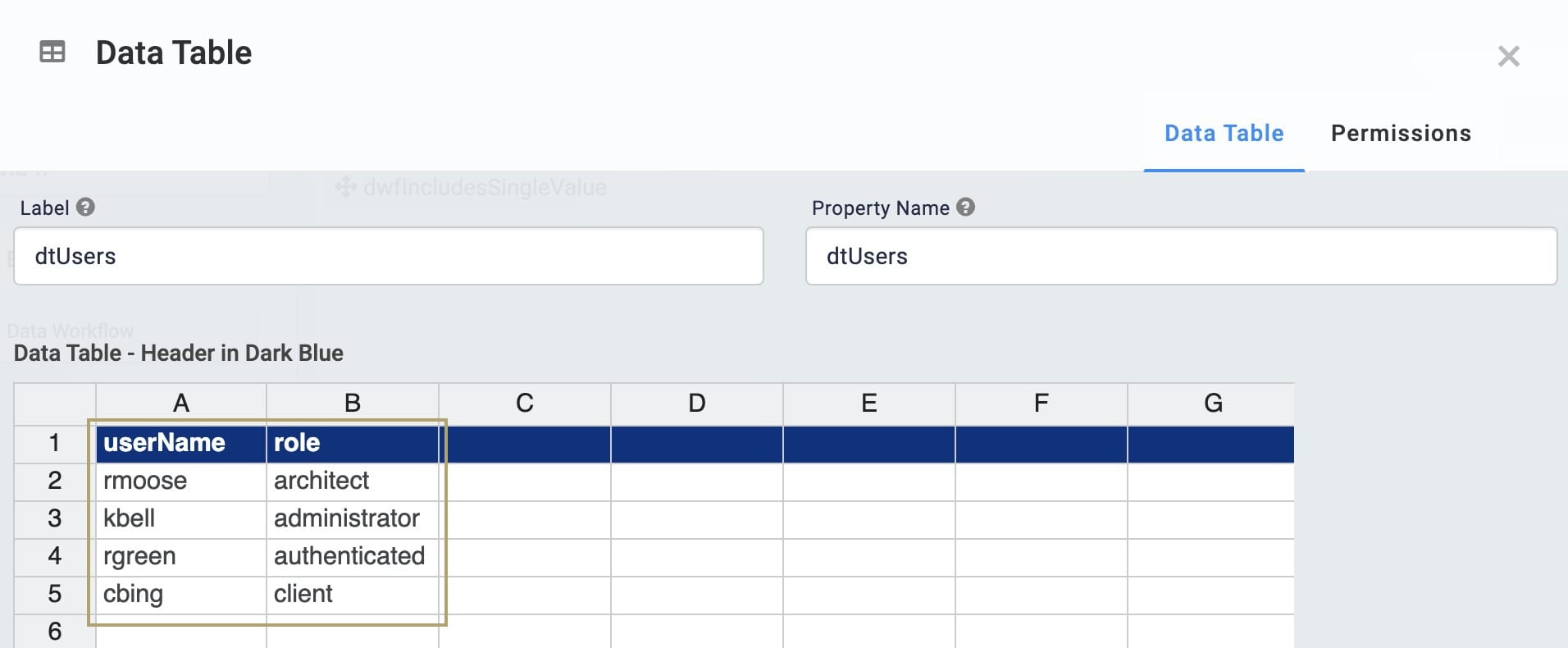
Click Save.
Configure the Data Workflow
Now, let's set up your Data Workflow. Here, you'll use a Col2Array operator to turn the role column of your data table into an array. The Col2Array operator then passes that data to the Includes operator, which verifies that the data holds administrator. Finally, you'll add a Console operator so you can see all of this happen behind the scenes.
Drag and drop a Data Workflow component onto your canvas. Place your Data Workflow below your Data Table.
Enter dwfIncludesArray in the Canvas Label Text and Property Name fields.
Select Watch as the Trigger Type.
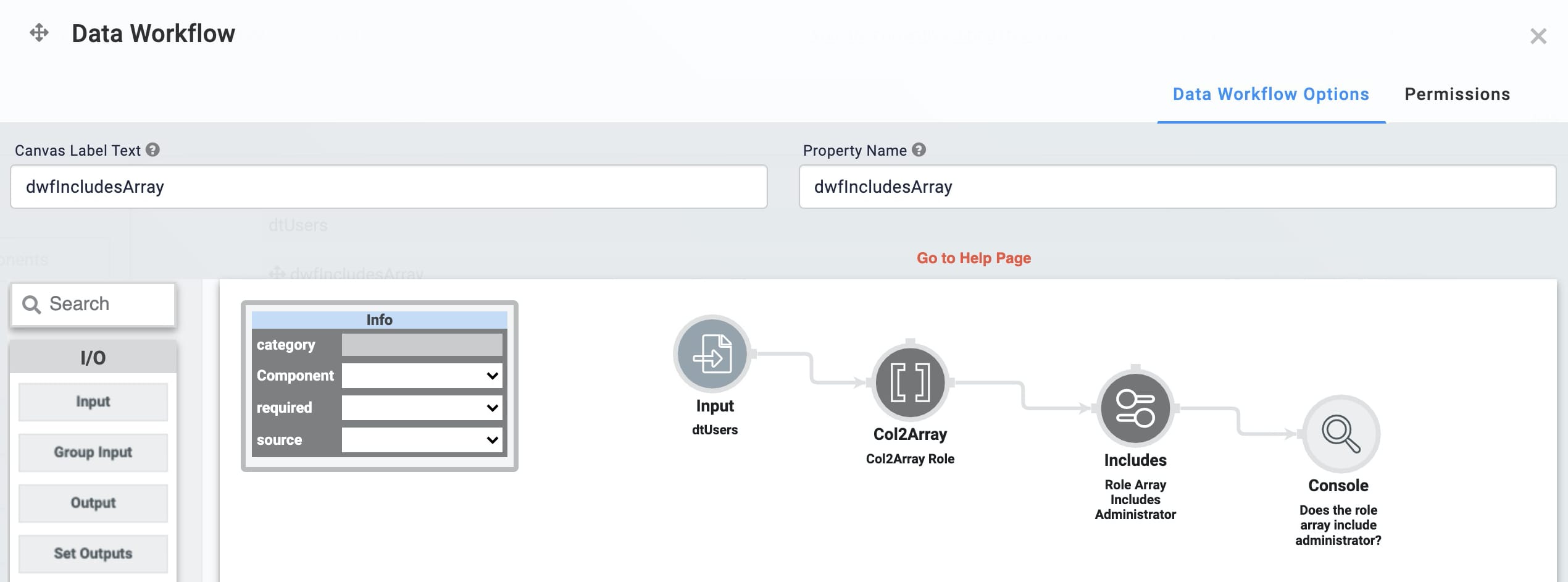
Configure the Input Operator
Drag and drop an Input operator onto your Data Workflow canvas.
Configure the Input operator's Info window as follows:
Setting
Value
Category
Input
Component
dtUsers
Required
Yes
Source
Default
Configure the Col2Array Operator
Drag and drop a Col2Array operator onto your Data Workflow canvas.
Configure the Col2Array operator's Info window as follows:
Setting
Value
Category
Col2Array
Label
Col2Array Role
Drop Empty
No
Path
role
Default Value
Connect the output port (right) of the Input operator to the input port (left) of the Col2Array operator.
Configure the Includes Operator
Drag and drop an Includes operator onto your Data Workflow canvas.
Configure the Includes operator's Info window as follows:
Setting
Value
Category
Includes
Label
Role Array Includes Administrator
Value
administrator
Connect the output port (right) of the Col2Array operator to the input port (left) of the Includes operator.
Configure the Console Operator
Drag and drop a Console operator onto your Data Workflow canvas.
Configure the Console operator's Info window as follows:
Setting
Value
Category
Console
Label
Does the role array include administrator?
Connect the output port (right) of the Includes operator to the input port (left) of the Console operator.
Click Save.
Save your module.
Now it's time to preview your module. Preview your module in Express View and open the DevTools Console. You'll see your Does the role array include administrator? Console shows a value of true.
.jpg)
Lab
You can view this complete use case here: https://training.unqork.io/#/form/604a638cc63f4c0242cb5089/edit.