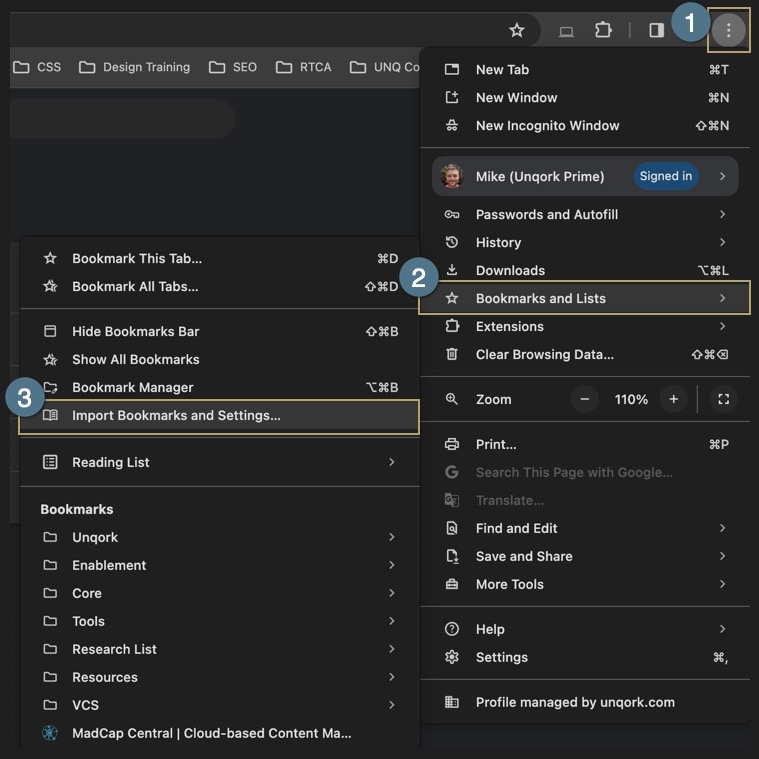Console Tools Bookmarklets
Overview
Bookmarklets are Chrome bookmarks that use javascript instead of an HTML link. You can use bookmarklets to execute Centauri The Centauri (v 1.0.0) runtime is the first-generation foundation of the Unqork Designer Platform. Centauri provides Creators a codeless experience for developing applications. and Vega The Vega (v 2.0.0) runtime is the next-generation engine of the UDesigner platform. Vega uses cutting-edge technologies to improve the Creator and end-user experience. DevTools Console The DevTools Console helps you securely store, build, test, and deploy your software. commands from your bookmarks bar.
Learn how to use, import, or add Unqork Console Tool Bookmarklets by clicking on the buttons below:
Add Unqork Console Tools To Your Bookmarks
There are two methods available for bringing bookmarklets into your browser:
-
Import: Download a Bookmarks file containing all Console Tool bookmarklets and import it into your browser.
-
Drag & Drop: Individually drag & drop each bookmarklet into your browser's bookmark folder.
Click the buttons below to learn more about each method.
Import the Console Tools Bookmarklets File
Import a single bookmarks file that contains all the Console Tool bookmarklets.
To import the Console Tools bookmarklets file in Chrome:
| 1. | Right-Click and save the following link: Unqork_Console_Tools_Bookmarklets_v1.htm. |
| 2. | In your browser, click the vertical ellipsis (settings) button. The settings drop-down displays. |
| 3. | Click Bookmarks and Lists. The Bookmarks pane displays. |
| 4. | Click Import Bookmarks and Settings. |
| 5. | Click Choose File. |
| 6. | Navigate to and select the Unqork_Console_Tools_Bookmarklets_v1.htm file. The modal displays a checkmark indicating the files have been imported. |
| 7. | Click Done. |
Depending on your Bookmarks setup, the Bookmarklets might be in a folder labeled Imported, or UNQ Console Tools.
Drag & Drop Bookmarklets to the Bookmarks Bar
Manually drag and drop each bookmarklet into your bookmarks folder.
To add bookmarklets to your Bookmarks Bar:
| 1. | Navigate to a bookmarklet hyperlink in the table below. |
| 2. | Left-Click and drag the link to your bookmarks Bar. The bookmarklet displays your bookmarks bar. |
Vega Bookmarklets |
Centauri Bookmarklet |
|
|---|---|---|
|
|
||
To learn more about Vega Console Commands, view our Vega Console article.
Using Bookmarklet Console Tool Commands
These bookmarklets are designed to work only in Centauri and Vega Express Views. You must have the Chrome browser DevTools open to the Console tab to execute these Bookmarklet commands.
| 1. | Right-Click anywhere on an Express View page. The Options pane displays. |
| 2. | Click Inspect. The DevTools The DevTools Console helps you securely store, build, test, and deploy your software. console displays. |
| 3. | From the DevTools tabs, select Console. The Console tab displays. |
| 4. | From your Bookmarks Bar, navigate to a Bookmarklet command and left-click it. The Bookmarklet executes in the console. |
Some Vega Console Tools require a Property ID, Key, or Definition to execute, you'll see a pompt display on your screen when the tool requires it.
Additional Resources
Display the Chrome Browser Bookmarks Bar and Create a Folder
To display your Bookmarks Bar and create a folder:
In the Chrome browser, click the triple-dot (settings) button.
| 1. | Navigate to and click Bookmarks & Lists, the Bookmarks pane displays. |
| 2. | Click Show Bookmarks Bar. A bar displays under the URL address field, if you have bookmarks, they display as well. |
| 3. | In the Bookmarks Bar, right-click an empty space, then click Add Folder. |
| 4. | In the Name field, enter UNQ Console Tools. |
| 5. | Click Save. |