Email Template Administration
Overview
Email Template Administration is where you'll customize your environment's default email messages. These messages include:
-
An invitation message to your environment.
-
A password reset message.
This admin page lets you change the wording and styling of the email's subject and body. You can use simple HTML or further customize your emails using Nunjucks.
Email Template Administration also lets you customize the password reset process. End-users that lose their password will click the Forgot Password link on the login page. Then, they'll receive an email with a link to Unqork's standard password reset page. But, you could also create your own password reset page instead of using ours! After you configure and style your reset password module, the admin page lets you link to it.
Now, let's explore all the features of the Email Templates Administration page.
What You'll Learn
In this article, you'll learn how to:
- Access the Email Template Administration page.
- Use Nunjucks variables to personalize your emails.
- Edit your Invitation email template.
- Edit your Forgot email template.
Accessing the Email Template Administration Page
First thing's first, let's access the Email Template Administration page.
To access Email Template Administration:
| 1. | Click the Settings drop-down at the top right of the Unqork Designer Platform. |
| 2. | Click Administration. |
| 3. | Under Environment, select Email Template Administration. |

On the Email Template Administration page, you'll see 2 email templates listed:
|
Email Template |
Description |
|---|---|
|
Invitation |
Sends to your new Express or Designer end-users once you add them as Unqork users. The invitation email is the same for Express and Designer end-users. The body of the email has a quick welcome note followed by a temporary password. The temporary password expires in 7 days. |
|
Forgot |
Sends to end-users who click Forgot Password when trying to log in to Unqork. The body of the email has a link where your end-user can reset their password. The link expires in 7 days. |
Before you edit your email templates, let's talk about styling formats.
Using Nunjucks Variables to Personalize Emails
You can use simple HTML or customize your emails using Nunjucks. Let's talk about Nunjucks for a second. You have a few Nunjucks variables that you can use to further customize your emails. This option personalizes the email for each recipient based on the variable you choose. You'll look at how to use these Nunjucks variable options in the table below:
|
Email Template |
Nunjucks Variable Option |
|---|---|
|
Invitation |
Your Nunjucks variable options for the Invitation template are username and password. Each variable must be inside {{}} for Unqork to populate it with the correct user information. To use these variables, enter {{username}} or {{password}} in the body of your text. When the email sends, Unqork replaces the variables with your user's username and password. NOTE At a minimum, you must include {{password}} in the template for it to save. |
|
Forgot |
Your Nunjucks variable option for the Forgot template is url. Again, the variable needs to be inside {{}} for Unqork to populate with the correct information. To use this variable, enter {{url}} in the body of your text. When the email sends, Unqork replaces the variable with the URL for your user to reset their password. NOTE At a minimum, you must have {{url}} in the template for it to save. |
Here's an example of how a HTML and {{url}} Nunjucks variable looks in a Forgot email:
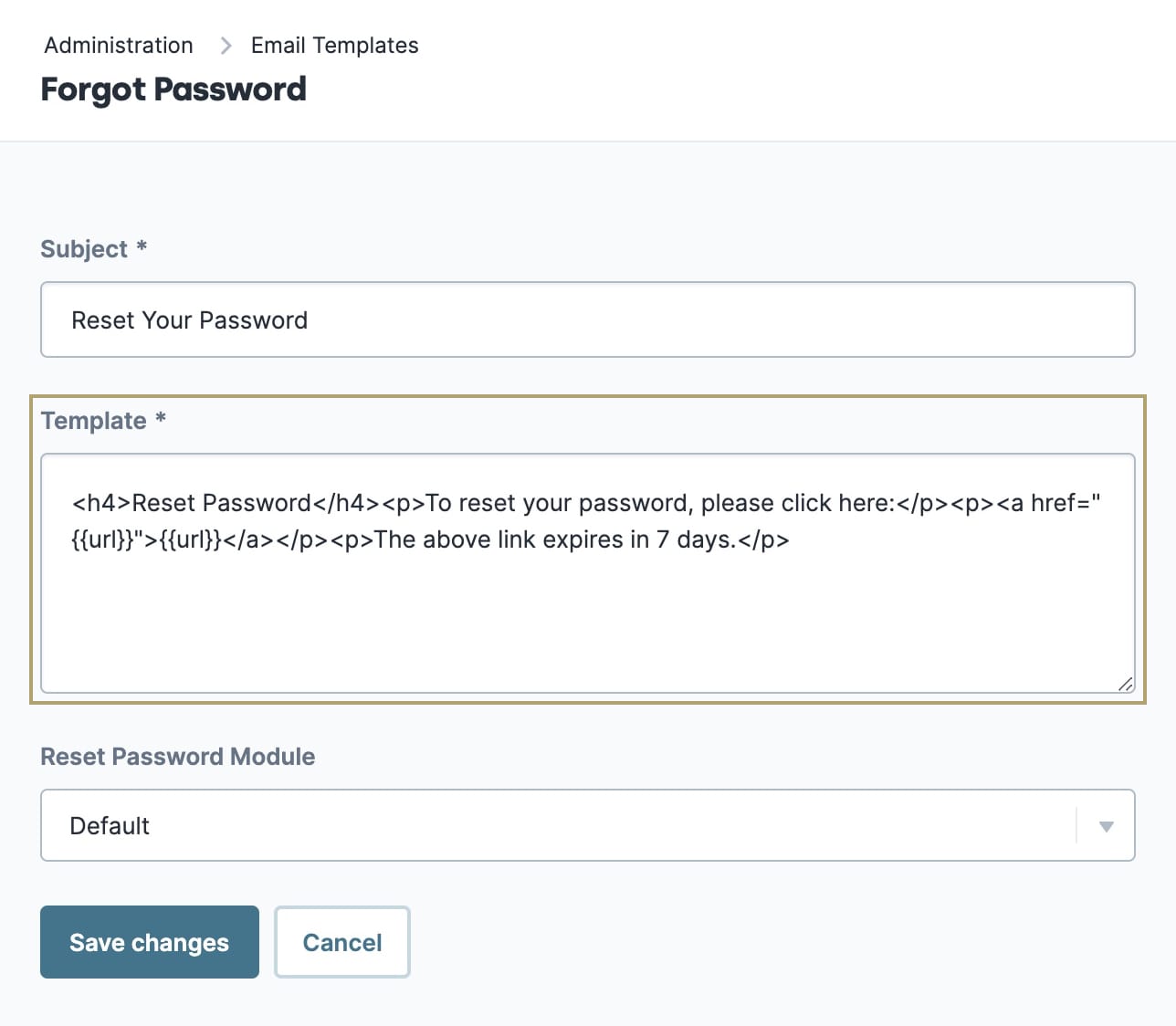
And here's what that Forgot email looks like to your end-user:

Editing Your Invitation Email Template
Ready to spice up your environment's default emails? Great. You can edit the subject and body of the emails using HTML.
When editing this template, you can:
- Update the subject or body of the email to better match your voice.
- Change the style or size of your text in the subject or body of the template.
- Add an image or your company logo.
To edit an Invitation email template:
| 1. | Access the Email Templates Administration page. |
| 2. | Click Edit for the Invitation template. |

| 3. | Make your changes to the subject or body of the email template. You'll see these fields labeled as Subject and Template. |
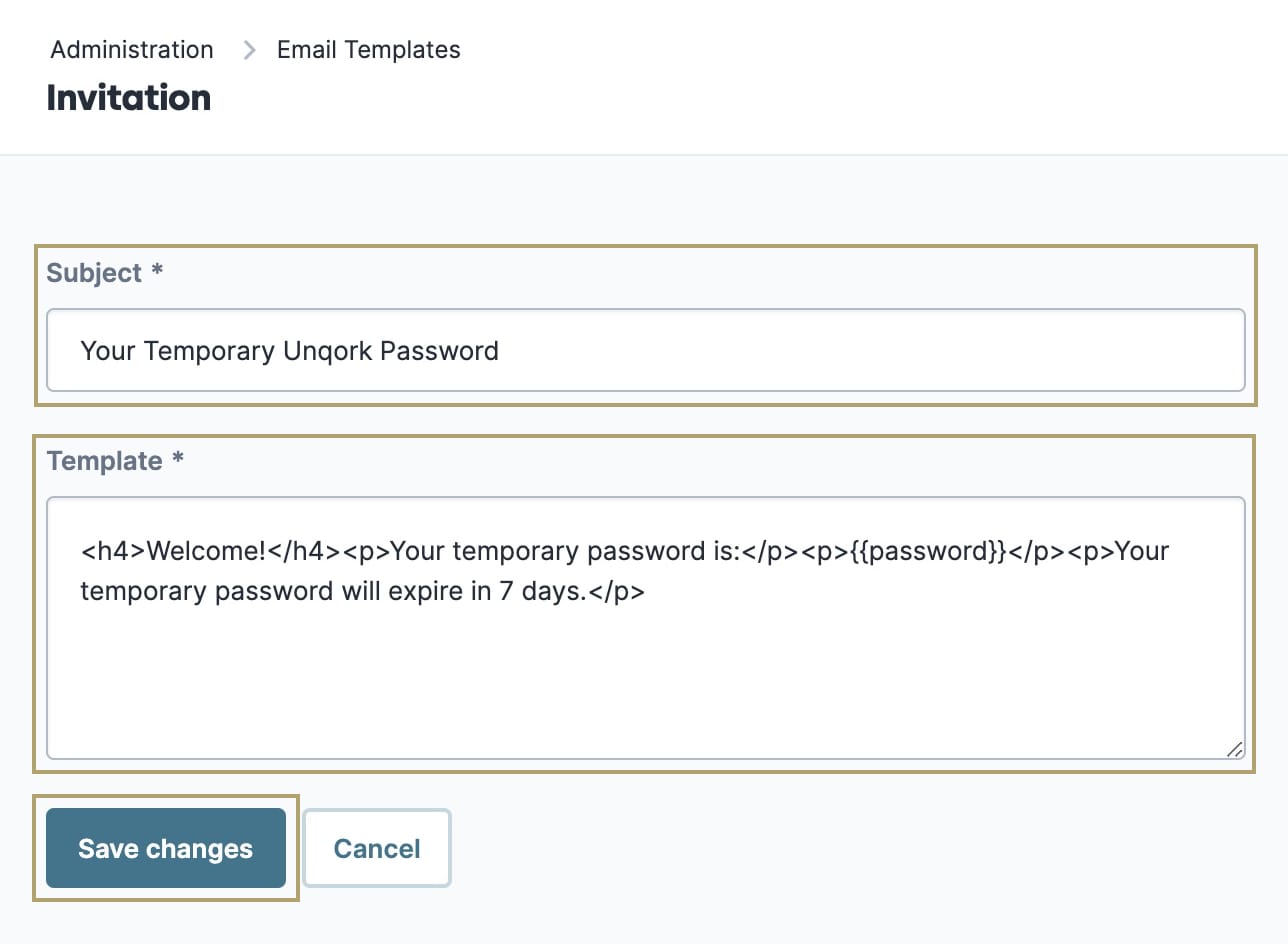
| 4. | Click Save Changes. |
Editing Your Forgot Email Template
You might also want a unique page for resetting an end-user's password. That way, you'll configure the page to your liking. The best way to do this is to create a module for your end-user to reset their password. Then, you can use the Email Template Administration page to direct your end-user to that module. When they click the Forget Password link, they'll get an email with a link. When clicked, this link takes them directly to the Express View of your module to reset their password.
NOTE When creating your reset password module, you'll set Allow Access to Anonymous Users to Write. When your end-user forgets their password, they can't log in to your environment. To learn more about allowing user anonymous access, search Module Builder Settings Sidebar Option in our In-Product Help.
To edit the Forgot email template:
| 1. | Access the Email Template Administration page. |
| 2. | Click Edit for the Forgot template. |

| 3. | Make your changes to the subject or body of the email template. You'll see these fields labeled as Subject and Template. |
| 4. | If you want to link your own reset password module, select the module from the Reset Password Module drop-down. |
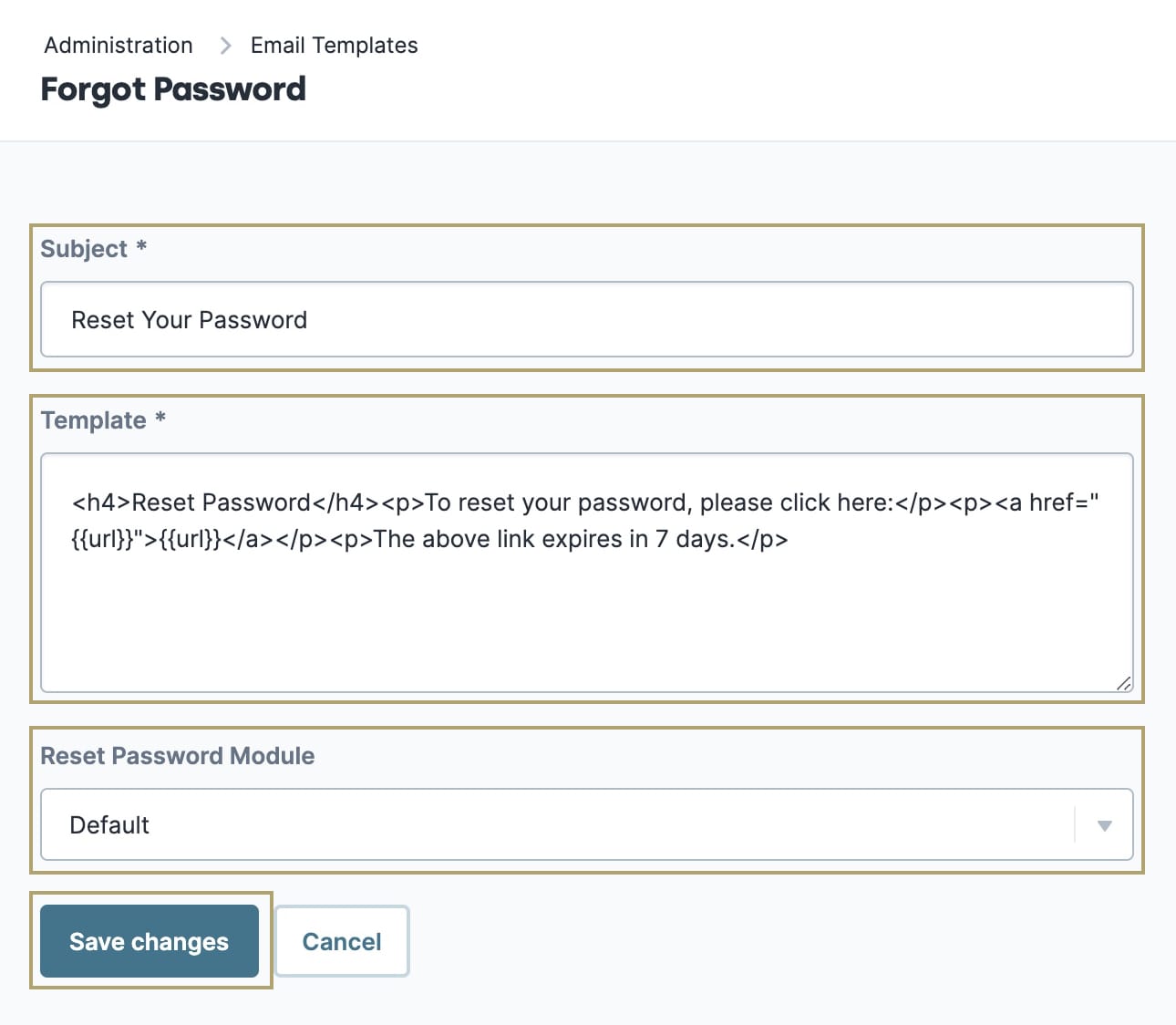
| 5. | Click Save Changes. |
Now that you know the basics, you're ready to edit your environment's email templates!

